Comment réparer l’Explorateur de fichiers ne fonctionne pas dans Windows 11 [Étapes]
Comment réparer l’explorateur de fichiers qui ne fonctionne pas sous Windows 11 [Étapes]
Trouvez et réparez automatiquement les erreurs de Windows grâce à l'outil de réparation de PC
Reimage est un excellent outil de réparation qui détecte et répare automatiquement différents problèmes du système d'exploitation Windows. Avoir cet outil protégera votre PC contre les codes malveillants, les défaillances matérielles et plusieurs autres bugs. En outre, cela vous permet également d'utiliser votre appareil au maximum de ses capacités et de ses performances.
- Étape 1: Télécharger l'outil de réparation et d'optimisation des PC (Windows 11, 10, 8, 7, XP, Vista - Certifié Microsoft Gold).
- Étape 2: Cliquez sur "Démarrer l'analyse" pour trouver les problèmes de registre de Windows qui pourraient être à l'origine des problèmes du PC.
- Étape 3: Cliquez sur "Réparer tout" pour résoudre tous les problèmes.
Quel est le problème « L’explorateur de fichiers ne fonctionne pas » dans Windows 11 ?
Si vous rencontrez le problème « L’explorateur de fichiers ne fonctionne pas sous Windows 11 » ou « Crash de l’explorateur de fichiers » lors de la tentative de lancement Explorateur de fichiers sur votre ordinateur Windows 11, alors vous êtes au bon endroit pour la solution. Ici, vous serez guidé avec des étapes/méthodes simples pour résoudre le problème. Commençons la discussion.
‘Explorateur de fichiers » L’Explorateur de fichiers ou l’Explorateur Windows est une application de gestion de fichiers qui est incluse avec les versions du système d’exploitation Microsoft Windows à partir de Windows 95. Il fournit Interface graphique pour accéder aux systèmes de fichiers. C’est également le système d’exploitation qui présente de nombreux éléments de l’interface utilisateur à l’écran, comme la barre des tâches et le bureau. Il est responsable de l’affichage des icônes du bureau, du menu Démarrer, de la barre des tâches et du panneau de configuration.
Cependant, plusieurs utilisateurs de Windows 11 ont signalé avoir été confrontés au problème « L’explorateur de fichiers ne fonctionne pas dans Windows 11 » ou au problème de « plantage de l’explorateur de fichiers » alors qu’ils essayaient de utiliser l’Explorateur de fichiers sur leur ordinateur Windows 11. Le problème indique que vous ne parvenez pas à lancer l’outil « Explorateur de fichiers » dans votre Windows 11 et lorsque vous essayez d’ouvrir l’Explorateur de fichiers, il ne démarre pas et se bloque au démarrage. Les causes possibles du problème peuvent être des paramètres système incorrects, des logiciels tiers incompatibles, un grand nombre de fichiers dans l’historique, des fichiers système corrompus ou des infections par des logiciels malveillants ou des virus sur l’ordinateur.
Un problème de non-fonctionnement de l’explorateur de fichiers peut survenir en raison de certains paramètres incorrects de votre ordinateur Windows 11. Vous devez ajuster et optimiser ses options avancées afin de résoudre le problème. Une autre raison possible derrière le problème peut être le logiciel tiers incompatible installé sur votre ordinateur Windows 11. Dans ce cas, vous désinstallez les applications tierces problématiques afin de résoudre le problème.
Ce problème peut également survenir en raison d’un grand nombre de fichiers stockés dans l’historique des fichiers ou de votre stockage est plein inutilement. Vous pouvez effacer l’historique des fichiers ou effacer les fichiers inutiles afin de résoudre le problème. En outre, vous pouvez exécuter l’outil d’analyse SFC sur votre ordinateur pour corriger la corruption des fichiers système afin de résoudre le problème. Allons chercher la solution.
Comment réparer l’explorateur de fichiers qui ne fonctionne pas sous Windows 11 ?
Méthode 1 : Ajuster les options de l’explorateur de fichiers
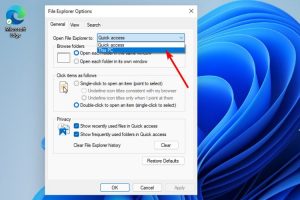
Étape 1 : Ouvrez le « Panneau de configuration » dans Windows 11 via le champ de recherche Windows
Étape 2 : Dans le « Panneau de configuration », saisissez les options « Explorateur de fichiers » dans la barre de recherche en haut à droite et ouvrez-le
Étape 3 : Dans la fenêtre « Options de l’explorateur de fichiers » ouverte, sous l’onglet « Général », sélectionnez l’option « Ce PC » dans la liste déroulante « Ouvrir l’explorateur de fichiers vers : »
Étape 4 : Enfin, appuyez sur les boutons « Appliquer » et « OK » pour enregistrer les modifications et vérifier si le problème est résolu.
Méthode 2 : vider le cache de l’explorateur de fichiers

Étape 1 : Ouvrez le « Panneau de configuration » dans Windows 11 à l’aide de la méthode ci-dessus
Étape 2 : Dans le « Panneau de configuration », saisissez « Options de l’explorateur de fichiers » dans la barre de recherche en haut à droite et ouvrez-le
Étape 3 : Sous l’onglet « Général », cliquez sur le bouton « Effacer » sous la section « Piratage », puis appuyez sur le bouton « OK » pour enregistrer les modifications et vérifier si le problème est résolu .
Méthode 3 : Mettre à jour Windows 11
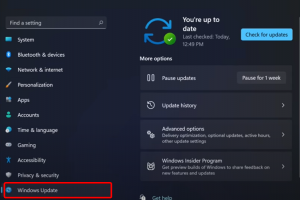
Étape 1 : Ouvrez l’application « Paramètres » dans Windows 11 via le champ de recherche Windows
Étape 2 : Accédez à « Windows Update » et cliquez sur le bouton « Vérifier les mises à jour ». Téléchargez et installez toutes les mises à jour disponibles ou en attente sur l’ordinateur et une fois mises à jour, redémarrez votre ordinateur et vérifiez si le problème est résolu.
Méthode 4 : exécuter l’analyse SFC
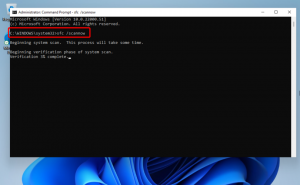
Étape 1 : Tapez « cmd » dans la « zone de recherche Windows » et appuyez sur les touches « MAJ + ENTRÉE » du clavier pour ouvrir « Comman ».d Demander en tant qu’administrateur »
Étape 2 : Tapez la commande « sfc/scannow » et appuyez sur la touche « Entrée » pour exécuter. Cela réparera les fichiers système
Étape 3 : Une fois exécuté, redémarrez votre ordinateur et vérifiez si le problème est résolu.
Méthode 5 : Résoudre le problème de l’explorateur de fichiers qui ne fonctionne pas avec Windows PowerShell
Étape 1 : Faites un clic droit sur l’icône « Démarrer » et sélectionnez « Terminal Windows (Admin) »
Étape 2 : Tapez la commande « Repair-WindowsImage-Online-RestoreHealth » et appuyez sur la touche « Entrée » pour exécuter. Une fois cela fait, redémarrez votre ordinateur et vérifiez si le problème est résolu.
Méthode 6 : redémarrer l’explorateur de fichiers dans Windows 11
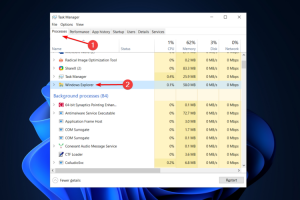
Étape 1 : Appuyez sur les touches « CTRL + ALT + SUPPR » du clavier pour ouvrir le « Gestionnaire de tâches »
Étape 2 : Sous l’onglet « Processus », cliquez avec le bouton droit sur « Explorateur de fichiers » ou « Explorateur Windows » et sélectionnez l’option « Redémarrer ». Une fois terminé, vérifiez si le problème est résolu.
Résoudre les problèmes de PC Windows avec « l’outil de réparation de PC »
‘PC Repair Tool » est un moyen simple et rapide de trouver et de corriger les erreurs BSOD, les erreurs DLL, les erreurs EXE, les problèmes avec les programmes/applications, les problèmes de logiciels malveillants ou de virus, les fichiers système ou le registre , et d’autres problèmes système en quelques clics. Vous pouvez obtenir cet outil via le bouton/lien ci-dessous.
Télécharger l’outil de réparation de PC
Conclusion
J’espère que cet article vous a aidé sur Comment réparer l’explorateur de fichiers ne fonctionne pas sous Windows 11 avec plusieurs étapes/méthodes simples. Vous pouvez lire et suivre nos instructions pour le faire. C’est tout. Pour toute suggestion ou question, veuillez écrire dans la zone de commentaire ci-dessous.
