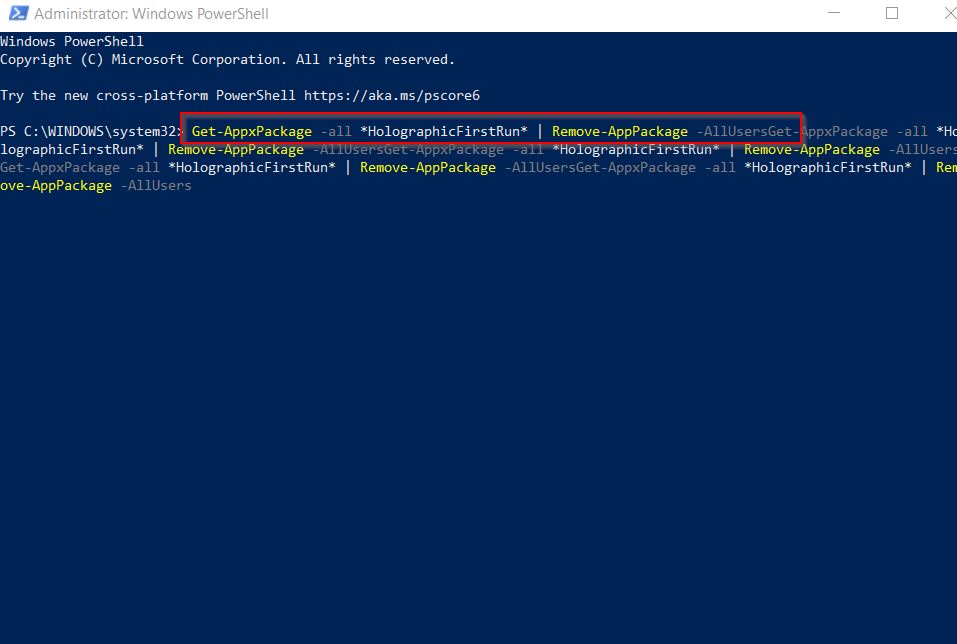Comment réparer l’erreur ms-resourceAppname sur Windows 11
Bien que nous sachions que Windows 11 est une prochaine version majeure du système d’exploitation Windows NT, les erreurs et les problèmes qui y sont associés ont créé des obstacles.Récemment, plusieurs utilisateurs se sont plaints que l’erreur ‘ms-resource:AppName’ apparaît dans la mise à jour Windows.En raison de leurs connaissances limitées, la situation s’aggrave et blesse les utilisateurs différemment.
Trouvez et réparez automatiquement les erreurs de Windows grâce à l'outil de réparation de PC
Reimage est un excellent outil de réparation qui détecte et répare automatiquement différents problèmes du système d'exploitation Windows. Avoir cet outil protégera votre PC contre les codes malveillants, les défaillances matérielles et plusieurs autres bugs. En outre, cela vous permet également d'utiliser votre appareil au maximum de ses capacités et de ses performances.
- Étape 1: Télécharger l'outil de réparation et d'optimisation des PC (Windows 11, 10, 8, 7, XP, Vista - Certifié Microsoft Gold).
- Étape 2: Cliquez sur "Démarrer l'analyse" pour trouver les problèmes de registre de Windows qui pourraient être à l'origine des problèmes du PC.
- Étape 3: Cliquez sur "Réparer tout" pour résoudre tous les problèmes.
Corrections pour l’erreur ‘ms-resource:Appname’ sur Windows 11:
L’invite d’erreur ‘ms-resource:AppName’ indiquant que votre système a un problème avec les fichiers Explorer.exe et ShellExperienceHost.exe.Il y a plusieurs raisons à cela, telles que le mauvais comportement de l’application UWP; si vos processus explorer.exe et shellexperiencehost.exe se comportent mal, vous serez également confronté à cette erreur.Si vous rencontrez toujours l’erreur ‘ms-resource:AppName’, parcourez cet article qui explique les différentes méthodes pour corriger la même erreur dans Windows 11.Regardons,
A lire aussi
Comment résoudre le problème de Windows 11 WiFi ne fonctionne pas
Comment réparer si le dossier de capture d’écran est manquant dans Windows 11
Correction: le pavé tactile ne fonctionne pas après la mise à jour de Windows 11
Correction: l’historique du presse-papiers de Windows 11 ne fonctionne pas
Correction: Miracast ne fonctionne pas sous Windows 11 et 10
Comment réparer une erreur de périphérique d’E/S de disque dur externe dans Windows 11/10
Comment réparer si les vidéos 4K ne sont pas lues sur Windows 11
Situation 1 : si l’erreur s’est produite dans le menu Démarrer
Si vous rencontrez une erreur ‘ms-resource:Appname’ dans le menu Démarrer, vous devez suivre ces étapes pour l’éviter.
- Tout d’abord, appuyez sur Windows + Sau total et dans le champ de recherche, tapez Powershell et lancez l’optionWindows Powershellà partir du résultat de la recherche.Assurez-vous de le lancer avec un accès administrateur.
- Ensuite, dans l’invite Powershell, tapez la commande suivante, puis appuyez sur Entrée.
Get-AppxPackage -all *HolographicFirstRun* | Remove-AppPackage -AllUsers
- Une fois que vous avez exécuté la commande, vous pouvez enregistrer tout le travail, puis redémarrer le système.
- Si votre système démarre tout juste, faites un clic droit sur le bouton Démarreret sélectionnezGestionnaire de tâchesdans le menu contextuel.
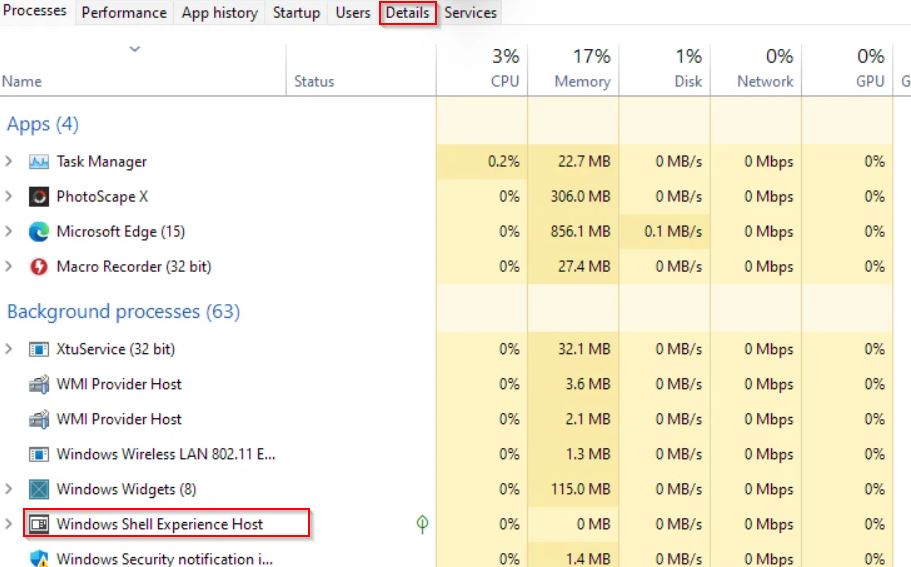
- Dans le gestionnaire de tâches, sélectionnez l’onglet Détailsdans le menu horizontal supérieur, puis localisez’ShellExperienceHost.exe’dans la liste et cliquez dessus avec le bouton droit de la souris.Si vous ne trouvez pas ce processus, vous pouvez sélectionner’StartMenuExperienceHost.exe’
- Cliquez ensuite sur l’onglet Terminer le processuspour fermer le processus.
- Sélectionnez ensuite le processus Explorer.exeetStartMenuExperienceHost.exe, cliquez dessus avec le bouton droit de la souris et sélectionnez l’ongletTerminer le processus.
- Après avoir fermé les processus mentionnés, cliquez sur le fichierdans le coin supérieur gauche du gestionnaire de tâches.
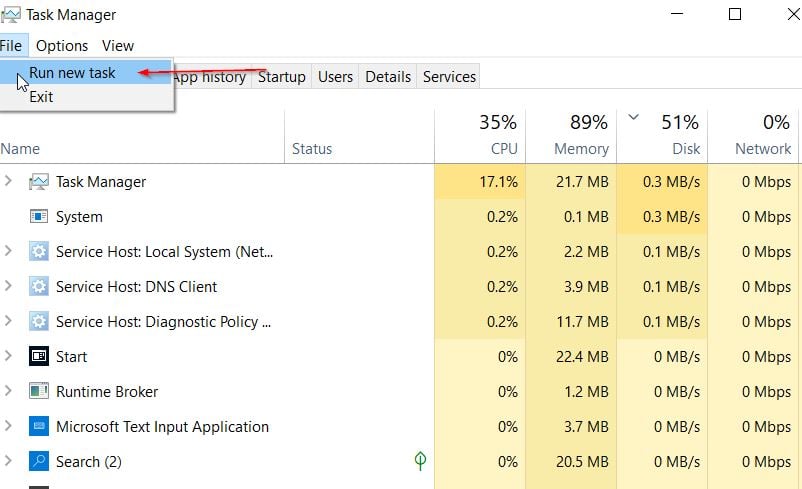
- Là, sélectionnez l’option Exécuter une nouvelle tâche et cliquez sur le boutonParcourirdans l’inviteCréer une nouvelle tâche.
- Dans la barre d’adresse en haut de la fenêtre Parcourir, tapez ou copiez-collez le répertoire suivant,
%localappdata%PackagesMicrosoft.Windows.StartMenuExperienceHost_cw5n1h2txyewy
- Maintenant, dans la liste, sélectionnez le dossier TempState et supprimez-le du système.
- Si l’invite apparaît à l’écran, cliquez sur Oui.
- Encore une fois, cliquez sur l’option Fichierdans le Gestionnaire des tâches et sélectionnezExécuter une nouvelle tâche.
- Dans l’invite Créer une nouvelle tâche, copiez et collez le nom de fichier suivant, puis appuyez surEntrée.
explorer.exe
- Maintenant, l’explorateur va redémarrer avec le processus StartMenuExperienceHost.exe.
- Enfin, redémarrez le système et vérifiez si ledit problème est résolu ou non.
A lire aussi
La protection contre les virus et les menaces ne fonctionne pas sous Windows 11
Résoudre le problème d’arrêt aléatoire de Windows 11
Correction: la barre des tâches de Windows 11 ne se cache pas en plein écran
Comment réparer si le curseur de luminosité est manquant sous Windows 11 et 10
Comment résoudre le problème du scanner qui ne fonctionne pas sous Windows 11
Situation 2: Si vous obtenez l’erreur ms-resource:Appname partout:
Si les utilisateurs reçoivent une erreur ‘ms-resource:Appname’ dans presque toutes les parties du système, ils doivent choisir différentes solutions pour surmonter rapidement la même erreur.Nous énumérons ici quelques moyens rapides de récupérer de l’erreur ms-resource:Appname apparue à l’écran.
A lire aussi
Comment réparer une erreur d’exécution dans Windows 11
Méthode 1 : réparer l’application :
Le moyen le plus courant et le plus efficace de résoudre l’erreur ‘ms-resource:Appname’ dans Windows 11 consiste à réparer l’application problématique.Pour ce faire, suivez les étapes ci-dessous,
- Tout d’abord, appuyez simultanément sur Windows+I pour ouvrir lesParamètreset cliquez sur l’optionApplicationsdans le menu du volet de gauche.
- Cliquez ensuite sur Applications et fonctionnalités et dans la fenêtre de la liste des applications, sélectionnez l’application problématique.
- Cliquez maintenant sur le menu à troispointsà côté de l’application et sélectionnezOptions avancéesdans le menu déroulant.
- Dans la fenêtre qui vient de s’ouvrir, cliquez sur l’onglet Terminer.
- Cliquez ensuite sur l’onglet « Réparer » et laissez le processus de réparation se terminer tout seul.
- Encore une fois, revenez à la fenêtre de la liste des applications, cette fois sélectionnezApplication Microsoftdans la liste,et cliquez sur lebouton à trois points-> Options avancées-> Terminer-> Réparer.
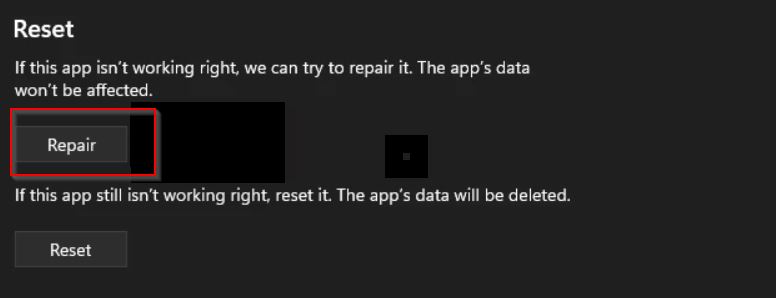
- Une fois cela fait, redémarrez le système et vérifiez si ledit problème est résolu ou non.
Méthode2: Réinitialiser l’application:
La réinitialisation de l’application est une version modifiée de la réparation.Si la réparation de l’application ne fonctionne pas correctement, les utilisateurs doivent procéder à la réinitialisation de l’application.Pour ce faire, suivez les instructions ci-dessous,
- Tout d’abord, appuyez simultanément sur Windows+I pour ouvrir lesParamètreset cliquez sur l’optionApplicationsdans le menu du volet de gauche.
- Cliquez ensuite sur Applications et fonctionnalités et dans la fenêtre de la liste des applications, sélectionnez l’application problématique.
- Cliquez maintenant sur le menu à troispointsà côté de l’application et sélectionnezOptions avancéesdans le menu déroulant.
- Dans la fenêtre qui vient de s’ouvrir, cliquez sur l’onglet Terminer.
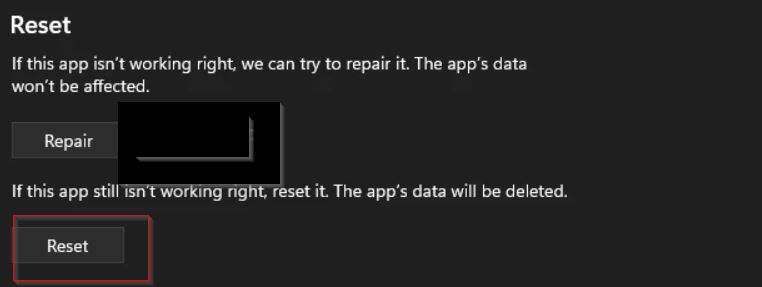
- Cliquez ensuite sur l’onglet Réinitialiser; si l’invite de réinitialisation apparaît, cliquez sur l’ongletRéinitialiserpour confirmer l’action.
- Encore une fois, réinitialisez l’application Microsoft comme indiqué dans les étapes ci-dessus.
- Une fois cela fait, redémarrez le système et vérifiez si ledit problème est résolu ou non.
Méthode3: Réinstallez l’application:
La réinstallation de l’application problématique est une autre méthode efficace utilisée dans Windows 11 pour résoudre l’erreur ‘ms-resource:Appname’.En désinstallant et en réinstallant, ladite erreur peut souvent être supprimée ; suivez les étapes ci-dessous pour réinstaller l’application concernée.
- Tout d’abord, appuyez surWindows+Sau total et dans le champ de recherche, tapez Powershell et lancez l’optionWindows Powershellà partir du résultat de la recherche.Assurez-vous de le lancer avec un accès administrateur.
- Ensuite, dans l’invite Powershell, copiez-collez ou tapez la commande suivante, puis appuyez surEntrée.
Get-AppxPackage | Select Name, PackageFullName
- Maintenant, vous obtiendrez une liste complète des applications installées sur votre système, localisez et copiez le nom complet de l’application problématique dans la liste.
- Ouvrez maintenant le Bloc-notesetcollez le nom du package,et enregistrez-le dans un emplacement pratique pour une utilisation future.
- Ensuite, vous devez taper ou copier + coller la commande suivante, puis appuyer sur Entrée. Remplacez ici le « nom » par le nom du package que vous avez collé juste avant dans le Bloc-notes.
Get-AppxPackage NAME | Remove-AppxPackage
- Maintenant, l’application problématique sera supprimée de votre système. une fois terminé, redémarrez le système.
- Une fois le système redémarré, ouvrez à nouveau le Powershellavec un accès administrateur.Saisissez ou copiez-collez ensuite la commande suivante et appuyez surEntrée. Remplacez également ici le « nom » par le nom du package que vous avez copié précédemment dans le Bloc-notes.
Add-AppxPackage -register "C:Program FilesWindowsAppsNAMEappxmanifest.xml" -DisableDevelopmentMode
- Une fois cela fait, redémarrez le système et vérifiez si la même erreur est résolue ou non.
Méthode 4: exécutez l’analyse SFC et DISM:
Parfois, l’erreur ‘ms-resource:Appname’ peut se produire en raison de fichiers système et de fichiers image disque corrompus.Dans ce scénario, la meilleure solution consiste à exécuter l’analyse SFC et DISM.Pour ce faire, suivez les étapes ci-dessous,
- Tout d’abord, saisissez cmddans la barre de recherche du bureau et lancez lafenêtre d’invite de commandeà partir du résultat de la recherche.Assurez-vous de l’ouvrir avec un accès administrateur.
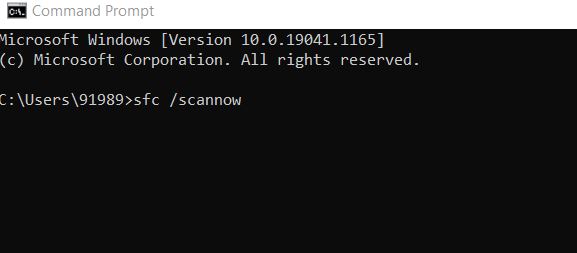
- Dans la fenêtre d’invite de commande,copiez+collez ou saisissez la commande suivante, puis appuyez surEntrée,
sfc /scannow
- Maintenant, le vérificateur de fichiers système commence à rechercher les fichiers corrompus et les répare automatiquement.
- Une fois le processus ci-dessus terminé, saisissez à nouveau la commande suivante, puis appuyez surEntrée,
DISM /Online /Cleanup-Image /RestoreHealth
- Maintenant, la maintenance et la gestion des images de déploiement vont commencer les travaux de réparation, et c’est un processus qui prend un peu de temps, alors soyez patient.
- Une fois cela fait, redémarrez le système et vérifiez si ledit problème est résolu ou non.
Voici quelques-uns des correctifs éprouvés pour l’erreur ms-resource: Appname sur Windows 11.Cependant, si l’erreur persiste après avoir essayé tout ce qui précède, le problème vient de votre image Windows.Dans ce cas, vous devez réparer l’installation de Windows pour corriger la même erreur.
Nous espérons maintenant que vous trouverez les informations mentionnées ci-dessus utiles et pertinentes.Si vous avez des questions ou des commentaires, écrivez le commentaire dans la zone de commentaire ci-dessous.