Comment réparer une ou plusieurs erreurs de service audio ne fonctionne pas dans Windows 10
Plusieurs utilisateurs du système d’exploitation Windows ont commencé à signaler qu’ils recevaient une notification d’erreur inattendue, telle que « Un ou plusieurs services audio ne fonctionnent pas ».Cette erreur particulière apparaît sur toutes les versions du système d’exploitation Windows comme Windows 10/8/7.Pour rappel, ce n’est pas un nouveau problème à coup sûr et le service audio ne fonctionne pas bien signifie que le service a été arrêté ou n’a pas été défini sur une méthode automatique dans la plupart des cas.Si vous êtes également l’une des victimes, consultez ce guide de dépannage pour résoudre ce problème.
Trouvez et réparez automatiquement les erreurs de Windows grâce à l'outil de réparation de PC
Reimage est un excellent outil de réparation qui détecte et répare automatiquement différents problèmes du système d'exploitation Windows. Avoir cet outil protégera votre PC contre les codes malveillants, les défaillances matérielles et plusieurs autres bugs. En outre, cela vous permet également d'utiliser votre appareil au maximum de ses capacités et de ses performances.
- Étape 1: Télécharger l'outil de réparation et d'optimisation des PC (Windows 11, 10, 8, 7, XP, Vista - Certifié Microsoft Gold).
- Étape 2: Cliquez sur "Démarrer l'analyse" pour trouver les problèmes de registre de Windows qui pourraient être à l'origine des problèmes du PC.
- Étape 3: Cliquez sur "Réparer tout" pour résoudre tous les problèmes.
De nombreux utilisateurs de Windows signalent que leur expérience d’écoute audio est affectée par quelques problèmes possibles qui affichent littéralement une croix rouge en bas à droite de la barre des tâches.Chaque fois que les utilisateurs concernés survolent l’icône du son dans la barre des tâches, le message « Le service audio ne fonctionne pas ».C’est l’un des problèmes les plus courants dans Windows 7 et 10.Parfois, il est également possible que le pilote audio soit corrompu ou n’ait pas été mis à jour depuis un certain temps.
Comment réparer une ou plusieurs erreurs de service audio ne fonctionne pas dans Windows 10/8/7
Comme le problème est principalement lié au service Windows Audio lors du démarrage de votre ordinateur ou de manière aléatoire, essayez simplement de redémarrer votre PC.Si cela ne fonctionne pas pour vous, essayez les méthodes suivantes.
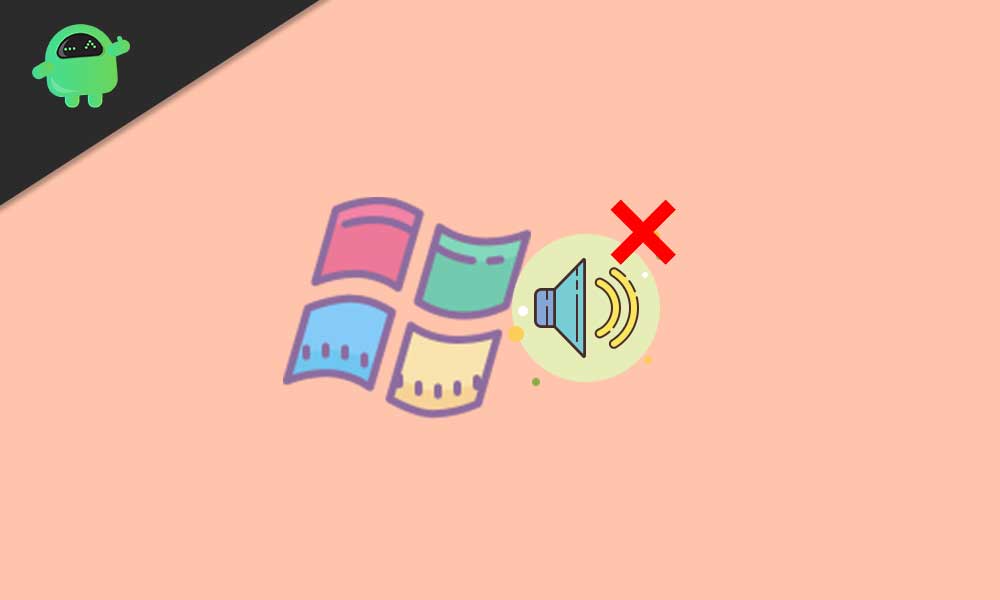
1.Augmenter ou diminuer le volume de l’ordinateur
- Cliquez sur l’icône du son dans la barre des tâches de votre Windows.
- Si l’icône de la croix rouge apparaît, essayez d’augmenter ou de diminuer le volume à l’aide du curseur.
Ce faisant, l’icône de la croix rouge peut être supprimée et le problème audio devrait être complètement résolu.Bien que ce soit l’un des moyens les plus courants, la plupart des utilisateurs n’essayent pas cette méthode.
2.Redémarrez le service audio Windows
- Appuyez sur les touches Windows + R pour ouvrir la boîte de dialogue Exécuter.
- Maintenant, tapez services.msc et appuyez sur Entrée pour ouvrir Services.
- Recherchez ensuite le service audio Windows dans la liste.
- Double-cliquez dessus > Sélectionnez Automatique dans le menu déroulant Type de démarrage.
- Faites de même avec le service Windows Audio Endpoint Builder et le service Multimedia Class Scheduler (le cas échéant) un par un.
- Une fois tout fait, redémarrez votre ordinateur et vérifiez si le problème a été résolu ou non.
3.Modifier les paramètres de connexion
- Appuyez sur les touches Windows + R pour ouvrir la boîte de dialogue Exécuter.
- Maintenant, tapez services.msc et appuyez sur Entrée pour ouvrir Services.
- Recherchez le service audio Windows dans la liste et cliquez dessus avec le bouton droit de la souris.
- Cliquez sur l’onglet « Connexion » de vos propriétés audio Windows.
- Sélectionnez le ‘Compte système local’.
- Maintenant, vérifiez si le problème est résolu ou non.
- S’il n’est pas encore corrigé, cochez «Ce compte»> Tapez Service local dans la zone de texte.
- Saisissez n’importe quel mot de passe dans la section Mot de passe.
- Cliquez sur Appliquer puis sur OK pour enregistrer les modifications.
Enfin, vérifiez si l’erreur Un ou plusieurs services audio ne fonctionne pas persiste ou non.
4.Rechercher les modifications matérielles
- Appuyez sur les touches Windows + R pour ouvrir la boîte de dialogue Exécuter.
- Maintenant, tapez devmgmt.msc et appuyez sur Entrée pour ouvrir le Gestionnaire de périphériques.
- Dans l’interface du Gestionnaire de périphériques, double-cliquez sur « Contrôleurs audio, vidéo et jeu » pour développer la liste.
- Ensuite, faites un clic droit sur votre pilote audio actuel > Sélectionnez Désinstaller.
- Si vous y êtes invité, confirmez l’action et terminez le processus de désinstallation.
- Une fois cela fait, vous devrez cliquer sur « Scan for Hardware Changes ».
- Ensuite, le Gestionnaire de périphériques réinstallera automatiquement le pilote audio pour votre PC.
- Vérifiez si le problème est résolu ou non.Cependant, si ce n’est pas encore corrigé, faites un clic droit sur les propriétés.
- Cliquez sur Détails du pilote > Sélectionnez le pilote de restauration.
- Enfin, vérifiez à nouveau l’erreur après le redémarrage de votre PC.
- Si dans ce cas, le problème reste le même, accédez à nouveau au pilote audio sur le gestionnaire de périphériques et essayez d’effectuer la mise à jour du pilote (le cas échéant).
5.Exécuter l’utilitaire de résolution des problèmes audio
- Appuyez sur les touches Windows + I pour ouvrir le menu Paramètres Windows.
- Accédez à Mise à jour et sécurité> Cliquez sur Dépanner dans le volet de gauche.
- Si vous ne voyez aucune catégorie de dépannage, cliquez sur Dépanneurs supplémentaires.
- Ensuite, cliquez sur Lecture audio> Choisissez Exécuter l’utilitaire de résolution des problèmes.
- Attendez que le processus soit terminé.Une fois terminé, redémarrez votre ordinateur.
- Enfin, vérifiez si l’erreur Un ou plusieurs services audio ne fonctionne pas a été corrigée ou non.
Lire aussi : Correction : Erreur de mise à jour Windows 0x80240023
6.Exécutez certaines commandes de service
- Faites un clic droit sur le menu Démarrer > Sélectionnez Windows PowerShell (Admin).
- Maintenant, tapez la commande suivante et appuyez sur Entrée une par une pour les exécuter :
net localgroup Administrators /add networkservicenet localgroup Administrators /add localserviceSC config Audiosrv start= autoREG ADD "HKLMSYSTEMCurrentControlSetServicesAudiosrv" /V start /T REG_DWORD /D 2 /Fsecedit /configure /cfg %windir%infdefltbase.inf /db defltbase.sdb /verbose
- Enfin, vérifiez si le problème est résolu ou non.Si ce n’est pas corrigé, vous pouvez également essayer la méthode de démarrage sans échec ci-dessous.
sept.Effectuer un démarrage sans échec
- Appuyez sur les touches Windows + R pour ouvrir la boîte de dialogue Exécuter.
- Maintenant, tapez msconfig et appuyez sur Entrée pour ouvrir la configuration système.
- Allez dans l’onglet Boot > Cliquez sur la case Safe boot pour l’activer.
- Cliquez sur Appliquer et OK pour enregistrer les modifications.
- Enfin, redémarrez votre PC et vous êtes prêt à partir.
C’est ça, les gars.Nous espérons que vous avez trouvé ce guide utile.Pour des questions supplémentaires, vous pouvez commenter ci-dessous.
