Comment réparer l’erreur Rundll32 a cessé de fonctionner
Rundll32.exe est le composant clé du système d’exploitation Windows.Il vérifie si tous les programmes de Windows fonctionnent bien ou non.Si Rundll32 est corrompu ou manquant, cela interrompra le bon fonctionnement du système, par conséquent, l’erreur « Le processus hôte Windows (Rundll32) a cessé de fonctionner » apparaîtra à l’écran.
Trouvez et réparez automatiquement les erreurs de Windows grâce à l'outil de réparation de PC
Reimage est un excellent outil de réparation qui détecte et répare automatiquement différents problèmes du système d'exploitation Windows. Avoir cet outil protégera votre PC contre les codes malveillants, les défaillances matérielles et plusieurs autres bugs. En outre, cela vous permet également d'utiliser votre appareil au maximum de ses capacités et de ses performances.
- Étape 1: Télécharger l'outil de réparation et d'optimisation des PC (Windows 11, 10, 8, 7, XP, Vista - Certifié Microsoft Gold).
- Étape 2: Cliquez sur "Démarrer l'analyse" pour trouver les problèmes de registre de Windows qui pourraient être à l'origine des problèmes du PC.
- Étape 3: Cliquez sur "Réparer tout" pour résoudre tous les problèmes.
Comment réparer l’erreur Rundll32 a cessé de fonctionner ?
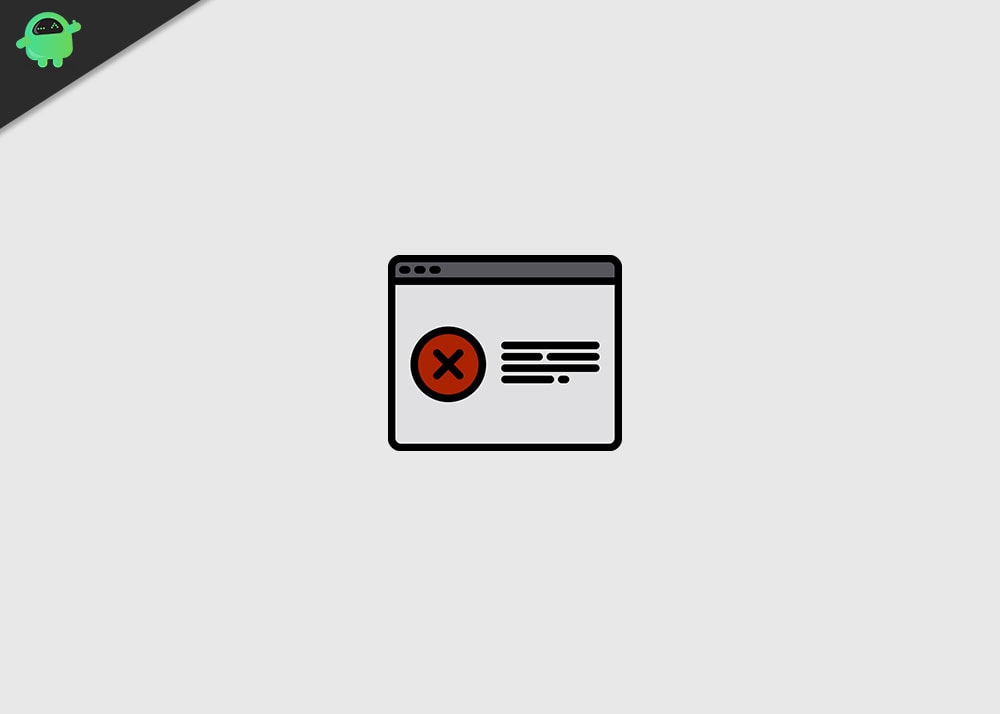
L’erreur « Rundll32 a cessé de fonctionner » doit être rapidement résolue pour l’exécution stable des programmes du système d’exploitation Windows.Si vous rencontrez la même erreur, cet article peut vous aider à corriger l’erreur « Rundll32 a cessé de fonctionner ».Les utilisateurs peuvent essayer les solutions fiables données dans cet article et corriger eux-mêmes l’erreur.
Correctif 1: mettez à jour les paramètres des options de dossier (explorateur de fichiers):
Les paramètres des options de dossier permettent aux utilisateurs de gérer l’affichage des fichiers et des dossiers dans l’explorateur de fichiers.Les utilisateurs peuvent modifier les paramètres des options de dossier pour résoudre le problème « Rundll32 a cessé de fonctionner ».Les utilisateurs peuvent se référer aux étapes fournies ici pour mettre à jour les paramètres des options de dossier.
- Accédez à l’icône Démarrer et tapez Panneau de configuration dans la zone de recherche.
- Dans la fenêtre du Panneau de configuration, recherchez Afficher par dans le coin supérieur droit et cliquez dessus.
- Sélectionnez maintenant l’option Petites icônes ou Grandes icônes dans la liste déroulante.
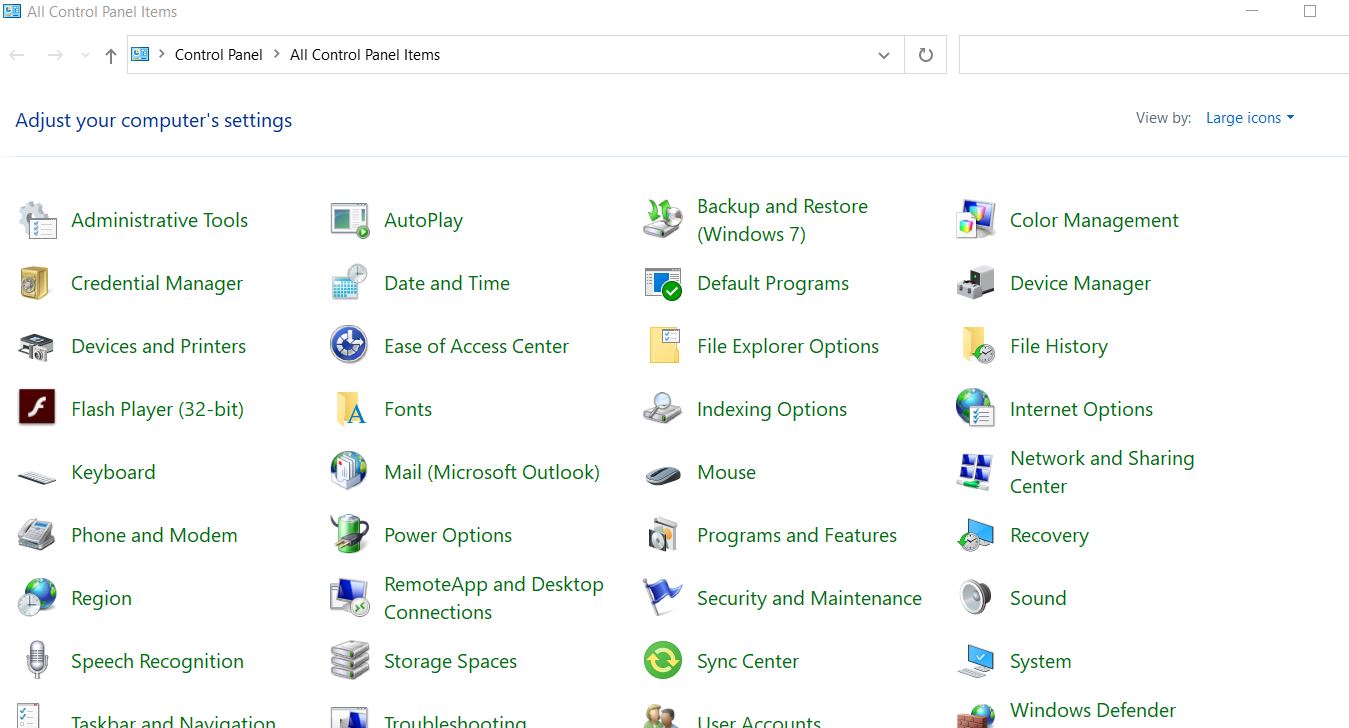
- Cliquez ensuite sur Options des dossiers ou Options de l’explorateur de fichiers.
- Cliquez sur l’onglet Affichage dans la fenêtre Options des dossiers ou Explorateur de fichiers.
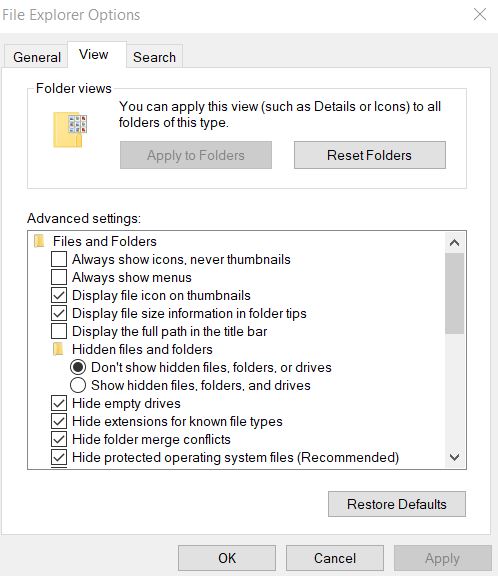
- Sous les paramètres avancés, cliquez sur Toujours afficher les icônes, Jamais les vignettes
- Appuyez respectivement sur les boutons Appliquer et OK pour enregistrer les paramètres.
Une fois le processus terminé, les utilisateurs doivent redémarrer leur PC et rechercher l’erreur.
Correctif 2: Restauration des pilotes de périphérique vers une version antérieure:
Si le problème « Rundll32 a cessé de fonctionner » se produit après l’installation d’une application spécifique ou après la mise à jour des pilotes système, les utilisateurs peuvent le restaurer à un état antérieur.Les utilisateurs peuvent suivre les étapes ci-dessous pour désinstaller toute application spécifique du système.
- Tout d’abord, appuyez sur la touche Windows + R du clavier pour ouvrir la Run Box.
- Tapez ‘appwiz.cpl’ dans la zone de texte et appuyez sur le bouton OK.
- Il affichera la liste de tous les programmes installés dans le système.Les utilisateurs peuvent cliquer avec le bouton droit sur le programme récemment installé.
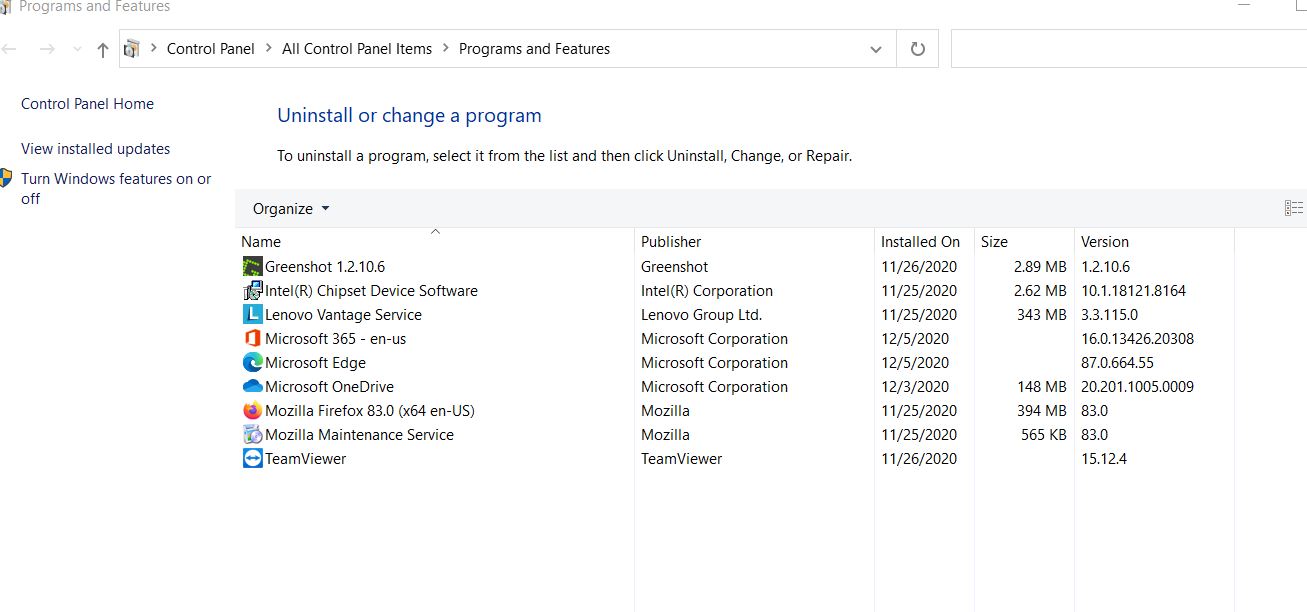
- Cliquez ensuite sur l’option Désinstaller.
- Suivez les instructions données à l’écran pour terminer la procédure de désinstallation.
- Enfin, redémarrez le système.
Les utilisateurs qui ont récemment mis à jour leurs pilotes peuvent suivre les étapes indiquées pour restaurer les pilotes.
- Ouvrez la boîte de dialogue Exécuter de Windows.
- Tapez ‘devmgmt.msc’ et appuyez sur le bouton OK.
- Il affichera la liste de tous les périphériques dans la fenêtre du Gestionnaire de périphériques.Développez le pilote que vous avez récemment mis à jour, puis cliquez dessus avec le bouton droit de la souris et sélectionnez Propriétés.

- Ensuite, allez dans l’onglet Pilotes.
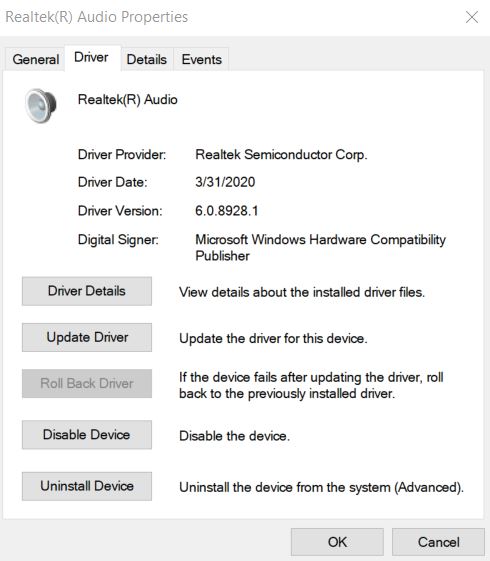
- Sélectionnez ensuite l’option Roll Back Driver dans la liste.
- Suivez les instructions qui s’affichent pour terminer la procédure.
- Enfin, redémarrez le système et recherchez l’erreur.
Correctif 3: Mettez à jour les pilotes de votre carte graphique:
La mise à jour des pilotes de la carte graphique de votre système est l’un des moyens de corriger l’erreur « Le processus hôte Windows (Rundll32) a cessé de fonctionner ».Les utilisateurs doivent disposer d’une connexion Internet active pour mettre à jour les pilotes de carte graphique.Les utilisateurs peuvent se référer aux étapes ci-dessous pour mettre à jour les pilotes graphiques du système.
- Lancez la boîte de dialogue Exécuter de Windows.
- Tapez ‘devmgmt.msc’ dans la zone de texte et appuyez sur le bouton OK pour ouvrir le Gestionnaire de périphériques.
- Développez la section Adaptateurs d’affichage et recherchez les pilotes de carte graphique.
- Faites un clic droit sur l’adaptateur de carte graphique et sélectionnez l’option Mettre à jour les pilotes dans le menu contextuel.Les utilisateurs de la carte graphique intégrée peuvent voir le nom de leur carte graphique dans la section Adaptateur d’affichage.Les utilisateurs qui utilisent des cartes graphiques externes peuvent mettre à jour leurs pilotes en utilisant cette méthode.

- Ensuite, sélectionnez Rechercher automatiquement le logiciel du pilote mis à jour. Windows recherchera et installera le nouveau pilote pour votre système.
- Après avoir terminé le processus de mise à jour du pilote, redémarrez votre système et recherchez l’erreur.
Alternativement, les utilisateurs peuvent visiter la page officielle du fabricant de la carte graphique et télécharger les derniers pilotes pour votre système.Les utilisateurs peuvent facilement sélectionner les pilotes appropriés pour le système sur le site du fabricant de la carte graphique. Si la version mise à jour des pilotes de carte graphique n’est pas disponible, l’utilisateur peut effectuer un processus de restauration en utilisant les options respectives.
Correctif 4: exécutez une analyse complète du système:
Si la mise à jour des pilotes de carte graphique ne parvient pas à résoudre l’erreur « Rundll32 a cessé de fonctionner », les utilisateurs peuvent analyser leur système complet à l’aide d’Antivirus.Parfois, le logiciel malveillant ou le logiciel espion présent sur votre appareil empêche le démarrage du processus hôte.En conséquence, le système affiche l’erreur « Rundll32 a cessé de fonctionner ».Nous recommandons aux utilisateurs d’exécuter l’analyse approfondie du système pour corriger l’erreur.
Correctif5: mettez à jour votre Windows:
C’est une bonne idée de garder votre système d’exploitation Windows à jour.Les utilisateurs peuvent vérifier si Windows Update corrige l’erreur « Le processus hôte Windows (Rundll32) a cessé de fonctionner ».Les étapes suivantes vous aideront à mettre à jour le système d’exploitation Windows.N’oubliez pas que les utilisateurs doivent disposer d’une connexion Internet active pour le processus de mise à jour de Windows.
- Cliquez sur l’icône Démarrer et lancez l’application Paramètres.
- Accédez à Mise à jour et sécurité et sélectionnez l’option Windows Update.
- Dans la mise à jour Windows, cliquez sur le lien Rechercher les mises à jour.Les utilisateurs ne doivent pas éteindre le système lors de la mise à jour de Windows.
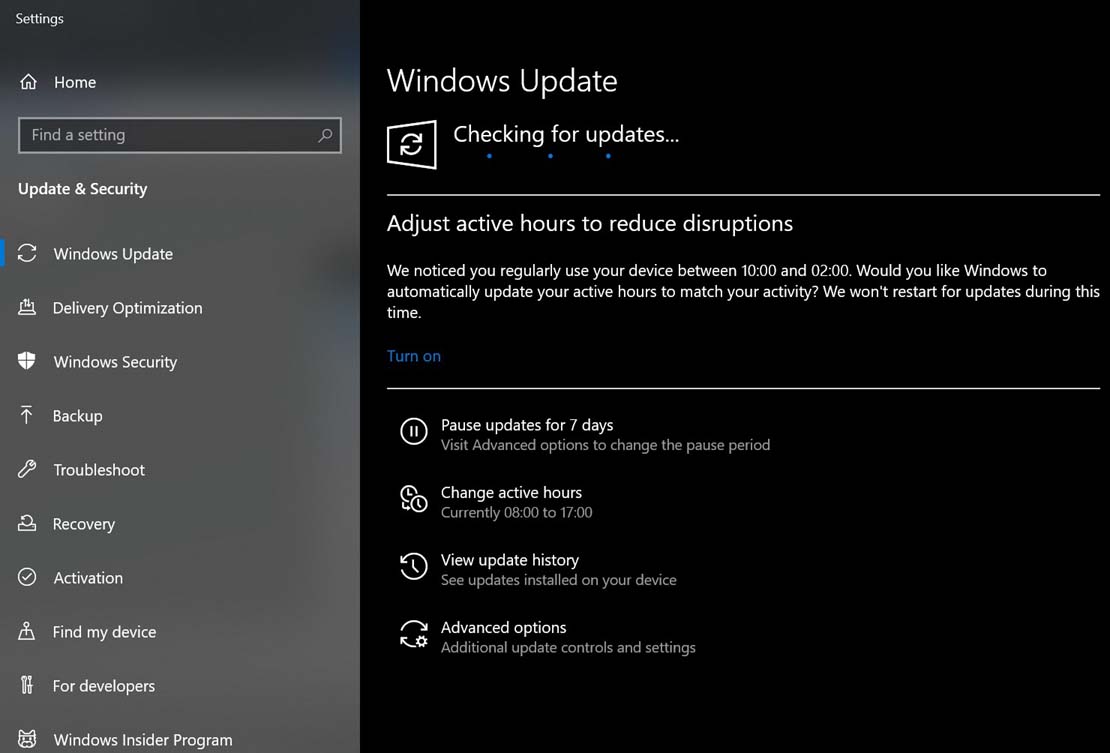
- Redémarrez l’appareil et vérifiez si l’erreur est présente.
De cette façon, les utilisateurs peuvent facilement se débarrasser du problème « Rundll32 a cessé de fonctionner » en utilisant les étapes de dépannage ci-dessus.Tous les correctifs fournis dans cet article peuvent être suivis en toute sécurité et testés par les experts.
Il existe plusieurs outils tiers disponibles en ligne qui analysent le système à la recherche des fichiers système corrompus et manquants et les réparent automatiquement.Nous espérons que cet article sera utile aux utilisateurs confrontés au problème « Le processus hôte Windows (Rundll32) a cessé de fonctionner ».Si vous avez des questions ou des commentaires, veuillez écrire le commentaire dans la zone de commentaire ci-dessous.
