Comment réparer l’erreur RESOURCE NOT OWNED dans Windows 10
L’écran bleu des erreurs de mort dans Windows 10 n’est pas si courant, mais ceux qui en souffrent ont sûrement du mal.L’erreur « RESOURCE NOT OWNED » est l’un de ces écrans bleus d’erreur de mort.Cela peut apparaître dans votre système si vous utilisez une version obsolète de Windows 10 ou une version obsolète des pilotes installés dessus.Il existe plusieurs façons de corriger cette erreur, et nous les examinerons toutes ici.
Trouvez et réparez automatiquement les erreurs de Windows grâce à l'outil de réparation de PC
Reimage est un excellent outil de réparation qui détecte et répare automatiquement différents problèmes du système d'exploitation Windows. Avoir cet outil protégera votre PC contre les codes malveillants, les défaillances matérielles et plusieurs autres bugs. En outre, cela vous permet également d'utiliser votre appareil au maximum de ses capacités et de ses performances.
- Étape 1: Télécharger l'outil de réparation et d'optimisation des PC (Windows 11, 10, 8, 7, XP, Vista - Certifié Microsoft Gold).
- Étape 2: Cliquez sur "Démarrer l'analyse" pour trouver les problèmes de registre de Windows qui pourraient être à l'origine des problèmes du PC.
- Étape 3: Cliquez sur "Réparer tout" pour résoudre tous les problèmes.
Même si vous parvenez à faire fonctionner votre système après une tentative de redémarrage, vous ne devez pas prendre ce correctif temporaire comme solution.Si l’erreur n’est pas prise en compte, il est possible que les données de votre système soient également corrompues.Ici, dans cet article, nous examinerons toutes les méthodes éprouvées pour corriger cette erreur système de Windows 10.Alors sans plus tarder, allons-y.
Comment corriger l’erreur Resource Not Owned dans Windows 10 ?
Tout d’abord, nous commencerons par les correctifs les plus courants et les plus simples.Nous passerons aux solutions plus complexes de ce problème.
Mettre à jour Windows:
Au fil du temps, votre système affichera des bogues, et si vous souhaitez les corriger, vous devrez mettre à jour votre logiciel système vers la dernière version chaque fois qu’une nouvelle version sortira.Donc, si vous rencontrez des problèmes ou des erreurs sur votre ordinateur, envisagez de mettre à jour Windows vers la dernière version.
Vous pouvez effectuer la mise à jour facilement via la section de mise à jour Windows des paramètres Windows.Mais si vous rencontrez des problèmes lors de l’installation des mises à jour de Windows 10 via les paramètres, installez l’application de l’assistant Windows Update, et cela vous servira immédiatement.
Si la mise à jour n’a pas aidé à corriger l’erreur Resource Not Owned, essayez la solution suivante mentionnée ci-dessous.
Mettez à jour les pilotes:
L’écran bleu des erreurs de mort est principalement lié aux conducteurs.Vous pouvez avoir tous les pilotes installés sur votre système, mais peut-être n’en avez-vous que les versions obsolètes.Dans ce cas, vous devez mettre à jour vos pilotes immédiatement.Vous pouvez utiliser une application tierce pour vérifier automatiquement l’état du pilote de votre système et installer la dernière version de tous les pilotes.Ou vous pouvez vérifier et installer manuellement les derniers pilotes à partir du site Web du fabricant.Si vous téléchargez les pilotes à partir du site Web du fabricant, assurez-vous que le numéro de modèle sur le site Web correspond à celui que vous avez en votre possession.
Si la mise à jour des pilotes vers la dernière version ne vous a pas non plus servi, passez à la solution potentielle suivante.
Vérifiez votre disque dur:
- Redémarrez votre système tout en maintenant la touche Maj enfoncée.Vous serez sur la page du menu de démarrage avancé.
- Choisissez « Dépannage » ici, puis choisissez « Options avancées ».
- Sous Options avancées, sélectionnez « Invite de commandes ».
- Entrez les commandes suivantes dans la fenêtre d’invite de commande et appuyez sur Entrée clavier après avoir entré chaque ligne de commande.
bootrec.exe/rebuildbcd
bootrec.exe/fixmbr
bootrec.exe/fixboot
- Ensuite, vous devez effectuer des vérifications de disque sur tous les disques de votre lecteur.Commencez par le disque sur lequel les fichiers système sont installés, puis vérifiez également les autres lecteurs.Pour vérifier, entrez la commande suivante pour chaque disque et appuyez sur Entrée.
chkdsk /r c :
chkdsk /r d:
Si vous avez E, F ou de nombreux autres disques, vérifiez également ces disques en modifiant simplement la dernière lettre de la commande ci-dessus.
Si la vérification des disques et du disque dur dans son ensemble n’a pas non plus apporté de modifications à votre système souffrant de l’erreur « Ressource non détenue », passez à la solution potentielle suivante.
Exécutez SFC:
- Cliquez sur la barre de recherche ci-dessous et recherchez « Invite de commandes ».
- Une fois qu’il apparaît dans les résultats, choisissez « Exécuter en tant qu’administrateur ».
- Entrez la commande suivante dans l’invite de commande et appuyez sur Entrée.
sfc/scannow
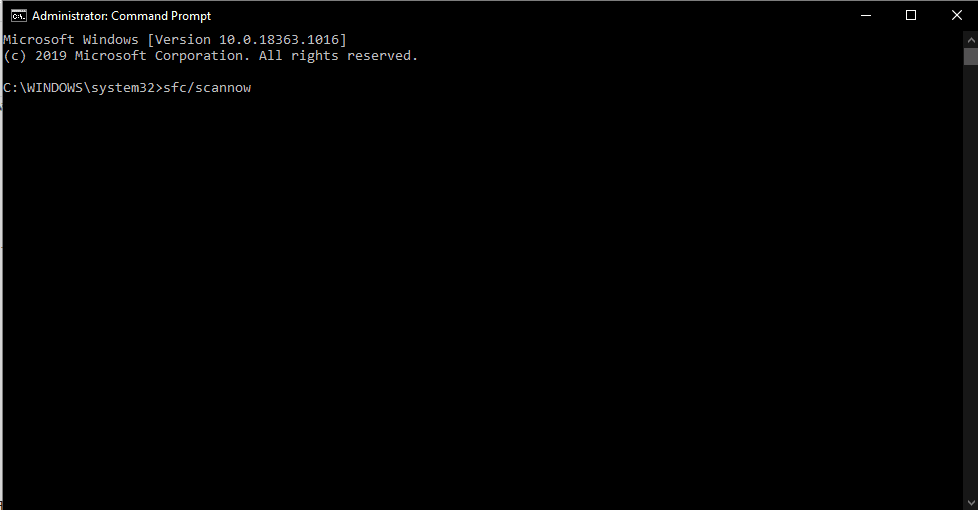
- Attendez que le processus soit terminé, puis fermez la fenêtre d’invite de commande.
- Redémarrez entièrement le système.
Si l’analyse a trouvé des erreurs, elle les corrigera immédiatement.Mais s’il ne trouve rien ou si le correctif d’analyse ne résout pas votre erreur, passez à la solution suivante.
Exécutez DISM:
- Cliquez sur la barre de recherche ci-dessous et recherchez « Invite de commandes ».
- Une fois qu’il apparaît dans les résultats, choisissez « Exécuter en tant qu’administrateur ».
- Entrez la commande suivante dans l’invite de commande et appuyez sur Entrée.
DISM /En ligne /Cleanup-Image /RestoreHealth
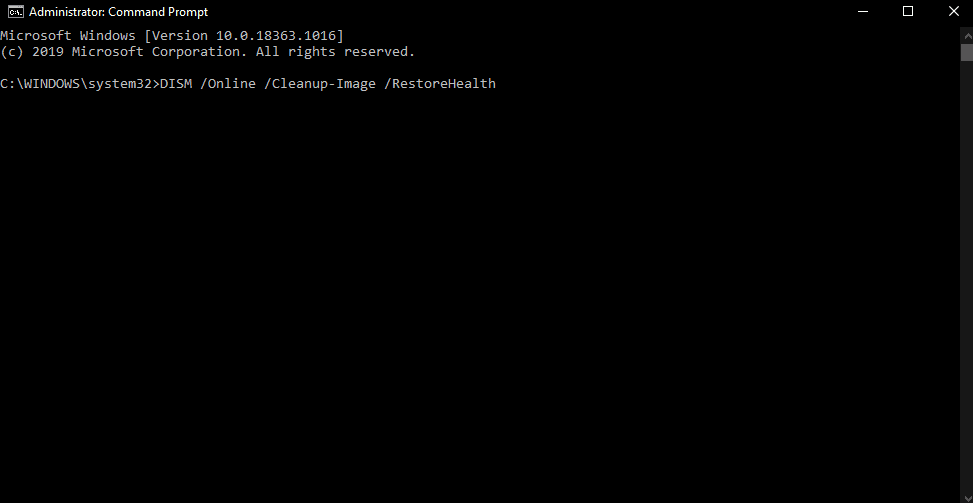
- Attendez que le processus soit terminé, puis fermez la fenêtre d’invite de commande.
- Redémarrez entièrement le système.
Si l’analyse DISM ne vous aide pas non plus à résoudre votre erreur Resource Not Owned, essayez la solution suivante.
Testez votre RAM:
La mémoire système ou la RAM peuvent avoir des secteurs de données défectueux, ce qui pourrait potentiellement être la cause de votre erreur.Il existe maintenant une fonction utilitaire qui vous permet de vérifier la mémoire de votre système.
- Ouvrez le Panneau de configuration.
- Choisissez Système et sécurité.
- Cliquez sur Outils d’administration.

- Lancez l’application «Diagnostic de la mémoire Windows».
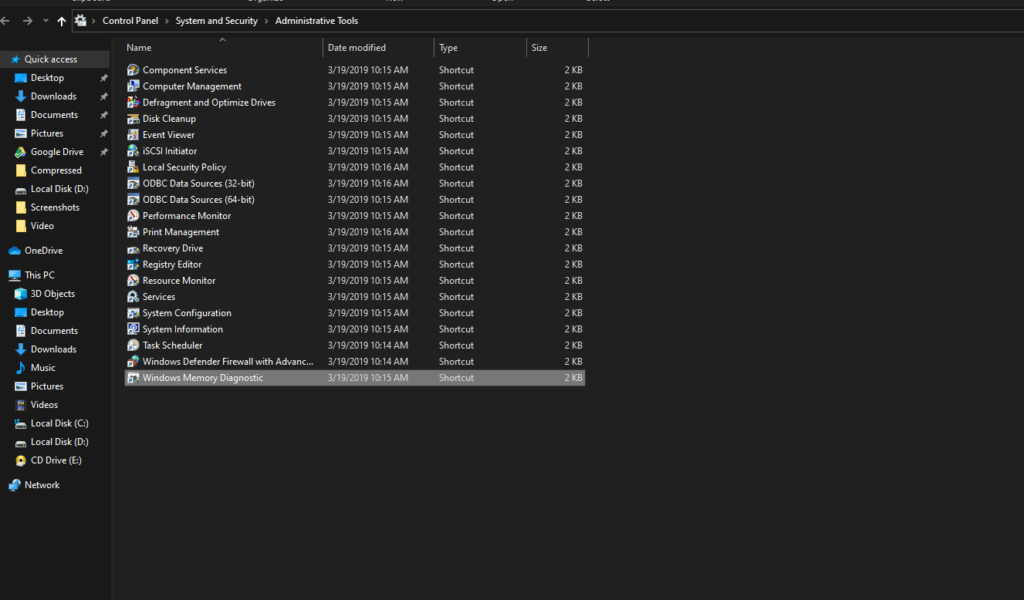
L’application demandera un redémarrage pour vérifier votre mémoire.Vous pouvez choisir d’effectuer le test immédiatement ou de le faire au prochain redémarrage de votre ordinateur.
Désinstallez les applications inutiles:
De nombreuses personnes ont signalé que l’application WinDVD a été la cause d’un écran bleu de la mort pour de nombreux utilisateurs.Donc, si vous avez cette application, désinstallez-la immédiatement.De plus, parcourez la liste des programmes installés sur votre système et trouvez ceux dont vous n’avez pas besoin ou que vous n’utilisez plus.Ensuite, choisissez de désinstaller toutes ces applications inutiles.
Une autre raison possible derrière un écran bleu de la mort est l’antivirus.Les programmes antivirus détectent parfois un logiciel malveillant dans un fichier système et le suppriment ou le rendent non fonctionnel.Donc, pour atténuer cela, vous devez désinstaller votre programme antivirus.Vous pouvez même choisir de désactiver complètement la protection en temps réel sur votre antivirus.Vous pouvez le faire en ouvrant le programme antivirus et en accédant à sa page de paramètres.
Si la suppression de ces applications supplémentaires de votre système ne résout pas non plus votre erreur Resource Not Owned, passez à la solution potentielle suivante.
Désactivez les programmes inutiles au démarrage de Windows:
Si vous êtes témoin de cette erreur juste après avoir allumé votre PC Windows, cela se produit certainement en raison de l’une des applications qui démarrent en arrière-plan une fois le système chargé.Pour trouver l’application coupable, vous devez désactiver les applications de démarrage les unes après les autres et vérifier après avoir désactivé quelle application votre erreur a cessé de s’afficher.Cette application est en faute et vous pouvez choisir de la désinstaller ou de la désactiver au démarrage.
- Une fois le système chargé, cliquez rapidement avec le bouton droit de la souris sur la barre des tâches et choisissez « Gestionnaire des tâches ».
- Cliquez sur l’onglet « Démarrage ».
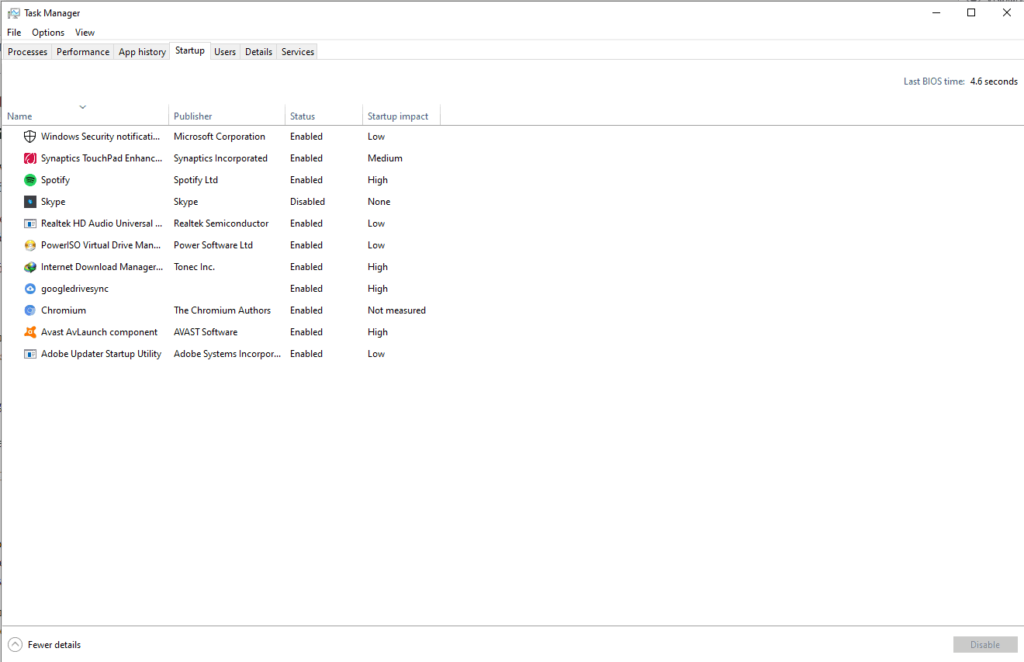
- Choisissez l’application que vous souhaitez dans cette liste et cliquez sur Désactiver.Suivez cette procédure pour toutes les applications de démarrage jusqu’à ce que vous trouviez l’application problématique.
Si la désactivation des applications de démarrage ne résout pas votre erreur Resource Not Owned, essayez la solution suivante.
Effectuez à nouveau une installation propre de Windows:
Si toutes les solutions mentionnées ci-dessus n’ont pas fonctionné pour vous, il vous manque sûrement un fichier système ou une clé dans votre lecteur système.Dans ce cas, aucun correctif logiciel ne résoudra l’erreur d’écran bleu de la mort.Dans les cas où vous avez supprimé des fichiers système, la seule option qui vous reste est de nettoyer l’installation de Windows.Utilisez votre support d’installation Windows (USB ou CD) pour effectuer l’installation propre et assurez-vous de formater ou d’effacer tout ce qui était précédemment installé sur ce lecteur système.
Cela effacera définitivement tout ce qui se trouve sur votre lecteur système. Assurez-vous donc de créer une sauvegarde de tout ce qui est important pour vous et de la stocker dans un emplacement différent.Si vous rencontrez des problèmes pour éviter l’erreur d’écran bleu pour la sauvegarde, accédez au menu de démarrage avancé à l’aide de la touche Maj lors du redémarrage et sous Options avancées, choisissez de redémarrer ou de démarrer le système Windows 10 en mode sans échec.Vous pouvez copier toutes les données que vous souhaitez pendant que votre système est en mode sans échec.
Après l’installation propre de Windows 10 sur votre système, vous ne devriez plus rencontrer l’erreur « Ressource non détenue ».Il s’agit donc de corriger l’erreur Resource Not Owned dans Windows 10.Si vous avez des questions ou des questions sur cet article, commentez ci-dessous et nous vous répondrons.Assurez-vous également de consulter nos autres articles sur les trucs et astuces iPhone, les trucs et astuces Android, les trucs et astuces PC, et bien plus encore pour des informations plus utiles.
