Comment réparer les blocages de Windows 10 sur l’écran -Bonjour- –
Le processus d’installation de Windows 10 est assez compliqué en arrière-plan, aussi simple qu’il l’est au premier plan.Il y a eu plusieurs scénarios où l’installation est bloquée à l’écran Hi.L’utilisateur ne peut pas saisir d’informations dans les champs spécifiés et l’écran ne se poursuit pas.Parmi les raisons de ce comportement anormal figurent une image de configuration corrompue, une configuration de démarrage incorrecte, etc.
Trouvez et réparez automatiquement les erreurs de Windows grâce à l'outil de réparation de PC
Reimage est un excellent outil de réparation qui détecte et répare automatiquement différents problèmes du système d'exploitation Windows. Avoir cet outil protégera votre PC contre les codes malveillants, les défaillances matérielles et plusieurs autres bugs. En outre, cela vous permet également d'utiliser votre appareil au maximum de ses capacités et de ses performances.
- Étape 1: Télécharger l'outil de réparation et d'optimisation des PC (Windows 11, 10, 8, 7, XP, Vista - Certifié Microsoft Gold).
- Étape 2: Cliquez sur "Démarrer l'analyse" pour trouver les problèmes de registre de Windows qui pourraient être à l'origine des problèmes du PC.
- Étape 3: Cliquez sur "Réparer tout" pour résoudre tous les problèmes.
De nombreux utilisateurs de Windows 10 signalent que leur ordinateur est bloqué sur l’écran d’accueil.Le cercle de chargement ne peut pas s’arrêter, et le système ne répond pas à leurs actions.
C’est un problème ennuyeux et assez effrayant.Vous ne pouvez pas utiliser votre ordinateur du tout !Vous vous demandez peut-être avec inquiétude ce qu’il faut faire pour résoudre ce problème.
Mais ne vous inquiétez pas.Le problème peut être résolu.Voici quelques solutions que vous devriez essayer.Vous n’avez pas besoin de toutes les essayer, mais de les passer en revue jusqu’à ce que vous trouviez une solution qui fonctionne.
Quelles sont les causes possibles de ce problème ?

Il y a plusieurs causes possibles à ce problème.Cela peut être dû à une image de configuration corrompue, à une configuration de démarrage incorrecte et à bien d’autres choses encore.Pour résoudre ce problème, il existe plusieurs options que vous pouvez essayer.Vous pouvez essayer de créer une nouvelle image de configuration, d’exécuter la reconstruction automatique ou de recréer les fichiers de configuration de démarrage (BCD). Pour commencer à tester ces solutions, veuillez suivre les instructions ci-dessous.
Comment puis-je corriger l’erreur ?
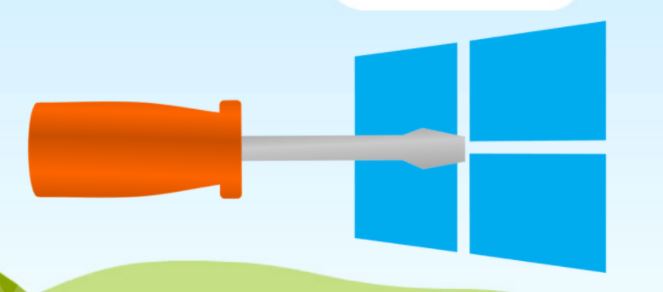
Si votre installation de Windows 10 est bloquée à l’écran « Hello », ces suggestions peuvent vous aider à démarrer :
- Obtenir une nouvelle image d’installation.
- Utilisez une réparation automatique.
- Réparez le BCD.
- Reconstruire une installation Windows 10 USB
- Exécutez l’utilitaire de réparation automatique
Puisque votre installation ou votre mise à jour est bloquée, vous devez l’annuler en éteignant votre ordinateur.Redémarrez ensuite votre PC en mode normal et suivez ces instructions.
Créer une nouvelle image de configuration
1.) Comme les données du support d’installation peuvent être corrompues, vous devez créer un nouveau périphérique USB amorçable et relancer le processus d’installation.
2.) Si cette méthode ne fonctionne pas, vous devrez recréer le périphérique de démarrage avec un nouveau fichier image ISO Windows 10.
Utilisation de la réparation automobile
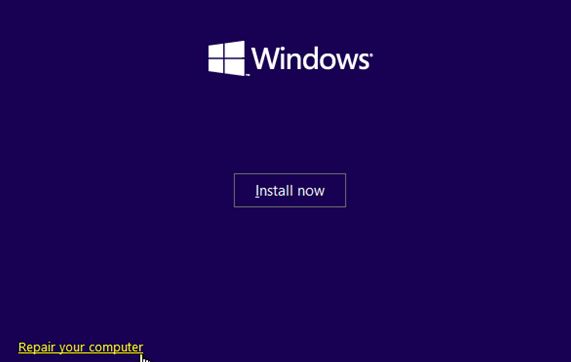
1.) Vous pouvez essayer d’exécuter l’utilitaire Startup Repair en effectuant un redémarrage dans les options avancées.
2.) Cela permettra de supprimer tous les obstacles tels que les fichiers système corrompus, les configurations de démarrage incorrectes, etc.
3.) Si votre ordinateur ne peut pas du tout démarrer le système d’exploitation, vous devez le démarrer avec le bootloader pour installer Windows.
4.) Lorsque vous arrivez à l’écran de configuration de Windows, sélectionnez Réparer l’ordinateur en bas à gauche de la fenêtre.
5.) Suivez les instructions qui s’affichent à l’écran pour réparer votre ordinateur.
Réparez le BCD.
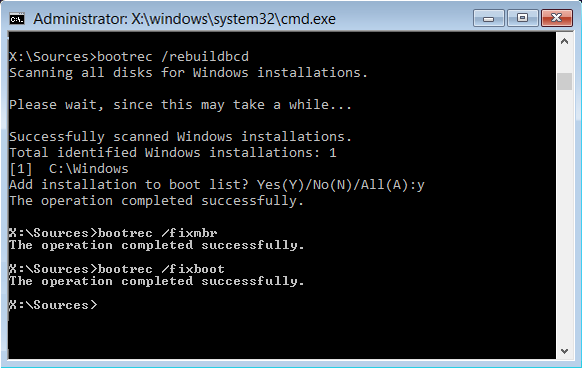
1.) Démarrez votre ordinateur avec le démarreur Windows Setup.
2.) Lorsque vous arrivez à l’écran de configuration de Windows, appuyez sur Shift+F10 sur l’ordinateur.
3.) Cela ouvrira une invite de commande avec des privilèges d’administrateur.
4.) Pour restaurer le BCD, entrez les commandes suivantes, une par une, dans l’ordre indiqué :
bootrec /FixMbr
bootrec /FixBoot
bootrec /ScanOS
bootrec /RebuildBcd.
5.) Redémarrez votre ordinateur et vérifiez.
Reconstruire une installation Windows 10 USB
La reconstruction d’une installation USB Windows 10 peut aider à résoudre le problème.Vous pouvez utiliser une clé USB pour cela, mais veillez à ce qu’elle ait une vitesse de lecture et d’écriture élevée.Suivez ces étapes pour « restaurer » une installation USB de Windows 10.
- Cliquez sur ce lien, puis sur le bouton « Télécharger l’outil maintenant ».
- Cliquez ensuite sur l’option « Utiliser l’outil pour créer un support d’installation (clé USB, DVD ou fichier ISO)… ; » et suivez les instructions à l’écran.
- Sélectionnez maintenant l’option « fichier ISO » à l’étape 5.
- Après cela, vous devriez avoir un fichier ISO.
- Naviguez maintenant vers l’endroit où vous avez téléchargé le fichier ISO.
- Cliquez ensuite avec le bouton droit de la souris sur le fichier ISO de Windows 10 et sélectionnez l’option « Ouvrir avec », puis « Explorateur de fichiers ».
- Cliquez maintenant sur « setup.exe » et suivez les instructions à l’écran.Lorsque vous y êtes invité, vous devez sélectionner l’option Rien (installation propre) ou l’option Enregistrer uniquement les fichiers personnels.Notez que vous ne devez pas sélectionner l’option Enregistrer les fichiers personnels, les applications et les paramètres de Windows, car elle ne fonctionne pas réellement.
Exécutez l’utilitaire de réparation automatique
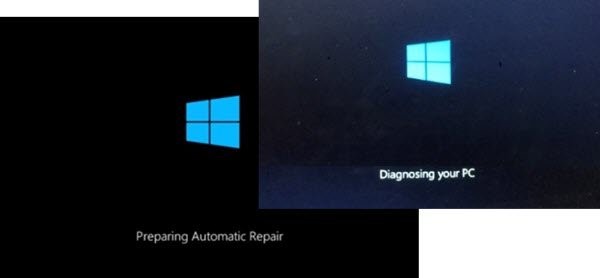
Vous pouvez également utiliser l’utilitaire de réparation automatique pour corriger l’erreur.Pour ce faire, suivez les étapes suivantes.
- Vous pouvez commencer par créer un disque USB amorçable Windows 10 et démarrer à partir de celui-ci.
- Ensuite, cliquez sur Restaurer l’ordinateur dans le coin inférieur gauche lorsque vous êtes sur l’écran de démarrage de Windows.
- Ensuite, cliquez sur Dépannage, puis sélectionnez l’option Restaurer le démarrage sur l’autre écran.
- Sélectionnez maintenant le système d’exploitation que vous voulez réparer.Cela lancera le processus de réparation du système d’exploitation.
- Attendez que le processus soit terminé, puis vérifiez si le problème est maintenant résolu.
Questions fréquemment posées
Comment réparer un écran d’accueil Windows 10 verrouillé ?
- Cliquez sur l’icône d’alimentation, puis sur Redémarrer.
- Windows devrait afficher le menu Options avancées de récupération.
- Cliquez maintenant sur le bouton Options avancées.
- Cliquez ensuite sur Réparation automatique / Démarrage et Windows devrait redémarrer.
Comment réparer la boucle « Hello » ?
Sur l’écran Échec de la réparation de l’amorçage, cliquez sur Options avancées.
Dans l’écran Options avancées, cliquez sur la ligne de commande.
Tapez les commandes suivantes dans l’ordre, puis appuyez sur Entrée après chaque commande : BOOTREC /SCANOS.BOOTREC /FIXMBR.BOOTREC /FIXBOOT.
Fermez la ligne de commande et voyez si le problème est résolu.
Pourquoi mon ordinateur est-il bloqué sur l’écran de démarrage ?
Le verrouillage de l’écran de démarrage peut être causé par des problèmes de démarrage, des logiciels incompatibles, des bugs de pilotes, des logiciels obsolètes ou des registres corrompus.Une mise à jour système défectueuse ou un autre problème logiciel peut entraîner le gel de votre ordinateur Windows 10 sur l’écran d’accueil.
Comment réparer un écran d’ordinateur bloqué ?
Essayez d’ouvrir le gestionnaire des tâches en appuyant sur les touches Ctrl + Shift + Esc pour fermer les programmes qui ne répondent pas.Si aucune de ces deux options ne fonctionne, appuyez sur Ctrl + Alt + Del.Si Windows ne répond pas après un certain temps, vous devez éteindre votre ordinateur en appuyant sur le bouton d’alimentation pendant quelques secondes.
