Comment réparer un Gboard qui ne fonctionne pas –
Gboard est l’application clavier de Google, disponible sur les appareils iOS et Android.Il remplace le clavier standard et vous permet d’accéder à de nombreuses fonctionnalités de Google directement à partir du nouveau clavier Gboard.Si vous utilisez cette application depuis un certain temps, vous avez probablement remarqué que Gboard ne fonctionne pas dans certains cas.
Trouvez et réparez automatiquement les erreurs de Windows grâce à l'outil de réparation de PC
Reimage est un excellent outil de réparation qui détecte et répare automatiquement différents problèmes du système d'exploitation Windows. Avoir cet outil protégera votre PC contre les codes malveillants, les défaillances matérielles et plusieurs autres bugs. En outre, cela vous permet également d'utiliser votre appareil au maximum de ses capacités et de ses performances.
- Étape 1: Télécharger l'outil de réparation et d'optimisation des PC (Windows 11, 10, 8, 7, XP, Vista - Certifié Microsoft Gold).
- Étape 2: Cliquez sur "Démarrer l'analyse" pour trouver les problèmes de registre de Windows qui pourraient être à l'origine des problèmes du PC.
- Étape 3: Cliquez sur "Réparer tout" pour résoudre tous les problèmes.
Parfois, l’application clavier Gboard se bloque soudainement, ne se charge pas complètement, etc.Si vous rencontrez des difficultés à cet égard, il y a plusieurs choses que vous pouvez faire pour résoudre le problème et faire fonctionner Gboard correctement.
Pourquoi Gboard ne fonctionne-t-il pas ?

Le cache de votre appareil :La première cause du problème que nous avons trouvée est le cache de l’appareil.En général, les ordinateurs et les téléphones portables créent un cache et le stockent dans leur mémoire.Cela permet de traiter le stockage et de donner des résultats plus rapides à l’utilisateur.
Par exemple, lorsque vous prenez des photos et les enregistrez dans la galerie, votre téléphone génère un cache.Chaque fois que vous voulez les consulter, votre appareil accède au cache.Ainsi, votre téléphone n’a pas à traiter les images pour générer la sortie.
Cependant, ce cache peut être corrompu pour diverses raisons.S’il est corrompu, vous ne pourrez pas utiliser les fonctions normales du téléphone.Ainsi, si nous examinons la situation, nous pouvons conclure qu’un cache corrompu peut être la raison pour laquelle Gboard ne fonctionne pas.
Mises à jour avec des erreurs :La raison suivante pour laquelle vous pouvez obtenir l’erreur « Gboard a cessé de fonctionner » est due aux mises à jour.Les développeurs de chaque plateforme travaillent jour et nuit.Ils font tout leur possible pour que leurs produits soient à la fois exempts de bogues et utiles.
Toutefois, des erreurs se produisent parfois dans ces programmes et applications.Ces bogues sont codés dans le programme, ce qui peut entraîner diverses erreurs.
Sécurité des dispositifs :De nos jours, la sécurité est la principale préoccupation de toute cyberentreprise.Nos smartphones sont comme des mini-machines que nous transportons dans nos poches tous les jours.
Nous stockons une grande variété d’informations sur nos téléphones, des listes de tâches aux détails des cartes de crédit.Nous voulons donc qu’ils soient aussi sûrs que possible.C’est pourquoi le Google Playstore et l’iOS App Store offrent à leurs utilisateurs une sécurité maximale.
Voici comment réparer une planche qui ne fonctionne pas
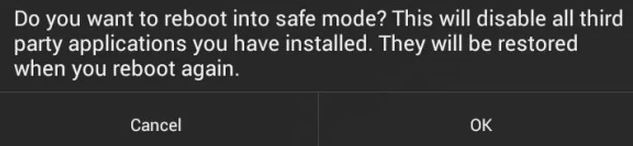
Obligé de quitter l’application Gboard
Un Gboard peut se planter pendant que vous courez et vous laisser tomber.Dans ce cas, l’arrêt forcé (et non la fermeture) de l’application peut résoudre le problème.Cela va essentiellement effacer toutes les configurations opérationnelles et temporaires de Gboard et les recharger lorsque nous rouvrons l’application.
- Sur l’appareil, ouvrez les paramètres.
- Trouvez maintenant Applications (ou App Manager) et cliquez dessus.
- Ensuite, trouvez Gorda et tapez dessus.
- Tapez maintenant sur Force Stop et confirmez l’arrêt forcé en tapant sur OK.
- Ouvrez maintenant n’importe quelle application où vous devez utiliser le clavier et vérifiez si Gboard fonctionne correctement.
Désactivez et réactivez Gboard dans les paramètres de votre clavier.
Dans Android, les claviers sont contrôlés au niveau de la langue et de l’entrée.La désactivation et la réactivation de Gboard peuvent résoudre le problème s’il y a des problèmes avec les paramètres.
- Ouvrez les paramètres de votre appareil.
- Trouvez et tapez sur « Langue et saisie » (peut-être sous « Paramètres avancés »).
- Cliquez maintenant sur Clavier virtuel (selon le modèle, vous pouvez voir l’option de clavier actuel).
- Désactivez maintenant Gboard et activez-le.
- Vérifiez maintenant si Gboard fonctionne correctement.
- Si ce n’est pas le cas, ouvrez à nouveau les paramètres du clavier virtuel.Désactivez maintenant tous les claviers, puis réactivez uniquement Gboard et vérifiez si cela fonctionne correctement.
Redémarrez votre appareil
La défaillance du Gboard peut être causée par une erreur logicielle, que vous pouvez corriger en redémarrant simplement votre téléphone.Toutefois, si votre appareil vous demande un mot de passe lorsque vous le redémarrez, ne le redémarrez pas.De cette façon, vous ne pourrez pas saisir le mot de passe si Gboard ne fonctionne pas (vous pouvez toujours continuer si le clavier par défaut fonctionne).
- Appuyez longuement sur le bouton d’alimentation de votre téléphone.
- Puis appuyez sur « Redémarrer ».
- Après avoir redémarré votre téléphone, vérifiez si Gboard fonctionne correctement.
Suppression du cache et des données de l’application Gboard
Un cache/données de l’application Gboard corrompu peut empêcher Gboard de fonctionner.Dans ce cas, la suppression du cache et des données de l’application Gboard peut résoudre le problème.Si une seule application est à l’origine du problème, effacer le cache et les données de cette application peut également résoudre le problème.
- Sur votre téléphone, ouvrez Paramètres.
- Trouvez et appuyez sur Applications (ou App Manager).
- Trouvez et tapez sur le tableau.
- Puis tapez sur « Mémoire ».
- Appuyez ensuite sur « Clear Cache » et confirmez pour effacer le cache.
- Appuyez ensuite sur Effacer les données et confirmez l’effacement des données.
- Lancez maintenant l’application dans laquelle vous voulez utiliser votre clavier et vérifiez que Gboard fonctionne correctement.
Mettre à jour la carte à la dernière version
La carte est souvent mise à jour pour ajouter de nouvelles fonctionnalités et améliorer les performances.Si le problème que vous rencontrez est dû à un bogue connu, la mise à jour vers la dernière version peut résoudre le problème.
- Lancez le Play Store et ouvrez le menu hamburger.
- Cliquez ensuite sur Mes applications et jeux.
- Maintenant, trouve Gord et tape dessus.
- Puis tapez sur mise à jour.
- Une fois le processus de mise à jour terminé, vérifiez si le problème a été résolu.
Suppression des mises à jour pour Gboard
Gboard est connu pour ses mises à jour qui ne fonctionnent pas toujours correctement.Le problème actuel avec Gboard peut être le résultat d’une mise à jour défectueuse.Dans ce cas, la désinstallation des mises à jour peut résoudre le problème.
Cette option peut ne pas être disponible pour tous les utilisateurs (selon la marque et le modèle de votre appareil).
- Lancez le Play Store et ouvrez le menu hamburger en tapant dessus.
- Cliquez ensuite sur Mes applications et jeux.
- Maintenant, trouve Gord et tape dessus.
- Tapez ensuite sur les 3 points (menu d’action) dans le coin supérieur droit.
- Cliquez maintenant sur Supprimer les mises à jour.
- Après avoir désinstallé les mises à jour, vérifiez si Gboard fonctionne correctement.
Désinstaller et réinstaller l’application Gboard
Si rien n’a aidé jusqu’à présent, la désinstallation et la réinstallation de Gboard peuvent résoudre le problème.Cela résoudra tous les problèmes de dommages causés par une installation incorrecte de l’application.
- Lancez le Play Store et ouvrez le menu Gboard.
- Cliquez ensuite sur Mes applications et jeux.
- Maintenant, trouvez Gorda et tapez dessus.
- Cliquez ensuite sur Désinstaller et confirmez la désinstallation.
- Une fois la désinstallation terminée, réinstallez l’application Gboard et voyez si elle fonctionne correctement.
Réinitialisation des paramètres d’usine
Si rien n’a fonctionné jusqu’à présent, votre seule option peut être de réinitialiser les paramètres d’usine.Notez que cela supprimera toutes les données existantes sur votre appareil Android.Veillez à sauvegarder toutes les informations importantes avant de poursuivre.Vous devrez également saisir votre adresse électronique et votre mot de passe Google si votre appareil y est enregistré.
Questions fréquemment posées
Comment faire pour que mon Gboard fonctionne à nouveau ?
- Sur votre téléphone ou tablette Android, ouvrez l’application Paramètres.
- Appuyez sur Langues et Saisie système.
- Appuyez sur Gérer les claviers virtuels.
- Allumez Gboard.
Pourquoi mon Gboard a-t-il cessé de fonctionner ?
Cette erreur peut être causée par un cache défectueux, des bogues d’application ou même des problèmes avec l’appareil lui-même.Pour corriger cette erreur, essayez de vider le cache ou de réinstaller l’application Gboard.Si le problème persiste, consultez les autres conseils de dépannage énumérés dans l’article ci-dessous.
Quel est le problème avec Gboard ?
Le clavier Google pour Android a perdu la touche « G » bien en vue pour l’accès à la recherche.La fonction de recherche Google intégrée à Gboard semble avoir été complètement supprimée aujourd’hui pour certains utilisateurs de la version bêta.
Comment mettre à jour mon Gboard ?
Ouvrez l’application Google Play Store et recherchez Gboard.Cliquez sur Gboard et si vous voyez le mot « Open » dans la case verte, vous avez déjà la dernière version.Si vous voyez le mot « Update », cliquez dessus et le processus de mise à jour commencera.
