Comment réparer les services audio qui ne répondent pas sous Windows 10
Avez-vous déjà rencontré des problèmes avec les services audio qui ne répondent pas sous Windows 10?Si oui, vous êtes au bon endroit car de nombreux utilisateurs de Windows 10 peuvent recevoir le même message d’erreur tout en rencontrant des problèmes avec les périphériques audio.Cela indique essentiellement que votre périphérique audio connecté ne répond pas correctement aux commandes du système Windows.
Trouvez et réparez automatiquement les erreurs de Windows grâce à l'outil de réparation de PC
Reimage est un excellent outil de réparation qui détecte et répare automatiquement différents problèmes du système d'exploitation Windows. Avoir cet outil protégera votre PC contre les codes malveillants, les défaillances matérielles et plusieurs autres bugs. En outre, cela vous permet également d'utiliser votre appareil au maximum de ses capacités et de ses performances.
- Étape 1: Télécharger l'outil de réparation et d'optimisation des PC (Windows 11, 10, 8, 7, XP, Vista - Certifié Microsoft Gold).
- Étape 2: Cliquez sur "Démarrer l'analyse" pour trouver les problèmes de registre de Windows qui pourraient être à l'origine des problèmes du PC.
- Étape 3: Cliquez sur "Réparer tout" pour résoudre tous les problèmes.
Eh bien, c’est l’un des problèmes les plus courants du système d’exploitation Windows que n’importe qui peut rencontrer une ou plusieurs fois dans sa vie.Maintenant, vous pouvez demander dans quels scénarios ce message d’erreur particulier apparaît?Il convient de mentionner que l’erreur de non-réponse des services audio apparaît principalement en raison de la mise à jour du système Windows ou après la mise à niveau de la version du système d’exploitation Windows.Mais vous n’avez pas à vous en soucier car nous avons mentionné ci-dessous quelques étapes de dépannage pour résoudre rapidement ce problème.
Comment réparer les services audio qui ne répondent pas sous Windows 10
La plupart du temps, le redémarrage complet de l’ordinateur ainsi que des périphériques audio résoudra le problème.Cependant, si ce processus ne vous aide pas, vous devriez suivre d’autres méthodes.Alors, sans perdre plus de temps, allons-y.
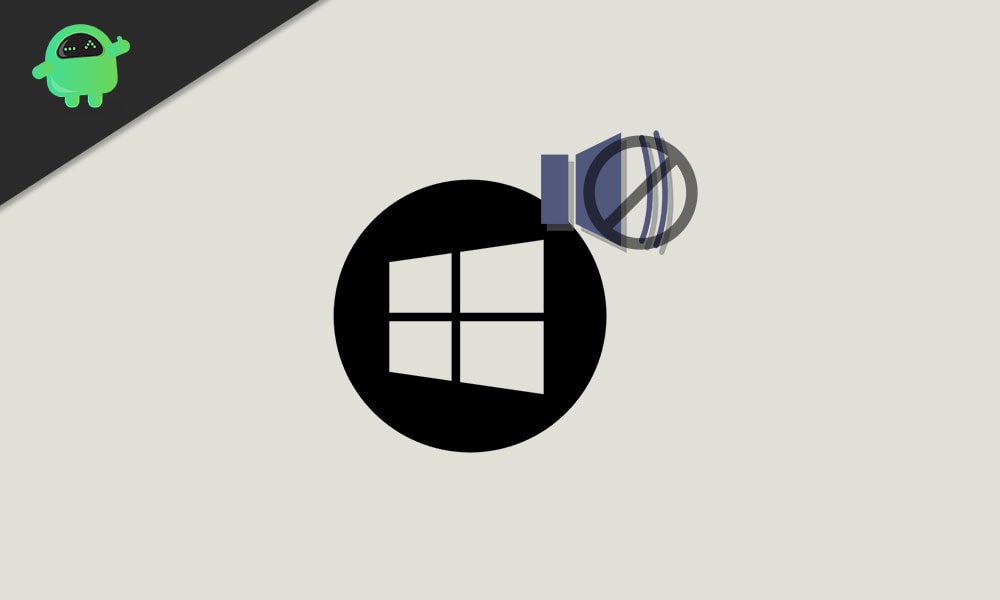
1.Redémarrer les services audio
- Appuyez sur le raccourci clavier Windows + R et ouvrez la boîte de dialogue Exécuter.
- Maintenant, tapez services.msc et appuyez sur Entrée pour ouvrir l’option Services.
- Faites défiler vers le bas et recherchez les services audio Windows.
- Faites un clic droit dessus et cliquez sur Redémarrer.
- Ensuite, cliquez à nouveau avec le bouton droit de la souris et cliquez sur Propriétés.
- Choisissez le type de démarrage Automatique.
- Cliquez sur Appliquer et OK pour enregistrer les modifications.
- Revenez à la page précédente et recherchez les services Windows Audio Endpoint Builder.
- Faites à nouveau un clic droit dessus et sélectionnez Redémarrer. (Si ce n’est pas commencé, cliquez sur Démarrer)
- Cliquez à nouveau dessus avec le bouton droit de la souris et sélectionnez Automatique pour le type de démarrage> Appliquer> OK.
- Enfin, redémarrez votre ordinateur pour apporter des modifications immédiates.
2.Vérifier les services audio
- Appuyez sur le raccourci clavier Windows + R et ouvrez la boîte de dialogue Exécuter.
- Maintenant, tapez services.msc et appuyez sur Entrée pour ouvrir l’option Services.
- Recherchez les trois services audio ci-dessous un par un et assurez-vous de les démarrer, s’ils ne sont pas déjà en cours d’exécution:
RPC Endpoint MapperRemote Procedure Call (RPC)DCOM Server Process Launcher
- Assurez-vous également de définir le type de démarrage sur Automatique> Cliquez sur Appliquer et OK.
- Redémarrez votre PC et vérifiez à nouveau le problème.
3.Exécuter la commande de service local et réseau
- Appuyez sur le raccourci clavier Windows + R et ouvrez la boîte de dialogue Exécuter.
- Maintenant, tapez cmd et appuyez sur Entrée pour ouvrir l’invite de commande.
- Ajoutez un service local en saisissant la commande ci-dessous et appuyez sur Entrée:
net localgroup Administrators /add localservice
- Ensuite, ajoutez également le service réseau en saisissant la commande ci-dessous et en appuyant sur Entrée:
net localgroup Administrators /add networkservice
- Une fois cela fait, redémarrez votre ordinateur pour vérifier si le problème des services audio ne répondant pas sur Windows 10 a été résolu ou non.
4.Réinstaller les pilotes audio
- Appuyez sur le raccourci clavier Windows + I pour ouvrir le menu Paramètres Windows.
- Maintenant, cliquez sur Système> Faites défiler vers le bas dans le volet de gauche et cliquez sur À propos.
- Cliquez ensuite sur Informations système sur le côté droit de la page.
- Ensuite, vous devrez cliquer sur les paramètres système avancés dans le volet de gauche.
- Cliquez sur l’onglet Matériel > Cliquez sur Paramètres d’installation du périphérique.
- Cliquez ensuite sur Non (Votre appareil peut ne pas fonctionner comme prévu) > Cliquez sur Enregistrer les modifications.
- Redémarrez votre ordinateur.
Toutefois, si cette méthode ne résout pas le problème, assurez-vous de revenir aux paramètres d’installation de l’appareil, sélectionnez Oui, puis Enregistrer les modifications. (Important)
- Maintenant, cliquez sur Démarrer> Tapez Device Manager et cliquez dessus dans le résultat de la recherche.
- Cliquez sur les contrôleurs audio, vidéo et jeu pour développer la liste.
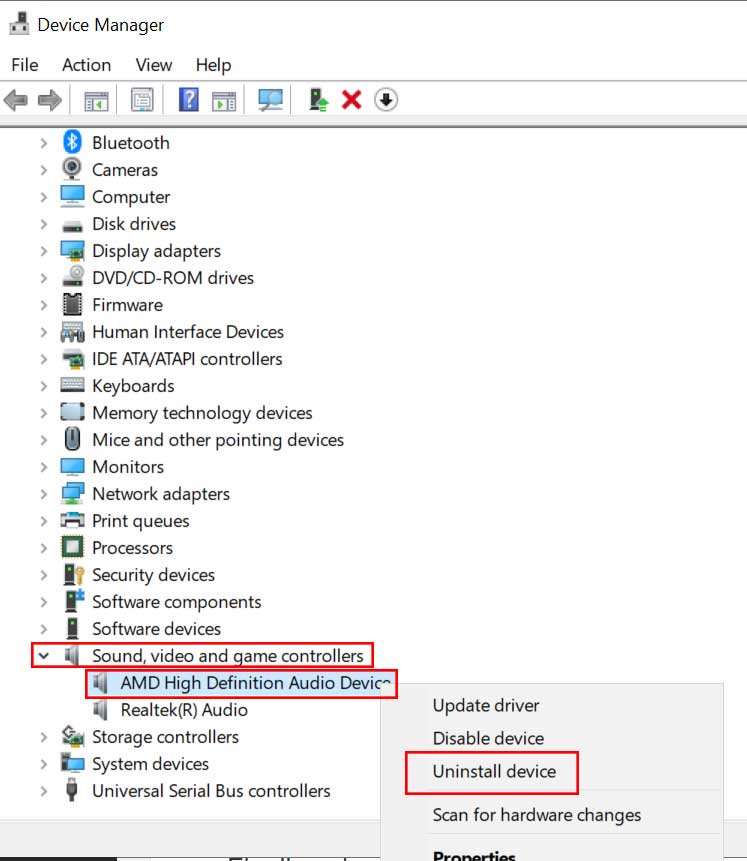
- Cliquez avec le bouton droit sur le périphérique audio et choisissez le périphérique de désinstallation.
- Cochez la case de désinstallation du pilote et continuez.
- Une fois désinstallé, cliquez avec le bouton droit sur l’espace vide du Gestionnaire de périphériques et cliquez sur Rechercher les modifications matérielles.
- Votre système détectera automatiquement le matériel audio connecté sur votre ordinateur et il téléchargera et installera automatiquement le pilote audio par défaut.
- Enfin, redémarrez votre PC pour appliquer les modifications.
Cette méthode devrait résoudre le problème des services audio ne répondant pas sur Windows 10 dans la plupart des cas.
5.Installer le périphérique audio haute définition Realtek
- Appuyez sur le raccourci clavier Windows + X pour ouvrir le menu de démarrage rapide.
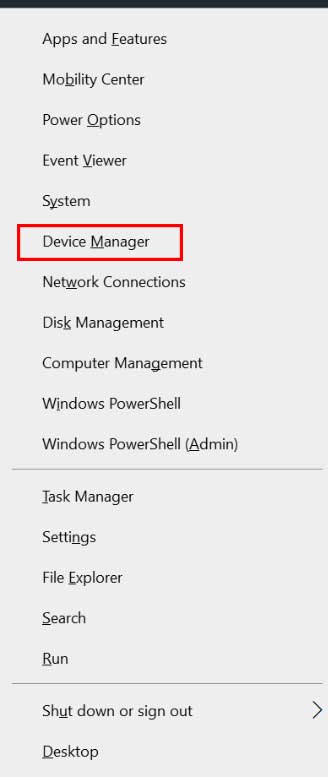
- Cliquez sur Gestionnaire de périphériques> Cliquez sur les contrôleurs audio, vidéo et jeu pour développer la liste.
- Faites un clic droit sur le périphérique audio et choisissez l’option Mettre à jour le pilote.
- Sélectionnez ensuite Parcourir mon ordinateur pour le logiciel du pilote.
- Sélectionnez Me laisser choisir parmi une liste de pilotes disponibles sur mon ordinateur.
- Maintenant, décochez l’option Afficher le matériel compatible.
- Ensuite, faites défiler vers le bas et recherchez la version du périphérique audio haute définition : xx.x.xxxxx.xxx > Cliquez dessus pour la sélectionner.
- Choisissez Suivant > Suivez les instructions à l’écran pour terminer le processus.
- Enfin, redémarrez votre ordinateur pour vérifier le problème.
Cependant, si cette méthode ne fonctionne pas pour vous, essayez de télécharger et d’installer le dernier pilote audio officiel à partir du site Web du fabricant.
6.Utiliser un point de restauration système
- Cliquez sur Démarrer > Type de restauration et cliquez sur l’option Créer un point de restauration à partir du résultat de la recherche.
- Maintenant, cliquez sur l’onglet Protection du système> Cliquez ensuite sur Restauration du système.
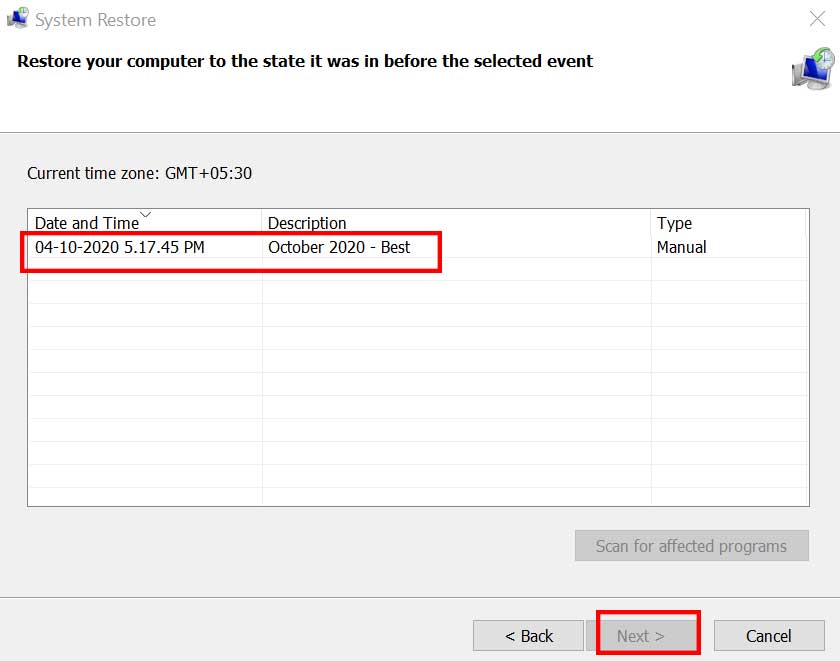
- Cliquez sur Suivant> Sélectionnez le point de restauration du système que vous avez créé précédemment. (Choisissez le meilleur)
- Cliquez sur Oui pour confirmer l’action.
- Attendez quelques instants pour terminer le processus.
- Une fois cela fait, redémarrez le système et vérifiez à nouveau le problème des services audio ne répondant pas sur Windows 10.
C’est ça, les gars.Nous supposons que vous avez trouvé ce guide de dépannage très utile.N’hésitez pas à demander dans la section des commentaires ci-dessous.
