Comment réparer l’écran noir après le sommeil dans Windows 10
Le mode veille est une fonction utile qui aide votre ordinateur Windows à éteindre temporairement le système afin d’économiser de l’énergie jusqu’à ce que les utilisateurs déplacent le curseur de la souris ou déverrouillent l’écran.Il semble qu’après avoir installé les dernières versions de Windows, certains utilisateurs rencontrent plusieurs problèmes tels que l’écran noir après la mise en veille dans Windows 10.Si vous êtes également confronté au même problème, consultez ce guide pour le résoudre.
Trouvez et réparez automatiquement les erreurs de Windows grâce à l'outil de réparation de PC
Reimage est un excellent outil de réparation qui détecte et répare automatiquement différents problèmes du système d'exploitation Windows. Avoir cet outil protégera votre PC contre les codes malveillants, les défaillances matérielles et plusieurs autres bugs. En outre, cela vous permet également d'utiliser votre appareil au maximum de ses capacités et de ses performances.
- Étape 1: Télécharger l'outil de réparation et d'optimisation des PC (Windows 11, 10, 8, 7, XP, Vista - Certifié Microsoft Gold).
- Étape 2: Cliquez sur "Démarrer l'analyse" pour trouver les problèmes de registre de Windows qui pourraient être à l'origine des problèmes du PC.
- Étape 3: Cliquez sur "Réparer tout" pour résoudre tous les problèmes.
Ainsi, l’ordinateur Windows ne se réveille pas après l’avoir mis en mode veille pendant un certain temps.En parlant des raisons d’un tel problème, il peut y avoir quelques facteurs et solutions de contournement possibles que nous avons mentionnés ci-dessous.Désactiver le mode Hibernation, modifier les options d’alimentation, vérifier les paramètres réseau, mettre à jour le pilote graphique, désinstaller les programmes inutiles, mettre à jour le BIOS, désactiver le GPU par défaut, etc.
Comment réparer l’écran noir après le sommeil dans Windows 10
Alors, sans perdre plus de temps, passons au guide ci-dessous.
1.Forcer le redémarrage du système
Si, dans ce cas, votre ordinateur Windows ne se réveille pas après avoir utilisé le mode veille pendant un certain temps en déplaçant ou en cliquant sur la souris ou même en appuyant sur les touches du clavier, vous devez essayer de redémarrer le système avec force.Cela peut également indiquer que votre système utilise trop de tâches d’exécution en arrière-plan qui consomment davantage de ressources système.Faire cela:
- Assurez-vous simplement d’appuyer sur le bouton d’alimentation de votre ordinateur portable ou de votre ordinateur de bureau et de le maintenir enfoncé jusqu’à ce que l’ordinateur soit complètement éteint.
- Une fois cela fait, attendez environ quelques secondes, puis appuyez à nouveau rapidement sur le bouton d’alimentation pour allumer votre ordinateur Windows.
Cette méthode devrait corriger facilement l’écran noir après la mise en veille dans Windows 10.Cependant, si cela ne vous aide pas, assurez-vous de suivre la méthode suivante.
2.Désactiver l’hibernation
L’hibernation est un type de mise hors tension du système, tout comme le mode veille.Lorsque le mode hibernation démarre, votre ordinateur enregistre essentiellement le contenu de sa RAM (mémoire à accès aléatoire) sur un disque dur ou un autre stockage non volatile.Donc, cela peut être une autre raison derrière un tel problème.Dans ce scénario, vous devriez essayer de désactiver le mode Hibernation.Pour faire ça:
- Cliquez sur le menu Démarrer > Tapez cmd.
- Cliquez avec le bouton droit sur Invite de commandes dans le résultat de la recherche.
- Maintenant, sélectionnez Exécuter en tant qu’administrateur> Si vous y êtes invité par UAC, cliquez sur Oui pour continuer.
- Une fois la fenêtre d’invite de commande affichée, vous devrez exécuter la commande suivante:
powercfg /h off
- Cela désactivera essentiellement le mode Hibernation sur votre ordinateur. [Gardez à l’esprit qu’il peut ne pas vous montrer de message réussi]
- Fermez simplement la fenêtre d’invite de commande et redémarrez votre ordinateur pour appliquer les modifications.
3.Ajuster les options d’alimentation
Eh bien, la modification des options d’alimentation sur votre ordinateur Windows peut également résoudre très facilement les problèmes liés au mode veille ou à l’écran noir.Pour faire ça:
- Cliquez sur le menu Démarrer> Type Options d’alimentation et cliquez dessus dans le résultat de la recherche.
- Maintenant, cliquez sur Choisir ce que fait le bouton d’alimentation dans le volet de gauche.
- Cliquez sur Modifier les paramètres actuellement indisponibles.
- Ensuite, faites défiler vers le bas et vous trouverez l’option Activer le démarrage rapide.
- Cliquez simplement sur la case à cocher pour la décocher ou la désactiver. [Si déjà activé]
- Assurez-vous d’enregistrer les modifications et de redémarrer votre ordinateur deux fois. [Important de redémarrer deux fois]
Cela devrait corriger l’écran noir après la mise en veille dans Windows 10.Cependant, si le problème persiste, vous pouvez suivre une autre méthode.
4.Vérifiez vos paramètres réseau
- Cliquez sur l’icône Wi-Fi ou Réseau dans la barre des tâches.
- Sélectionnez Paramètres réseau et Internet > Cliquez sur Modifier les options de l’adaptateur.
- Maintenant, faites un clic droit sur l’adaptateur réseau actif.
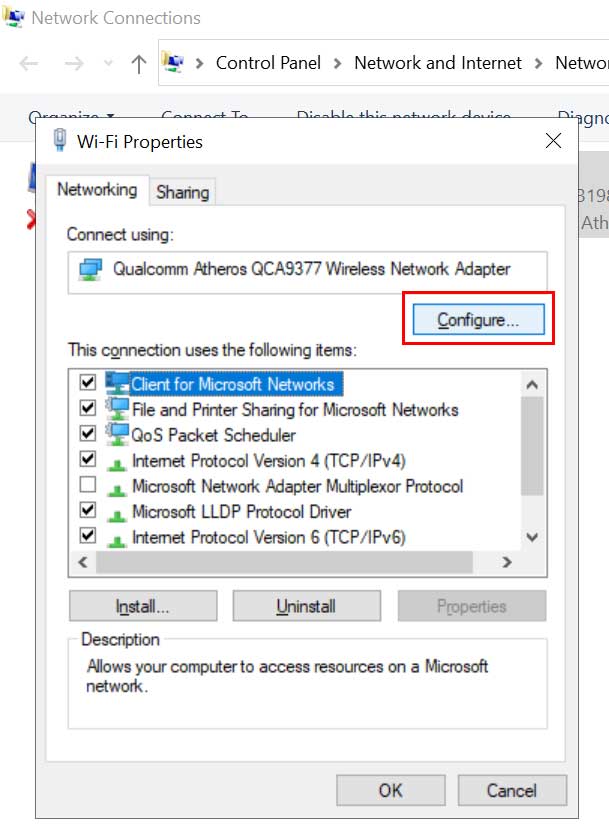
- Sélectionnez Propriétés > Cliquez sur Configurer dans la petite fenêtre.
- Si vous y êtes invité, cliquez sur Oui pour continuer.
- Ensuite, cliquez sur l’onglet Avancé> Ici, vous trouverez Wake on Magic Packet.
- Réglez-le sur Disabled > Vous pouvez également désactiver le Wake on Pattern Match.
- Une fois terminé, cliquez sur OK pour enregistrer les modifications.
- Enfin, assurez-vous de redémarrer votre ordinateur deux fois afin de résoudre le problème.
5.Utiliser un raccourci clavier
Si le problème d’écran noir n’est pas résolu après avoir utilisé le mode veille sur votre ordinateur Windows 10, vous pouvez également essayer d’utiliser un raccourci clavier.Parfois, l’utilisation d’un raccourci clavier peut également redémarrer le pilote graphique et peut-être que votre écran devrait se rallumer.
Appuyez simplement sur les touches Windows + Ctrl + Maj + B pour essayer de réveiller le mode veille ou l’écran noir.Bien que certains utilisateurs HP aient bénéficié de cette méthode, cela peut ne pas fonctionner pour tous.Pourtant, vous pouvez l’essayer.
6.Désinstaller les programmes problématiques
Parfois, il peut être utile de désinstaller certains des programmes inutiles ou problématiques sur votre ordinateur Windows pour résoudre ces problèmes.Pour faire ça:
- Cliquez sur le menu Démarrer> Panneau de configuration de type et cliquez dessus dans le résultat de la recherche.
- Cliquez sur Désinstaller un programme> Ici, vous devrez localiser et cliquer sur les programmes problématiques de la liste.
- Sélectionnez Désinstaller et essayez de supprimer les applications problématiques une par une.
- Une fois tout fait, assurez-vous de redémarrer votre ordinateur.
sept.Mettre à jour le BIOS
Il est également possible que le problème du mode veille se produise en raison d’un micrologiciel BIOS obsolète.Oui!Tout comme les mises à jour d’applications et les mises à jour logicielles, les mises à jour du BIOS peuvent également résoudre de nombreux problèmes liés au système et au démarrage.Il est donc préférable de mettre à jour le micrologiciel du BIOS (UEFI).
Vous pouvez simplement vous rendre sur le site Web du fabricant de votre ordinateur et vérifier les dernières mises à jour en fonction de votre numéro de modèle.Si une mise à jour est disponible pour le BIOS de la carte mère, vous pouvez télécharger et installer la mise à jour correctement.
Gardez à l’esprit que lors de l’installation et de l’application de la mise à jour du BIOS, n’éteignez pas l’ordinateur et ne retirez pas l’adaptateur secteur tant que l’ordinateur n’a pas redémarré.
8.Désactiver le pilote graphique intégré
Assurez-vous de désactiver le pilote graphique intégré sur votre ordinateur Windows afin de résoudre rapidement les problèmes liés aux graphiques ou le problème des données de cache.Faire cela:
- Appuyez sur les touches Windows + X pour ouvrir le menu de démarrage rapide.
- Maintenant, sélectionnez Gestionnaire de périphériques > Double-cliquez sur Adaptateurs d’affichage.
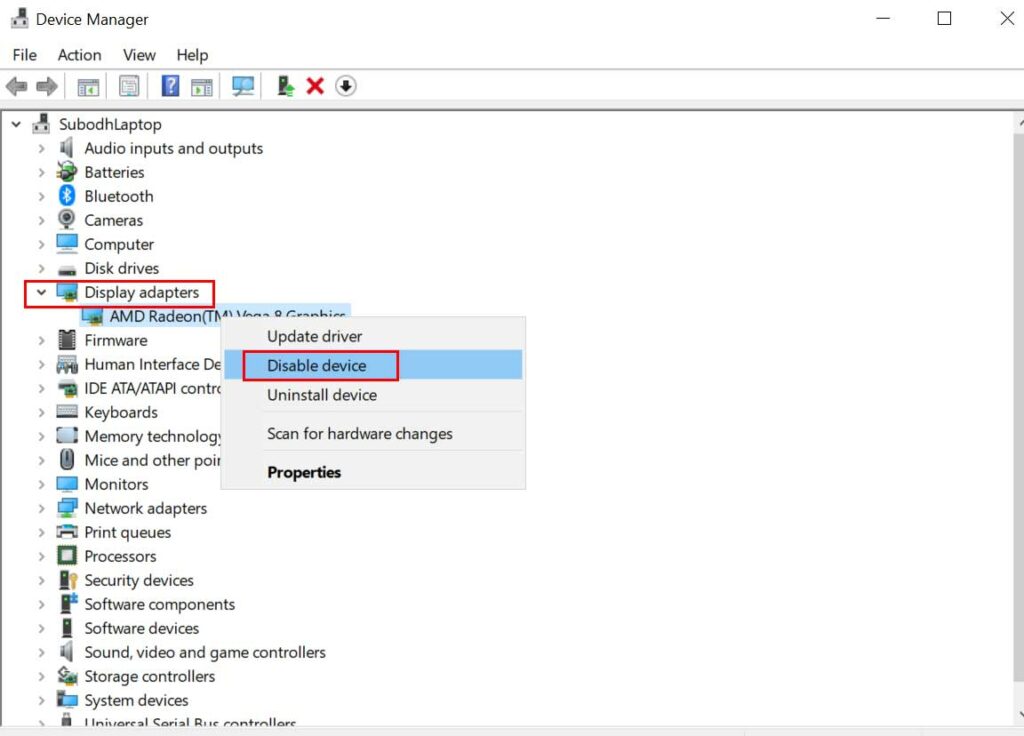
- Cliquez ensuite avec le bouton droit sur le GPU intégré> Cliquez sur Désactiver l’appareil.
- Si l’UAC vous y invite, assurez-vous de cliquer sur Oui pour continuer.
- Enfin, vous devez redémarrer votre ordinateur pour appliquer les modifications.
Cette méthode devrait corriger l’écran noir après la mise en veille sur l’ordinateur Windows 10.
9.Désactiver le mode veille
Si vous ne parvenez pas à résoudre le problème d’écran noir après avoir été en mode veille pendant un certain temps, assurez-vous de désactiver le mode veille de votre ordinateur.Pour faire ça:
- Cliquez sur le menu Démarrer> Tapez Power et cliquez sur Modifier le plan d’alimentation dans le résultat de la recherche.
- Sélectionnez Jamais pour l’option Mettre l’ordinateur en veille pour les catégories Sur batterie et Branché.
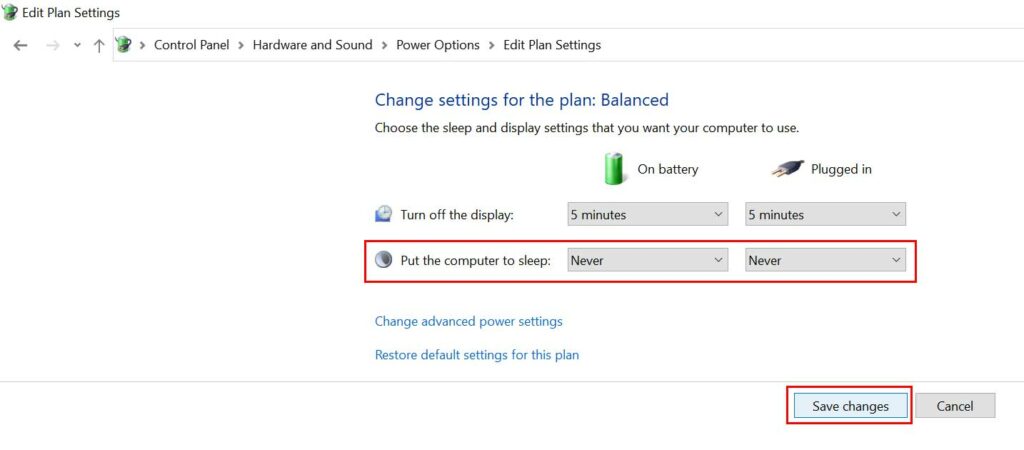
- Une fois terminé, cliquez sur Enregistrer les modifications.
- Vous pouvez redémarrer votre ordinateur pour appliquer les modifications.
dix.Mettre à jour la version du système d’exploitation Windows
Si aucune des méthodes ci-dessus ne fonctionne pour vous, assurez-vous de vérifier les mises à jour Windows en suivant les étapes ci-dessous:
- Appuyez surles touchesWindows+Ipour ouvrirles paramètres.
- Cliquez surMise à jour et sécurité>Cliquez surVérifier les mises à jour.
- Si une mise à jour est disponible, vous pouvez cliquer surTélécharger et installerla.
- Laissez le système s’installer et redémarrez votre ordinateur pour appliquer la mise à jour.
11.Mettre à jour le pilote graphique
- Appuyez surles touchesWindows+Xpour ouvrir lemenu d’accès rapide.
- Maintenant, sélectionnezGestionnaire de périphériques>Double-cliquez sur les adaptateurs d’affichage pour le développer.
- Faites un clic droitsur l’appareil actif>SélectionnezMettre à jour le pilote.
- ChoisissezRechercher automatiquement des pilotes> Si une mise à jour est disponible, elle sera automatiquement téléchargée et installée.
- Alors, laissez le processus se terminer.Une fois terminé, redémarrez votre système.
12.Exécuter SFC
Le vérificateur de fichiers système (SFC) est un outil utilitaire de Microsoft Windows qui permet aux utilisateurs de rechercher des fichiers système Windows corrompus et de les restaurer automatiquement.Cette méthode devrait corriger complètement l’erreur.
- Cliquez sur lemenu Démarreret saisissezcmd.
- Maintenant, cliquez avec le bouton droit surInvite de commandesdans le résultat de la recherche.
- SélectionnezExécuter en tant qu’administrateur> Si vous y êtes invité, cliquez surOuipour accorder des privilèges d’administrateur.
- Une fois la fenêtre d’invite de commande ouverte, saisissez la commande suivante et appuyez surEntréepour l’exécuter:
SFC /scannow
- Maintenant, attendez que le processus soit terminé.
- Assurez-vous de redémarrer votre ordinateur pour appliquer les modifications.
C’est ça, les gars.Nous supposons que ce guide vous a été utile.Pour d’autres questions, vous pouvez commenter ci-dessous.
