Dépannage : Le bootstrapper d’installation de Microsoft a cessé de fonctionner.
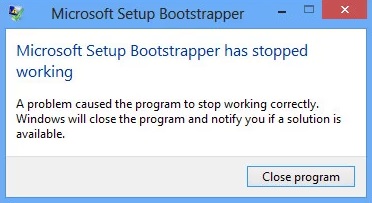
Trouvez et réparez automatiquement les erreurs de Windows grâce à l'outil de réparation de PC
Reimage est un excellent outil de réparation qui détecte et répare automatiquement différents problèmes du système d'exploitation Windows. Avoir cet outil protégera votre PC contre les codes malveillants, les défaillances matérielles et plusieurs autres bugs. En outre, cela vous permet également d'utiliser votre appareil au maximum de ses capacités et de ses performances.
- Étape 1: Télécharger l'outil de réparation et d'optimisation des PC (Windows 11, 10, 8, 7, XP, Vista - Certifié Microsoft Gold).
- Étape 2: Cliquez sur "Démarrer l'analyse" pour trouver les problèmes de registre de Windows qui pourraient être à l'origine des problèmes du PC.
- Étape 3: Cliquez sur "Réparer tout" pour résoudre tous les problèmes.
La composante Microsoft Setup Bootstrapper ne fonctionne plus.
Microsoft Setup Bootstrapper est un composant de Microsoft Office 2013, 2016 et 2019 connu pour exécuter une application conçue à l’aide de la bibliothèque d’applications composites. L’objectif de cette dernière technologie est de simplifier le processus d’installation.
Mais lorsqu’on lance un ou plusieurs programmes de la suite Microsoft Office, on obtient parfois une erreur indiquant que « Microsoft setup boots-trapper a cessé de fonctionner ». Cette erreur peut se produire sur toutes les versions de Windows, comme Windows 7/8, et sur d’autres versions de MS Office, comme 2013/2016/2019.
Qu’est-ce qui provoque l’arrêt du fonctionnement de Microsoft Setup Bootstrapper ?
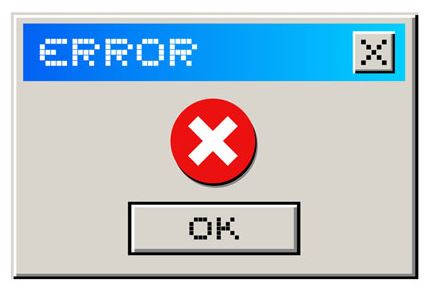
Clé de registre ou fichiers d’installation endommagés:Un autre scénario possible pour que cette erreur se produise est que certaines clés de registre ou des fichiers importants nécessaires à l’installation de Microsoft Office sont endommagés. Dans ce cas, vous devriez envisager d’utiliser un outil Microsoft capable de gérer de tels scénarios.
Task Scheduler désactivé dans l’éditeur de registre : Microsoft Office a besoin du planificateur de tâches pour planifier certaines tâches (généralement liées au service de mise à jour). Si le planificateur de tâches est désactivé sur votre ordinateur, vous obtiendrez ce message d’erreur lorsque le service Office ne peut pas accéder au planificateur de tâches. Si ce scénario s’applique, vous pouvez résoudre le problème en réactivant le planificateur de tâches par l’intermédiaire de l’éditeur de registre.
Un logiciel antivirus tiers ne permet pas au programme d’installation de communiquer avec les serveurs MS :Certains paquets antivirus (McAfee, Avast et quelques autres) sont trop prudents et permettent au programme d’installation d’Office d’obtenir certains composants nécessaires via Internet. Dans ce cas, vous pouvez résoudre le problème en désactivant la protection en temps réel ou en désinstallant complètement le package de sécurité.
Conflit avec certains logiciels IObit : De nombreux utilisateurs signalent que ce problème survient en raison d’incompatibilités avec certains produits logiciels IObit. La seule façon de déterminer le coupable est de désinstaller systématiquement tous les produits IObit jusqu’à ce que le problème disparaisse.
L’installation d’Office n’est pas compatible avec votre version de Windows : Cela peut se produire si vous essayez d’installer une ancienne version d’Office sur Windows 10. Dans ce cas, vous pouvez contourner le problème en ouvrant l’exécutable d’installation principal (setup.exe) en mode compatibilité.
Comment résoudre le problème « Le démarreur de l’installation de Microsoft s’est arrêté de fonctionner »?
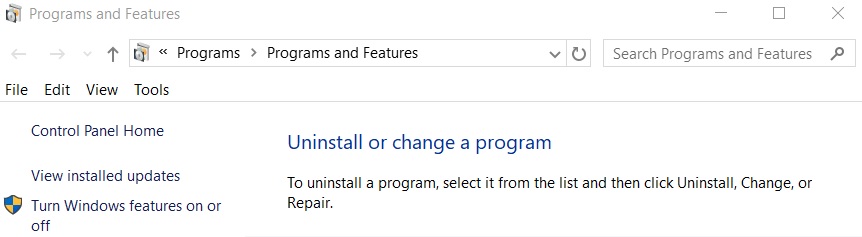
Désinstallation d’un logiciel antivirus tiers
- Appuyez sur la touche Win et la touche R en même temps pour ouvrir la fenêtre de lancement.
- Tapez appwiz.cpl dans la case, puis cliquez sur OK.
- Dans la fenêtre Programmes et fonctionnalités, localisez le programme antivirus tiers et faites un clic droit sur Désinstaller.
- Suivez ensuite les instructions à l’écran pour désinstaller le logiciel de votre ordinateur.
- Redémarrez votre ordinateur et exécutez l’application qui a provoqué l’erreur Microsoft Setup
- Bootstrapper et vérifiez si l’erreur persiste.
Ouvrir le fichier Setup.exe en mode de compatibilité
- Ouvrir l’explorateur de fichiers et naviguer vers l’emplacement d’installation d’Office.
- Ouvrir le dossier d’installation, cliquer avec le bouton droit de la souris sur le fichier Setup.exe, et choisir de résoudre les problèmes de compatibilité.
- Dans la fenêtre Éliminer les problèmes de compatibilité, cliquez sur Essayer les paramètres recommandés.
- Cliquez sur Tester le programme et vérifiez que le programme s’ouvre sans message d’erreur.
- Si tout est OK, cliquez sur Suivant, puis sélectionnez Oui, enregistrer ces paramètres pour ce programme.
- Ouvrez à nouveau le programme d’installation et terminez le processus d’installation.
- Redémarrez votre ordinateur, ouvrez l’application qui a provoqué l’erreur, et voyez si l’erreur persiste.
Activer à nouveau le planificateur de tâches avec l’éditeur de registre
- Appuyez sur la touche Win et la touche R en même temps pour ouvrir la fenêtre de démarrage.
- Tapez Regedit dans la case et cliquez sur OK pour ouvrir l’éditeur de registre.
- Allez dans OrdinateurHKEY_LOCAL_MACHINECurrentControlSet\ServicesSchedule.
- Après avoir sélectionné Schedule, double-cliquez sur Start dans le volet de droite.
- Changez la valeur des données en 4 et sélectionnez Hexadécimal. Cliquez sur OK pour enregistrer vos modifications.
- Redémarrez votre ordinateur, exécutez l’application qui a provoqué l’erreur et vérifiez si l’erreur a été corrigée.
Si le planificateur de tâches est désactivé dans l’éditeur de registre, l’erreur Microsoft Setup Bootstrapper se produit également. Par conséquent, vous devez réactiver le planificateur de tâches par l’intermédiaire de l’éditeur de registre.
Frequently Asked Questions
Comment réparer un bootstrap Microsoft Setup qui ne fonctionne plus ?
Ouvrir le dossier d’installation, cliquer avec le bouton droit de la souris sur Setup.exe et sélectionner Fixer les problèmes de compatibilité. À la première invite de dépannage de la compatibilité du programme, cliquez sur Essayer les paramètres recommandés. Cliquez sur Tester le programme et regardez si le programme s’ouvre sans aucun message d’erreur.
Qu’est-ce qu’une application bootstrapper?
Un bootstrapper simplifie l’installation des différents composants nécessaires à l’exécution d’une application. Il fournit un processus simple et automatisé pour trouver, télécharger et installer les applications et leurs composants requis. Il détermine également si un composant est pris en charge par le système d’exploitation.
Qu’est-ce que le programme Microsoft Setup ?
Par le passé, nous utilisions des exécutables qui permettaient d’installer un produit en un seul clic. Cependant, dans Office 2019/2013/2016, Microsoft utilise la technologie du bootstrapper. Le bootstrapper est responsable de l’initialisation d’une application créée à l’aide d’une bibliothèque d’applications composées.
Il s’agit d’un programme de démarrage.
