Comment réparer si la veilleuse de Windows 10 ne fonctionne pas
Si, au cas où, vous avez récemment installé la dernière mise à jour sur votre ordinateur Windows 10 et que le système commence à se comporter bizarrement, alors vous n’êtes pas seul ici.Pendant ce temps, de nombreux utilisateurs sont affectés après l’installation de la dernière mise à jour du correctif et si la veilleuse Windows 10 ne fonctionne pas sur votre ordinateur, vous pouvez suivre ce guide de dépannage pour résoudre complètement le problème.
Trouvez et réparez automatiquement les erreurs de Windows grâce à l'outil de réparation de PC
Reimage est un excellent outil de réparation qui détecte et répare automatiquement différents problèmes du système d'exploitation Windows. Avoir cet outil protégera votre PC contre les codes malveillants, les défaillances matérielles et plusieurs autres bugs. En outre, cela vous permet également d'utiliser votre appareil au maximum de ses capacités et de ses performances.
- Étape 1: Télécharger l'outil de réparation et d'optimisation des PC (Windows 11, 10, 8, 7, XP, Vista - Certifié Microsoft Gold).
- Étape 2: Cliquez sur "Démarrer l'analyse" pour trouver les problèmes de registre de Windows qui pourraient être à l'origine des problèmes du PC.
- Étape 3: Cliquez sur "Réparer tout" pour résoudre tous les problèmes.
En parlant de Windows 10 Night Light, c’est une fonctionnalité utile pour les utilisateurs de Windows qui fonctionne essentiellement comme un filtre Blue Light.Il réduit l’effet de lumière bleue sur l’écran pendant la nuit ou même dans des conditions de faible éclairage.Cela signifie qu’en tant qu’utilisateur, cette fonctionnalité aidera à réduire votre fatigue oculaire et améliorera également la qualité du sommeil.Inutile de dire qu’il est similaire au mode Night Shift d’Apple et au mode Nuit d’Android.
Bien qu’il soit toujours disponible très facilement sur votre ordinateur Windows 10, il peut parfois ne pas fonctionner comme prévu pour des raisons inconnues.Ce problème particulier peut apparaître après l’installation de la mise à jour des fonctionnalités de Windows 10 version 2004 ou antérieure.Par exemple, la fonction Veilleuse peut ne pas s’éteindre automatiquement même après la planification, le redémarrage ou l’extinction de l’ordinateur.
Comment réparer si la veilleuse de Windows 10 ne fonctionne pas
Pour être très précis, Night Light dépend principalement du pilote graphique pour ajuster la température de couleur afin de réduire l’effet de lumière bleue.Si, dans ce cas, le pilote de la carte graphique devient obsolète ou corrompu, un tel problème peut apparaître.Il y a également plusieurs raisons à ce problème et nous avons également partagé quelques solutions.Maintenant, sans perdre plus de temps, passons au guide ci-dessous.
1.Mettre à jour le pilote graphique
Si vous n’avez pas mis à jour votre pilote graphique sur l’ordinateur Windows 10, assurez-vous d’essayer de mettre à jour correctement le pilote GPU.Il améliore non seulement plusieurs problèmes liés aux graphiques, mais corrige également de nombreuses erreurs.Faire cela:
- Appuyez surles touchesWindows+Xpour ouvrir lemenu de démarrage rapide.
- Cliquez sur Gestionnaire de périphériques>Double-cliquezsurAdaptateurs d’affichagepour le développer.
- Faites un clic droitsur l’appareil actif>SélectionnezMettre à jour le pilote.
- ChoisissezRechercher automatiquement les pilotes> Si une mise à jour est disponible, le système téléchargera et installera automatiquement la mise à jour.
- Une fois cela fait, redémarrez votre PC/ordinateur portable pour appliquer les modifications.
2.Réinstaller le pilote graphique
Parfois, il est également possible que la réinstallation du pilote graphique corrige plusieurs problèmes système ou fichiers corrompus de Windows 10.Pour faire ça:
- Cliquez sur le menu Démarrer> Maintenant, tapez Gestionnaire de périphériques et recherchez-le.
- Cliquez dessus dans le résultat de la recherche pour ouvrir la nouvelle fenêtre.
- Double-cliquez sur l’option Adaptateurs d’affichage pour la développer.
- Cliquez avec le bouton droit sur le périphérique graphique actif> Cliquez sur Désinstaller.
- Sélectionnez l’option « Supprimer le logiciel pilote de cet appareil ».
- Si l’UAC vous y invite, assurez-vous de cliquer sur Oui pour continuer.
- Une fois la désinstallation terminée, redémarrez votre ordinateur pour appliquer les modifications.
- Maintenant, le système Windows 10 réinstallera automatiquement le pilote graphique manquant.
3.Désactiver la fonction veilleuse
Si les méthodes ci-dessus n’ont pas fonctionné pour vous, essayez de désactiver complètement la fonction Veilleuse en suivant les étapes ci-dessous:
- Appuyez sur les touches Windows + I pour ouvrir les paramètres Windows.
- Cliquez sur Périphériques > Sélectionnez Paramètres d’affichage dans la fenêtre de droite.
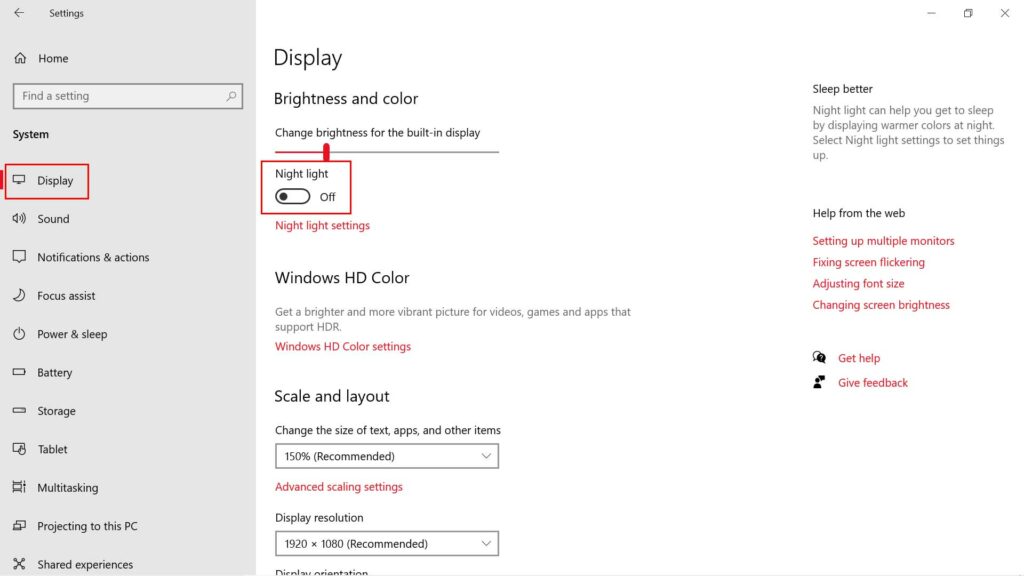
- Ici, vous pouvez simplement désactiver la bascule Veilleuse.
- Enfin, assurez-vous de redémarrer votre ordinateur pour appliquer les modifications.
4.Réinitialiser manuellement les paramètres de veilleuse
Il semble que la fonctionnalité Night Light de votre problème Windows 10 se déclenche en raison de certaines clés de registre cassées ou manquantes.Ainsi, la suppression manuelle des paramètres Night Light de l’éditeur de registre peut recréer avec force le système, ce qui résout finalement le problème.Pour faire ça:
Remarque : la modification ou la suppression de clés de registre peut entraîner de graves problèmes sur le système Windows 10.Donc, si vous ne savez pas ce que vous faites, assurez-vous d’effectuer une sauvegarde complète du système ou de créer un point de restauration système avant de faire quoi que ce soit.
- Appuyez sur les touches Windows + R pour ouvrir la boîte de dialogue Exécuter.
- Tapez regedit et appuyez sur Entrée pour ouvrir l’éditeur de registre.
- Si l’UAC vous y invite, cliquez sur Oui pour continuer.
- Ensuite, accédez au chemin suivant:
HKEY_CURRENT_USERSoftwareMicrosoftWindowsCurrentVersionCloudStoreStoreDefaultAccountCloud
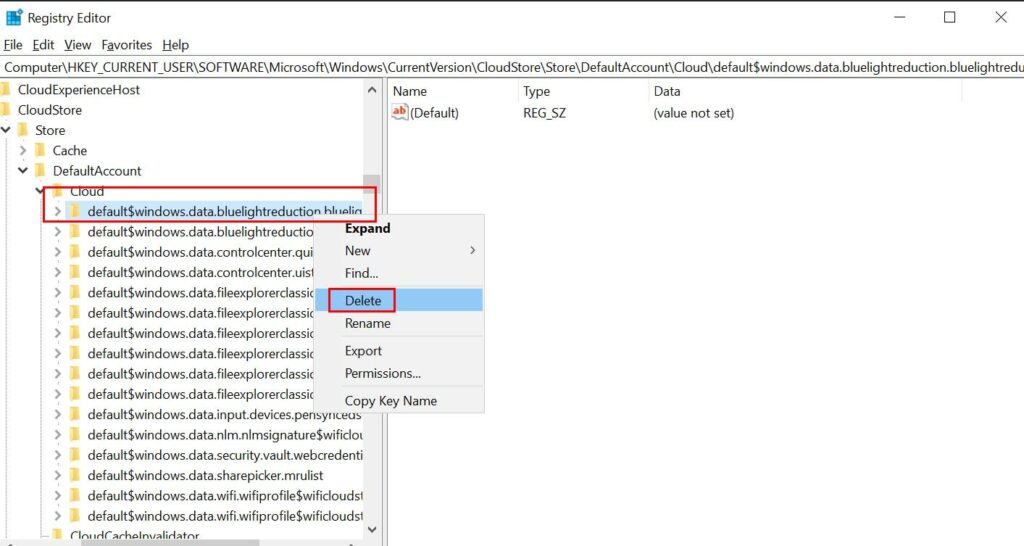
- À partir de la clé de dossier ‘Cloud’, vous devrez faire un clic droit dessus.
- Maintenant, assurez-vous de supprimer complètement les deux clés de dossier suivantes:
$$windows.data.bluelightreduction.bluelightreductionstate$$windows.data.bluelightreduction.settings
- Une fois cela fait, assurez-vous de redémarrer votre ordinateur.
- Enfin, les paramètres de veilleuse seront réinitialisés.
Cela devrait résoudre complètement le problème de Windows 10 Night Light Not Working.
5.Se connecter et se déconnecter du compte
Parfois, la déconnexion et la connexion à votre compte peuvent également résoudre le problème de blocage ou de non-fonctionnement de Night Light.Nous pouvons comprendre que cela semble ridicule, mais si aucune des méthodes ci-dessus n’a fonctionné pour vous, essayez également les autres méthodes.Pour faire ça:
- Cliquez sur le menu Démarrer > Cliquez sur l’icône Profil ou Compte d’utilisateur.
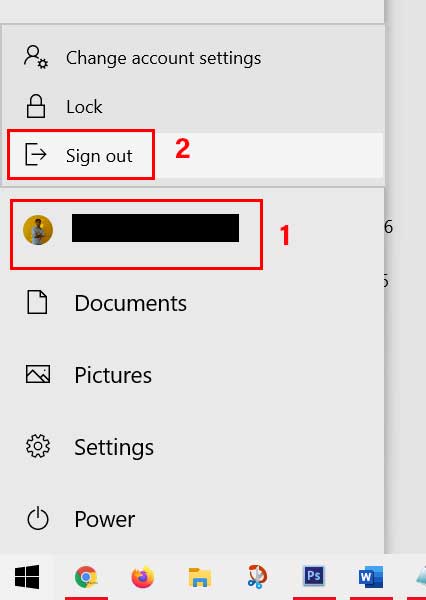
- Maintenant, sélectionnez Déconnexion > Une fois déconnecté, vous pouvez vous reconnecter.
6.Modifier les paramètres de l’horloge
Assurez-vous de modifier temporairement l’heure sur votre ordinateur Windows.Comme la fonction Veilleuse dépend du calendrier d’activation ou de désactivation automatique, modifier les paramètres de l’horloge pendant un certain temps, puis revenir à l’heure correcte peut résoudre ce problème.Pour faire ça:
- Faites un clic droit sur l’horloge (date/heure) de votre barre d’état système (barre des tâches).
- Sélectionnez Ajuster la date/l’heure dans la liste > Cliquez sur Modifier.
- Si dans ce cas, le bouton Modifier semble grisé, assurez-vous de désactiver le commutateur « Régler l’heure automatiquement » pour l’activer.
- Maintenant, vous pouvez simplement changer l’heure de AM à PM ou vice-versa.
- Cliquez ensuite sur Modifier> Une fois terminé, revenez en arrière et définissez la bonne heure/date.
- Vous pouvez également activer la bascule Définir l’heure automatiquement.
- Vous avez terminé.
Enfin, vous devriez être en mesure de résoudre correctement le problème Windows 10 Night Light Not Working.Cependant, si rien ne fonctionne pour vous, essayez la méthode suivante.
sept.Désactiver le service de localisation
Étant donné que la fonction Night Light fonctionne également sur le service de localisation intégré avec votre système Windows 10, elle s’active/se désactive automatiquement pour programmer le coucher du soleil au lever du soleil.Il est donc fortement recommandé de désactiver le service de localisation à partir du menu Action Center ou Windows Settings.Pour faire ça:
- Cliquez sur l’icône Notifications dans la barre des tâches.
- Cliquez sur la vignette Emplacement pour la désactiver.
Cependant, si vous ne trouvez pas l’option, vous pouvez suivre les étapes ci-dessous:
- Cliquez sur le menu Démarrer > Tapez l’emplacement et sélectionnez Paramètres de confidentialité de l’emplacement dans le résultat de la recherche.
- Ici, désactivez le basculement du service de localisation à partir de « Paramètres de confidentialité de l’emplacement ».
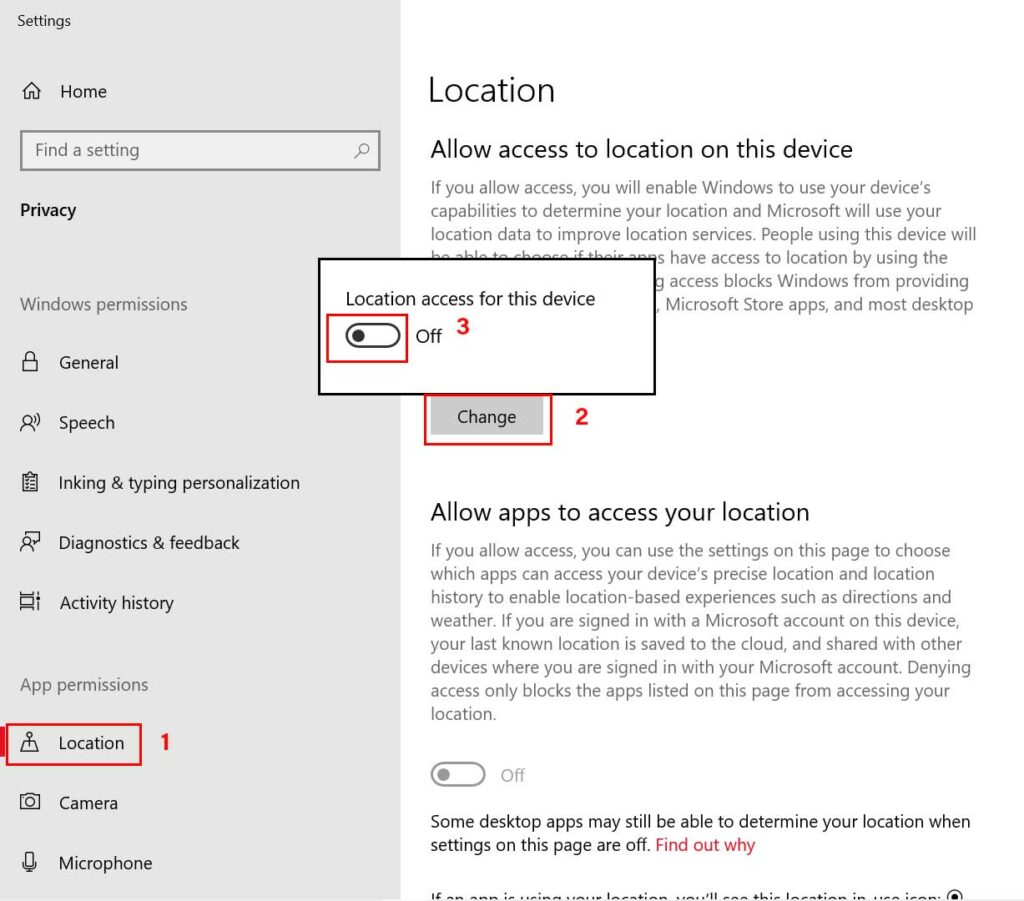
- Maintenant, cliquez sur Modifier> Désactiver la bascule sous « Emplacement pour cet appareil ».
- Une fois cela fait, redémarrez votre ordinateur et accédez à nouveau à l’option Paramètres de confidentialité de l’emplacement.
- Réactivez les options Emplacement pour cet appareil et Service de localisation.
- Prendre plaisir!
C’est ça, les gars.Nous supposons que vous avez trouvé ce guide utile.Pour d’autres questions, faites-le nous savoir dans le commentaire ci-dessous.
