Comment réparer si le doublon du projecteur ne fonctionne pas
De nos jours, la plupart des joueurs ou des streamers configurent leur écran de bureau ou de PC/ordinateur portable sur le projecteur pour en dupliquer un.Cependant, certains problèmes peuvent parfois apparaître lorsque la copie du projecteur ne fonctionne pas sur le système PC.Si vous êtes également l’une des victimes, consultez ce guide de dépannage pour résoudre le problème.Dans la plupart des cas, la résolution de l’écran du bureau ne correspond pas à la résolution du projecteur ou parfois un pilote incompatible/obsolète peut également entraîner des problèmes de duplication du projecteur.
Trouvez et réparez automatiquement les erreurs de Windows grâce à l'outil de réparation de PC
Reimage est un excellent outil de réparation qui détecte et répare automatiquement différents problèmes du système d'exploitation Windows. Avoir cet outil protégera votre PC contre les codes malveillants, les défaillances matérielles et plusieurs autres bugs. En outre, cela vous permet également d'utiliser votre appareil au maximum de ses capacités et de ses performances.
- Étape 1: Télécharger l'outil de réparation et d'optimisation des PC (Windows 11, 10, 8, 7, XP, Vista - Certifié Microsoft Gold).
- Étape 2: Cliquez sur "Démarrer l'analyse" pour trouver les problèmes de registre de Windows qui pourraient être à l'origine des problèmes du PC.
- Étape 3: Cliquez sur "Réparer tout" pour résoudre tous les problèmes.
La copie du projecteur est tellement utile à divers égards.Cependant, le problème de connectivité HDMI peut également être une raison derrière cela.Ainsi, avant de passer aux étapes de dépannage ci-dessous, vous devez savoir que certaines des solutions de contournement possibles peuvent résoudre ce problème.Comme la mise à jour des pilotes, la désactivation des graphiques intégrés, le dépannage de l’appareil, la mise à jour de Windows, l’exécution d’une restauration du système, etc.
Comment réparer si le doublon du projecteur ne fonctionne pas
Maintenant, sans perdre plus de temps, allons-y.
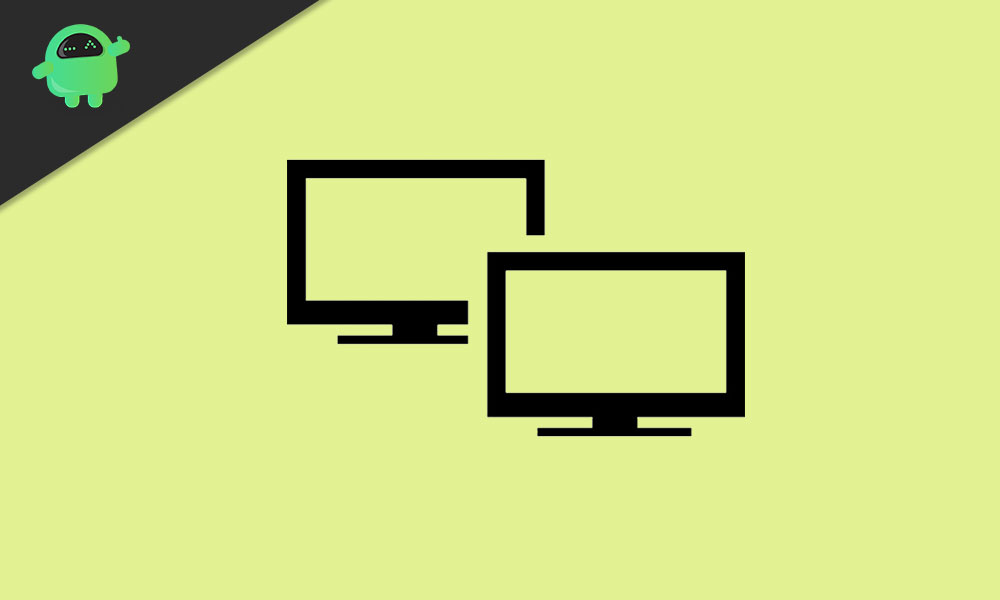
1.Mettre à jour les pilotes
Les pilotes obsolètes peuvent principalement causer plusieurs problèmes sur le PC.Ainsi, tout ce que vous avez à faire est de visiter le site Web du fabricant de la carte mère spécifique et de télécharger la dernière version du pilote en fonction du numéro de modèle.
Ensuite, installez simplement tous les pilotes sur votre ordinateur et redémarrez-le.Enfin, essayez de vérifier le doublon du projecteur concernant les problèmes.Alternativement, vous pouvez également télécharger et installer n’importe quel outil de mise à jour de pilote tiers sur votre PC pour mettre à jour automatiquement tous les pilotes sans aucun effort supplémentaire.
2.Exécutez le pilote graphique en mode de compatibilité
En exécutant le mode de compatibilité, vous pouvez vérifier si le programme est adapté à une exécution sur Windows 10 ou toute version antérieure du système d’exploitation.
- Tout d’abord, vous devrez télécharger le pilote graphique sur votre PC en fonction du numéro de modèle de votre carte graphique.
- Ensuite, faites un clic droit sur le pilote de carte graphique téléchargé > Sélectionnez Propriétés.
- Allez dans le mode Compatibilité > Sélectionnez « Exécuter ce programme en mode compatibilité pour : ».
- Sélectionnez simplement Windows 7 dans la liste déroulante > Cliquez sur Appliquer.
- Cliquez sur OK pour enregistrer les modifications> Redémarrez votre ordinateur et essayez à nouveau de vérifier le problème.
3.Ajustez la même résolution pour l’écran du PC et du projecteur
- Faites un clic droit sur le Bureau (zone vide) > Cliquez sur Paramètres d’affichage.
- Sous la résolution d’affichage, modifiez la résolution en fonction de celle qui vous convient. (Assurez-vous que la résolution de l’écran doit être la même)
- Une fois cela fait, vous ne rencontrerez peut-être pas le problème du projecteur en double qui ne fonctionne pas.
4.Modifier les paramètres du processeur graphique
Parfois, les paramètres de la carte graphique peuvent être mal configurés ou écrasés involontairement.Donc, vous devriez également vérifier les paramètres de la carte graphique, que vous utilisiez une carte graphique HD intégrée ou une carte dédiée.
- Dirigez-vous vers le centre de contrôle graphique (Intel / AMD / Nvidia).
- Accédez à la section Affichage> Vérifier l’option d’affichage secondaire ou miroir.
- Sélectionnez l’affichage principal et enregistrez les modifications.
Lisez aussi: Comment résoudre le problème du pilote audio haute définition Realtek
5.Désactiver les graphiques intégrés
- Appuyez sur les touches Windows + X pour ouvrir le menu de démarrage rapide (menu Action).
- Cliquez sur Gestionnaire de périphériques > Cliquez sur les adaptateurs d’affichage (icône de flèche).
- Faites un clic droit sur la carte graphique que vous utilisez.
- Sélectionnez Désactiver l’appareil > Cliquez sur Oui pour confirmer.
- Redémarrez votre ordinateur et vérifiez si le problème Projector Duplicate not working apparaît ou non.
Remarque : Si votre problème a été résolu, assurez-vous de réactiver le périphérique graphique en suivant les mêmes étapes.
6.Utiliser le répartiteur de câble
Comme son nom l’indique, un répartiteur de câble a deux extrémités, ce qui signifie qu’une extrémité ira au moniteur et l’autre ira à l’affichage secondaire (moniteur ou projecteur). Une quantité similaire de signal ou de tension ira aux deux extrémités pour un affichage transparent sans aucun problème.
sept.Essayez l’utilitaire de résolution des problèmes de Windows
- Appuyez sur les touches Windows + I pour ouvrir le menu Paramètres Windows.
- Accédez à Mise à jour et sécurité> Cliquez sur Dépanner dans le volet de gauche.
- Maintenant, sélectionnez Matériel et périphériques dans le volet de droite.
- Cliquez sur Exécuter le dépanneur et attendez que le processus se termine.
- Une fois le processus de dépannage terminé, assurez-vous de vérifier à nouveau le problème.
8.Exécutez l’analyse SFC et DISM
- Cliquez sur Démarrer > Tapez cmd.
- Cliquez ensuite avec le bouton droit sur Invite de commandes dans les résultats de la recherche.
- Sélectionnez Exécuter en tant qu’administrateur > Tapez la commande ci-dessous et appuyez sur Entrée:
sfc /scannow
- L’analyse SFC commencera et prendra environ 10 à 15 minutes.
- Attendez que le processus soit terminé.
- Maintenant, essayez de vérifier à nouveau le problème du projecteur.S’il persiste, tapez la commande ci-dessous à l’invite de commande et appuyez sur Entrée pour exécuter l’analyse DISM:
DISM /Online /Cleanup-Image /RestoreHealth
- Encore une fois, il faudra un certain temps pour terminer.Alors, soyez patient et une fois cela fait, redémarrez votre ordinateur et essayez de vérifier si le problème a été résolu ou non.
9.Mettre à jour la version Windows
- Accédez aumenuDémarrer>Cliquez surParamètres.
- Ensuite, accédez àMise à jour et sécurité.
- Cliquez sur Rechercher les mises à jour> Si une mise à jour est disponible, téléchargez-la simplement et installez-la.
- Attendez que le processus soit terminé, puis redémarrez votre ordinateur.
- Pendant le processus de mise à jour, n’éteignez pas votre système.
- Enfin, votre PC redémarrera le système.
- Maintenant, vérifiez si le Projector Duplicate ne fonctionne pas ou non.
dix.Effectuer une restauration du système
- Appuyez sur les touches Windows + S pour ouvrir l’option de recherche Windows.
- Maintenant, tapez Restauration du système et cliquez sur Créer un point de restauration.
- Dans l’interface des propriétés système, cliquez sur l’onglet Protection du système.
- Cliquez sur le bouton Restauration du système> Une fois que la fenêtre Restauration du système apparaît, cliquez sur Suivant.
- Cliquez sur Afficher plus de points de restauration (le cas échéant).
- Sélectionnez votre point de restauration système approprié que vous avez enregistré précédemment.
- Cliquez sur Suivant> Suivez ensuite les invites à l’écran pour terminer le processus.
- Vous avez terminé.
C’est ça, les gars.Nous supposons que ce guide vous a été utile.Pour d’autres questions, n’hésitez pas à demander dans le commentaire ci-dessous.
