Comment réparer si Microsoft Office ne s’ouvre pas dans Windows 10
Depuis le premier lancement officiel de Microsoft à la fin des années 90, il a toujours fait partie des services essentiels reconnus par tous les utilisateurs de PC.Microsoft Office est une famille de logiciels à utiliser au quotidien, que ce soit pour un usage personnel ou professionnel.
Trouvez et réparez automatiquement les erreurs de Windows grâce à l'outil de réparation de PC
Reimage est un excellent outil de réparation qui détecte et répare automatiquement différents problèmes du système d'exploitation Windows. Avoir cet outil protégera votre PC contre les codes malveillants, les défaillances matérielles et plusieurs autres bugs. En outre, cela vous permet également d'utiliser votre appareil au maximum de ses capacités et de ses performances.
- Étape 1: Télécharger l'outil de réparation et d'optimisation des PC (Windows 11, 10, 8, 7, XP, Vista - Certifié Microsoft Gold).
- Étape 2: Cliquez sur "Démarrer l'analyse" pour trouver les problèmes de registre de Windows qui pourraient être à l'origine des problèmes du PC.
- Étape 3: Cliquez sur "Réparer tout" pour résoudre tous les problèmes.
Microsoft Office est très utile et en même temps simple et facile à apprendre.Les utilisateurs ne s’attendent généralement à aucun logiciel malveillant ou erreur lors de l’utilisation d' »Office ».Cependant, certains utilisateurs auraient affirmé que Microsoft Office ne s’ouvre pas dans Windows 10.Si vous êtes également celui qui vit la même chose, alors cet article est spécifiquement pour vous.
Correctifs pour « Microsoft Office ne s’ouvre pas dans Windows 10 »
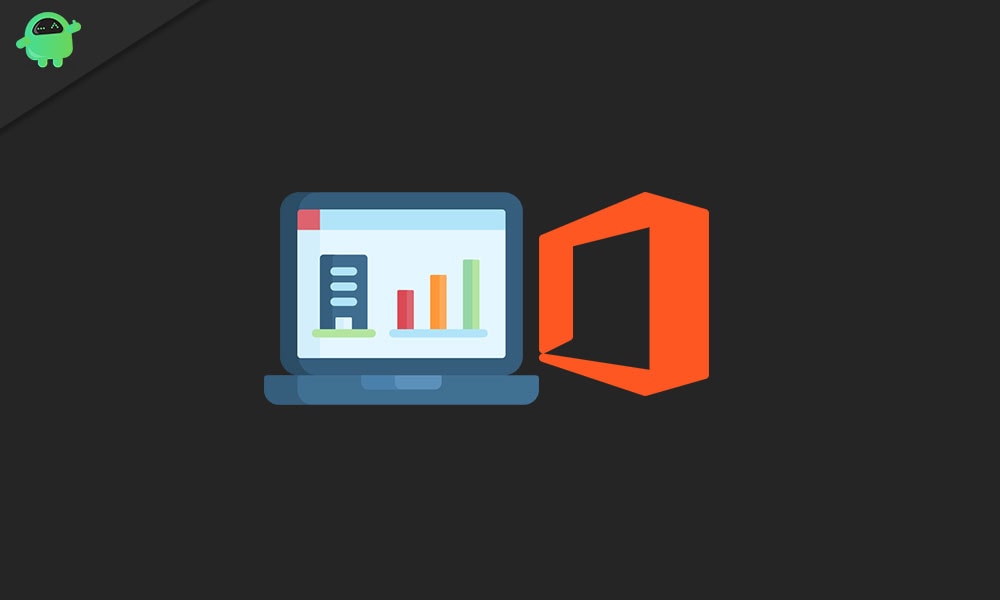
Dernièrement, de nombreux utilisateurs de Windows 10 ont rencontré une erreur Microsoft Office inhabituelle.Dans ce cadre, chaque fois qu’ils essaient de naviguer dans l’un des composants de Microsoft Office tels que Word, Excel, PowerPoint, etc., cela ne fonctionne tout simplement pas.Selon les affirmations, les composants de Microsoft Office ont bien fonctionné pendant un certain temps, puis ont soudainement cessé de fonctionner ensemble.Et la chute ici est que les utilisateurs ne connaissent pas la raison d’un tel échec.
Comme indiqué ci-dessus, la raison pour laquelle Microsoft Office ne s’ouvre pas dans Windows 10 n’est pas connue ; cependant, il existe diverses solutions possibles pour ledit problème.Vous trouverez ci-dessous quelques correctifs de ce type qui ont fonctionné pour de nombreux utilisateurs souffrants.
CORRECTIF1: Visitez la source:
En cas de problème de communication entre les composants Microsoft Office et la source exécutable réelle, cela peut vous déranger pendant le processus de lancement.Dans de tels cas, visiter la source peut aider à résoudre le problème.Maintenant, en fonction de la version de Microsoft Office que vous avez dans votre système, parcourez-les à un emplacement approprié:
- C:Program Files (x86)Microsoft OfficeOffice14
Ou
- C:Program FilesMicrosoft OfficeOffice14
Lors du lancement des outils à partir de l’un de ces emplacements, s’il se déroule rapidement, cela signifie que le problème réside dans le raccourci.Par conséquent, vous devrez créer un nouveau raccourci (pour le composant qui ne s’ouvre pas) et le remplacer par celui qui est défectueux.
Une fois cela fait, essayez maintenant d’ouvrir le raccourci nouvellement créé et vérifiez si le problème est résolu ou s’il persiste.
CORRECTIF2: installez la dernière mise à jour Windows:
Chaque mise à jour de Windows joue un rôle très important dans l’amélioration des performances et de la vitesse d’un système.De plus, ces mises à jour régulières de Windows améliorent également les fonctionnalités de Microsoft Office.Par conséquent, si « Microsoft Office ne s’ouvre pas dans Windows 10 », une mise à jour régulière de Windows peut aider à le réparer.
En plus de cela, certaines autres fonctionnalités les plus récentes installées sur votre PC peuvent provoquer le problème « Microsoft Office ne s’ouvre pas dans Windows 10 ». Ici aussi, la mise à jour de Windows aidera à résoudre le problème.Pour installer les dernières mises à jour Windows, suivez les étapes expliquées ci-dessous:
- Accédez à la barre de recherche du bureau et tapez Paramètres.
- Dans les résultats de la recherche, ouvrez l’option appropriée.
- Dans la fenêtre Paramètres, accédez à Mise à jour et sécurité.
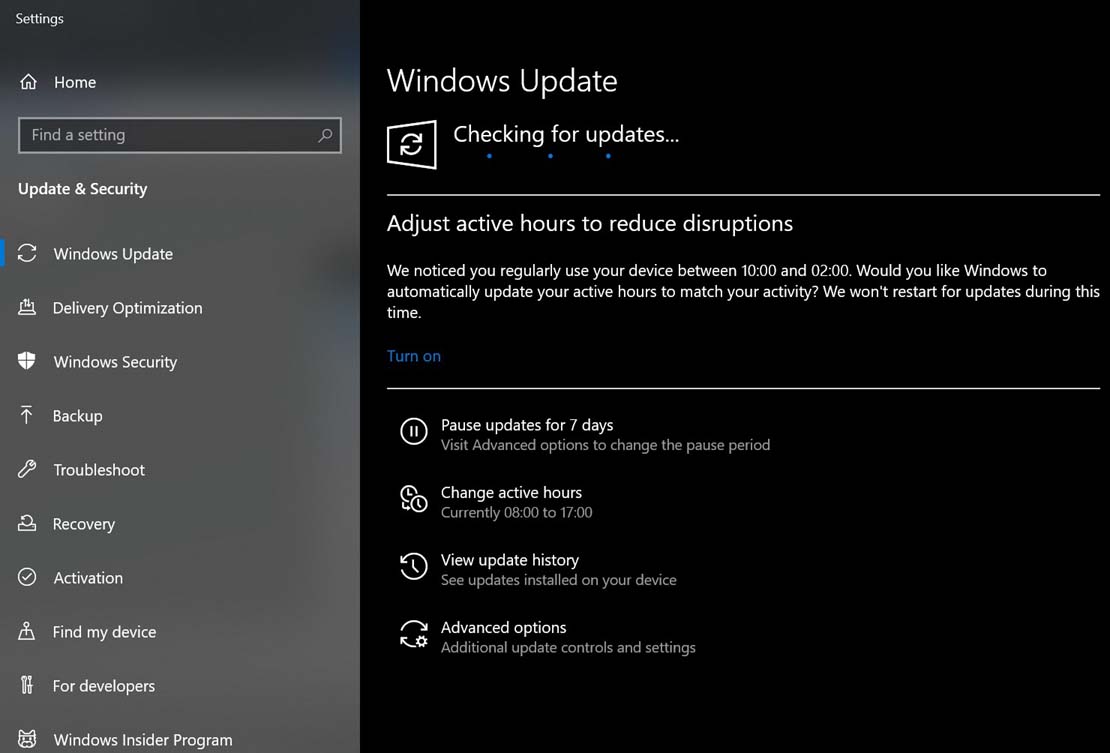
- Ici, dans le menu de droite, cliquez sur l’onglet Rechercher les mises à jour.
- Maintenant, s’il y a une dernière mise à jour disponible ou en attente, elle se poursuivra automatiquement.Assurez-vous de suivre les instructions à l’écran lorsqu’on vous le demande.
- Le processus de téléchargement et d’installation de la dernière mise à jour de Windows peut prendre un certain temps.Une fois cela fait, redémarrez votre PC ou votre ordinateur portable et vérifiez si vous pouvez maintenant ouvrir Microsoft Office en douceur ou non.
CORRECTIF3: désinstallez la mise à jour Windows:
L’inversion de la procédure ci-dessus (FIX 2) a aidé de nombreux utilisateurs à se débarrasser du problème « Microsoft Office ne s’ouvre pas dans Windows 10 ».Il est possible que votre dernière mise à jour de Windows ait déclenché des problèmes avec Microsoft Office ou ses composants.Par conséquent, nous vous recommandons de désinstaller les dernières mises à jour et de vous débarrasser dudit problème.Pour ce faire,
- Accédez à la barre de recherche du bureau et tapez Paramètres.
- Dans les résultats de la recherche, ouvrez l’option appropriée.
- Dans la fenêtre Paramètres, accédez à Mise à jour et sécurité.

- Cliquez ici sur l’option Afficher l’historique des mises à jour, puis accédez à Désinstaller les mises à jour.
- Découvrez la dernière mise à jour Office installée sur votre système.Pour cela, vous pouvez appliquer un filtre de tri par date (à partir du menu déroulant Installé) ou le localiser manuellement.
- Une fois que vous avez trouvé l’option requise, cliquez dessus avec le bouton droit de la souris et sélectionnez Désinstaller.
- Enfin, redémarrez votre système et vérifiez si vous pouvez ouvrir Microsoft Office sur Windows 10.
FIX 4: Ouvrez le Gestionnaire des tâches (pour Microsoft Word ou Excel)
Si vous rencontrez des difficultés avec le problème « Microsoft Office ne s’ouvre pas dans Windows 10 », envisagez d’ouvrir le gestionnaire de tâches.Pour ouvrir le Gestionnaire des tâches.
- Accédez à la barre de recherche du bureau, tapez Gestionnaire des tâches et ouvrez le résultat de recherche correspondant.
Ou
- Faites un clic droit sur la barre de recherche du bureau et sélectionnez Gestionnaire des tâches dans la liste qui apparaît.
Ou
- Appuyez sur Ctrl + Maj + Échap.

- Maintenant, sous l’onglet Détails ou via les applications ouvertes, regardez où vous pouvez le localiser en tant que WINWORD.EXE (pour Word) ou WINEXCEL.EXE (pour Excel). Si vous pouvez les voir ici, cela indique que Windows pense que le programme concerné est ouvert et qu’il ne fera aucune interférence.
- Avec cela, tout ce que vous pouvez faire est de créer un nouveau document, puis de cliquer dessus avec le bouton droit de la souris et de sélectionner Modifier.
FIX 5: Désactiver les compléments:
Comme le prétendent certains des utilisateurs touchés, les compléments endommagés peuvent parfois vous empêcher d’accéder à l’un des composants de Microsoft Office.Pour trouver quel complément particulier est à l’origine du problème, il est essentiel de les désactiver tous, puis de les activer l’un après l’autre jusqu’à ce que vous trouviez la réponse.Pour ce faire,
- Accédez au composant Microsoft Office à l’origine des problèmes.
- Ici, cliquez sur Fichier (coin supérieur gauche) puis cliquez sur Options.
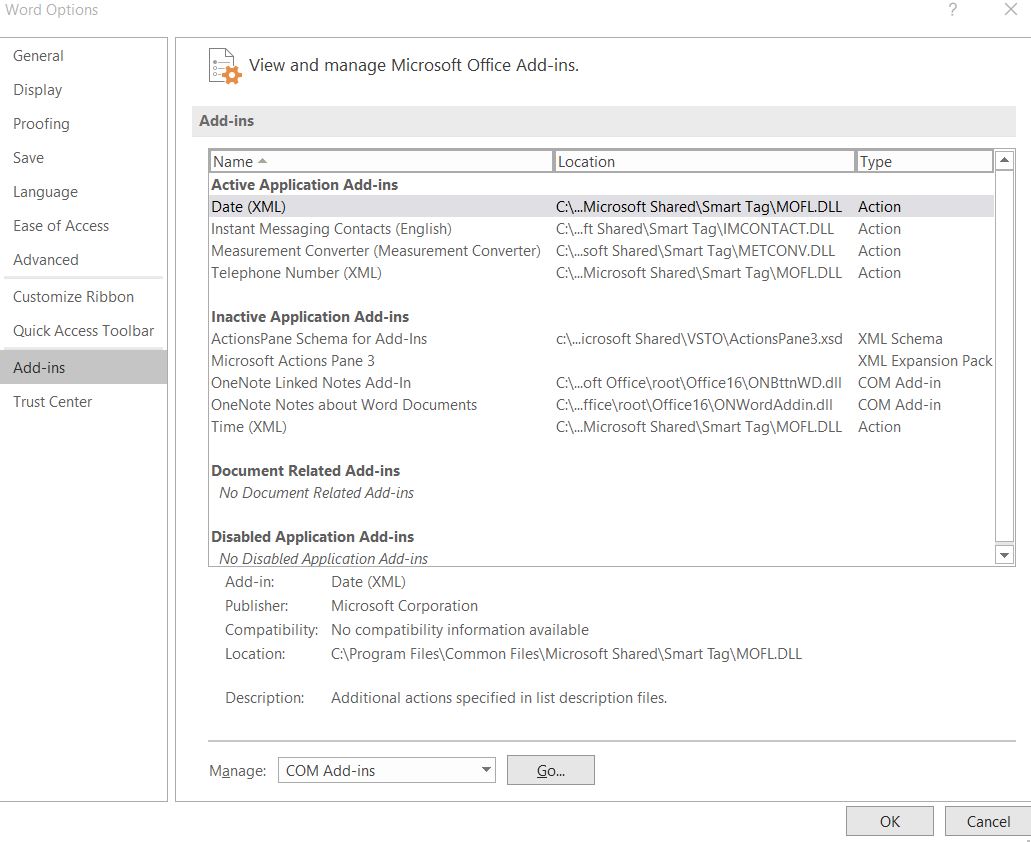
- À l’invite Options, sélectionnez Compléments et désactivez chacun des compléments les uns après les autres.
- Redémarrez maintenant le programme et essayez de le lancer sans aucun complément activé.
CORRECTIF6: Assurez-vous que MicrosoftOffice est correctement activé:
Si dans le cas où votre Microsoft Office n’est pas authentique ou n’est pas activé correctement, vous ne pourrez exécuter aucun de ses composants/programmes.Par conséquent, assurez-vous qu’il s’agit d’un logiciel authentique et qu’il est correctement activé avant d’essayer d’exécuter un programme.
FIX 7: supprimer les clés de registre Word (pour Microsoft Word):
Si le programme qui ne s’ouvre pas est Microsoft Word, essayez de supprimer l’une des clés de registre suivantes.La suppression de ces clés de registre vous aidera à relancer rapidement le document Word.Pour ce faire,
- Accédez à la barre de recherche du bureau, tapez Regedit et ouvrez l’éditeur de registre.
- Naviguez ici vers l’un des chemins suivants:
Word 2002: HKEY_CURRENT_USERSoftwareMicrosoftOffice10.0WordData
Microsoft Word 2003: HKEY_CURRENT_USERSoftwareMicrosoftOffice11.0WordData
Word 2007: HKEY_CURRENT_USERSoftwareMicrosoftOffice12.0WordData
Word 2010: HKEY_CURRENT_USERSoftwareMicrosoftOffice14.0WordData
Microsoft Word 2013: HKEY_CURRENT_USERLogicielMicrosoftOffice15.0Word
Word 2016: HKEY_CURRENT_USERLogicielMicrosoftOffice16.0Word
- Cliquez maintenant sur la clé de données et supprimez-la / supprimez-la.
Enfin, redémarrez votre PC, puis relancez Microsoft Word, le problème pourrait ne pas persister maintenant.
FIX 8: Lancez le composant Office en mode sans échec:
L’ouverture de l’un des composants Microsoft Office (Word, Excel, PowerPoint, etc.) en mode sans échec vous aiderait à exécuter rapidement le programme sans causer ledit problème.Pour lancer l’un des composants Office en mode sans échec, suivez les étapes ci-dessous:
- Appuyez complètement sur WINDOWS + R et ouvrez l’invite RUN.
- Tapez maintenant le nom du composant Office que vous souhaitez ouvrir en mode sans échec.Comme Word/safe ou excel/safe ou PowerPoint/safe ou Outlook/safe etc.
- Cela lancera maintenant l’un des programmes requis en mode sans échec.
FIX 9: Supprimez les anciens pilotes d’imprimante:
Selon certains des utilisateurs touchés, les anciens pilotes d’imprimante peuvent également empêcher Microsoft Office de s’ouvrir dans Windows 10.Par conséquent, la suppression ou la suppression de vos anciens pilotes d’imprimante peut aider ici.Après cela, le programme requis se lancera sans aucune intervention.
FIX 10: Réparez ou réinstallez Microsoft Office:
Si aucune des solutions ci-dessus ne fonctionne pour vous, envisagez de réparer ou de réinstaller Microsoft Office sur votre système.
Pour réparer Microsoft Office, suivez les étapes ci-dessous :
- Accédez à la barre de recherche du bureau, tapez Panneau de configuration et ouvrez-la.
- Accédez maintenant à Programmes et fonctionnalités.
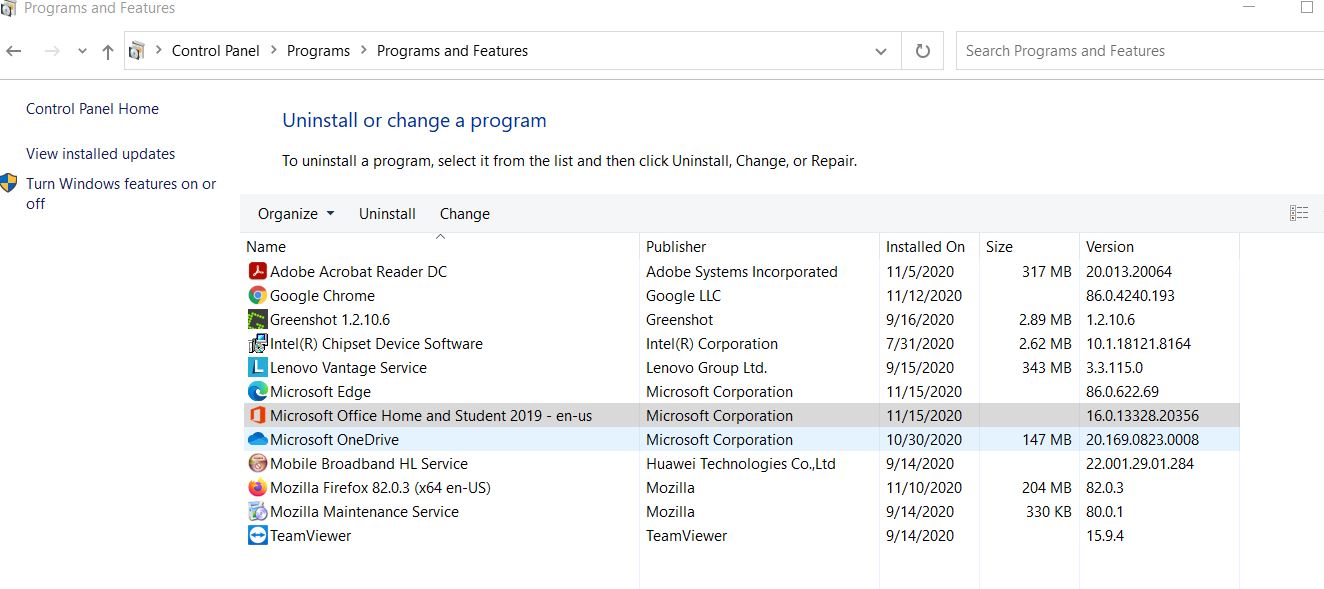
- Localisez ici Microsoft Office, puis sélectionnez l’option Modifier dans le menu supérieur.
- Dans la fenêtre suivante, cliquez sur Réparer et suivez les instructions à l’écran.
Pour réinstaller Microsoft Office, suivez les étapes ci-dessous:
- Accédez à la barre de recherche du bureau, tapez Panneau de configuration et ouvrez-la.
- Accédez maintenant à Programmes et fonctionnalités, puis localisez Microsoft Office.
- Faites un clic droit dessus et sélectionnez Désinstaller.
- Maintenant, pour réinstaller Microsoft Office, visitez le site Web officiel et téléchargez et installez le package sur votre système.
- Une fois cela fait, vous pouvez maintenant vérifier si le problème « Microsoft Office ne s’ouvre pas dans Windows 10 » est résolu ou non.
Donc, ce sont toutes les solutions possibles qui peuvent vous aider si « Microsoft Office ne s’ouvre pas dans Windows 10 ».Tous ont été essayés, testés et ont fonctionné avec succès pour de nombreux utilisateurs.Cependant, les solutions sont spécifiquement destinées aux utilisateurs de Windows 10 uniquement.
Le « Microsoft Office ne s’ouvre pas dans Windows 10 » se produit principalement avec Microsoft Word et Microsoft Excel.Cependant, les correctifs mentionnés dans l’article ci-dessus sont applicables à l’ensemble du composant bureautique.Si vous avez des questions ou des commentaires, veuillez écrire le commentaire dans la zone de commentaire ci-dessous.
