Comment réparer Steam Running Slow sur un PC Windows 10
Steam est le principal logiciel client de jeu pour Windows.Toutefois, certains utilisateurs signalent que Steam fonctionne très lentement sur les ordinateurs de bureau et les ordinateurs portables.Le logiciel client devient lent et ne répond plus aux besoins de ces utilisateurs.
Trouvez et réparez automatiquement les erreurs de Windows grâce à l'outil de réparation de PC
Reimage est un excellent outil de réparation qui détecte et répare automatiquement différents problèmes du système d'exploitation Windows. Avoir cet outil protégera votre PC contre les codes malveillants, les défaillances matérielles et plusieurs autres bugs. En outre, cela vous permet également d'utiliser votre appareil au maximum de ses capacités et de ses performances.
- Étape 1: Télécharger l'outil de réparation et d'optimisation des PC (Windows 11, 10, 8, 7, XP, Vista - Certifié Microsoft Gold).
- Étape 2: Cliquez sur "Démarrer l'analyse" pour trouver les problèmes de registre de Windows qui pourraient être à l'origine des problèmes du PC.
- Étape 3: Cliquez sur "Réparer tout" pour résoudre tous les problèmes.
Il est un peu surprenant qu’un programme dont la configuration minimale est requise puisse devenir lent et peu réactif.Cependant, certains utilisateurs de Steam ont résolu ce problème en utilisant certaines des solutions énumérées ci-dessous.
Quelle est la cause du ralentissement de Steam sous Windows 10 ?
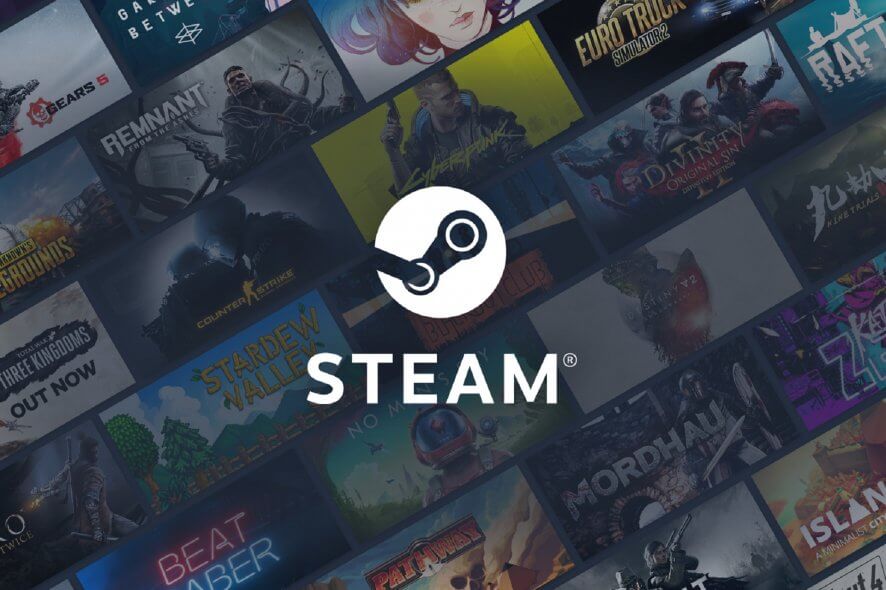
Votre navigateur Steam accumule peut-être tellement de données dans son cache et ses cookies qu’il ne reste plus beaucoup d’espace.Cela peut conduire à un comportement inattendu, c’est-à-dire à un ralentissement des performances.Comme nous le savons tous, Steam possède un navigateur séparé intégré au client lui-même.Il est utilisé pour afficher des pages web dans le client lorsque vous cliquez sur un lien, ou pour afficher de grandes publicités.
Si un serveur proxy est actif sur votre ordinateur, il peut faire faire un travail supplémentaire à Steam.Le serveur proxy crée un tunnel par lequel transitent vos données Internet.Si cela fonctionne parfois, il arrive souvent que Steam génère une erreur ou présente un comportement inexplicable.Nous pouvons désactiver les paramètres du proxy et voir si les performances de Steam s’améliorent ou non.
Un autre problème peut être que Steam n’a pas les droits d’administrateur.Steam a besoin qu’ils puissent travailler sans interférence.Steam nécessite de nombreuses modifications de ses fichiers et requiert également beaucoup de ressources pour fonctionner de manière optimale.Certaines de ces tâches nécessitent ces autorisations.Pour éviter que cela ne ralentisse votre client, donnez à Steam et à tout son répertoire les droits d’administration.
Certaines personnes peuvent avoir des problèmes avec les jeux Steam en raison de la carte graphique qu’elles utilisent pour traiter les graphiques.Si votre ordinateur utilise un processeur graphique Nvidia et possède également un processeur graphique intégré, ce problème peut se produire.
Vos fichiers de jeu peuvent être corrompus ou certains fichiers de jeu peuvent être manquants.Votre client Steam peut ne pas fonctionner correctement à cause de cela.Les fichiers de la bibliothèque peuvent également être mal configurés, ce qui peut entraîner un appariement incorrect.
Dans certains cas, le problème peut être dû au fait que l’ordinateur ne fournit pas des performances optimales pour l’application avec une allocation correcte des ressources.
Comment réparer le ralentissement de Steam sur un ordinateur Windows 10 ?
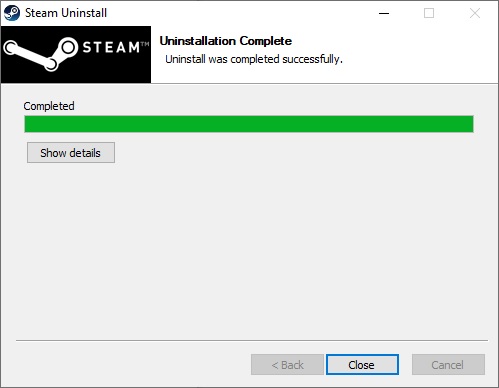
Réinstallation de Steam
Réinstaller Steam est probablement la solution à votre problème.Voici comment sauvegarder le contenu de votre jeu et réinstaller Steam.
- Cliquez avec le bouton droit de la souris sur l’icône Steam et sélectionnez Ouvrir l’emplacement du fichier.
- Faites un clic droit sur le dossier steamapps et sélectionnez Copier.Déplacez ensuite la copie vers un autre emplacement pour la sauvegarder.
- Sur votre clavier, appuyez sur la touche du logo Windows et tapez Control.Cliquez ensuite sur Panneau de configuration.
- Sous Afficher par, sélectionnez une catégorie.
- Sélectionnez Désinstaller un programme.
- Cliquez à droite sur Steam, puis cliquez sur Désinstaller.
- Suivez les instructions à l’écran pour désinstaller Steam et attendez que le processus soit terminé.
- Téléchargez et installez Steam.
- Cliquez avec le bouton droit de la souris sur l’icône Steam et sélectionnez Ouvrir l’emplacement du fichier.
- Déplacez le dossier de sauvegarde de steamapps précédemment créé vers l’emplacement actuel de votre répertoire.
- Puis redémarrez Steam.
Effacer le cache et les cookies de Steam
- Cliquez avec le bouton droit de la souris sur l’icône Steam et sélectionnez Exécuter en tant qu’administrateur.
- Cliquez sur Steam, puis sélectionnez Paramètres.
- Sélectionnez Web Browser, puis cliquez sur CLEAR WEB BROWSER CACHE.
- Cliquez sur OK.
- Cliquez sur SUPPRIMER TOUS LES COOKIES DU BROWERS.
- Cliquez sur OK.
- Sélectionnez Downloads et appuyez sur DELETE DOWNLOAD CACHE.
- Cliquez sur OK.
- Redémarrez Steam.
Service de réparation de la vapeur
- Sur le clavier, appuyez sur la touche du logo Windows et sur R en même temps.
- Tapez C:\Program Files (x86)\Steam\bin\SteamService.exe /repair, puis appuyez sur la touche Entrée du clavier.
- Une fenêtre apparaît. (La restauration du service Vapeur peut prendre quelques minutes, veuillez patienter jusqu’à ce que le processus soit terminé. Ne fermez pas la fenêtre).
- Redémarrez Steam pour vérifier le problème.
Désactiver les paramètres du proxy automatique
- Appuyez sur la touche logo Windows de votre clavier et tapez Options Internet.
- Cliquez sur Options Internet.
- Cliquez sur l’onglet Connexions, puis sélectionnez Paramètres du réseau local.
- Décochez la case Détecter automatiquement les paramètres, puis cliquez sur OK.
- Redémarrez le client Steam pour vérifier le problème.
Questions fréquemment posées
Comment résoudre le problème de décalage dans Steam Windows 10 ?
- Cliquez avec le bouton droit de la souris sur le client Steam et sélectionnez Exécuter en tant qu’administrateur.
- Cliquez ensuite sur Steam sur le client et sélectionnez Paramètres dans le menu déroulant.
- Ensuite, allez dans le navigateur web sur le côté gauche de l’écran.
- Vous verrez alors deux options : Effacer le cache du navigateur Web et Effacer les cookies du navigateur Web.
Pourquoi mes jeux Steam sont-ils si lents ?
L’accumulation de données dans le navigateur Steam est l’un des facteurs qui ralentissent Steam.Le logiciel client du jeu comprend son propre navigateur intégré qui permet aux utilisateurs de naviguer dans la boutique Steam.De nombreux utilisateurs de Steam ont confirmé que la suppression du cache et des cookies du navigateur résout le problème.
Comment faire pour que Steam fonctionne plus vite ?
- Assurez-vous que l’application Steam est correctement configurée pour optimiser les vitesses de téléchargement.
- Vérifiez que votre ordinateur ne présente pas de restrictions en matière d’antivirus ou de pare-feu.
- Débranchez les appareils inutiles de votre connexion Internet.
- Configurez votre routeur pour donner la priorité au trafic vapeur.
Steam ralentit-il mon ordinateur ?
Oui, tous les programmes le font.Mais sur les ordinateurs modernes, Steam n’est pas du tout considéré comme exigeant.La pire chose que Steam puisse faire est de consommer de la RAM, mais uniquement parce que vous vous trouvez du côté Steam de Chromium (par exemple, la boutique ou une nouvelle bibliothèque).
