Comment réparer un clavier qui ne fonctionne pas dans le BIOS [1 minute de réparation 2022].
Comment réparer un clavier qui ne fonctionne pas dans le BIOS [1 minute de réparation 2022].
Trouvez et réparez automatiquement les erreurs de Windows grâce à l'outil de réparation de PC
Reimage est un excellent outil de réparation qui détecte et répare automatiquement différents problèmes du système d'exploitation Windows. Avoir cet outil protégera votre PC contre les codes malveillants, les défaillances matérielles et plusieurs autres bugs. En outre, cela vous permet également d'utiliser votre appareil au maximum de ses capacités et de ses performances.
- Étape 1: Télécharger l'outil de réparation et d'optimisation des PC (Windows 11, 10, 8, 7, XP, Vista - Certifié Microsoft Gold).
- Étape 2: Cliquez sur "Démarrer l'analyse" pour trouver les problèmes de registre de Windows qui pourraient être à l'origine des problèmes du PC.
- Étape 3: Cliquez sur "Réparer tout" pour résoudre tous les problèmes.
C’est très gênant lorsque vous êtes dans le BIOS ou le menu de démarrage et que votre clavier ne fonctionne pas.
En tant qu’informaticien, je comprends la douleur.
Donc, dans ce post, je vais vous guider à travers quelques corrections qui vont résoudre le problème.
Que faire si le clavier ne fonctionne pas dans le BIOS ?
Si le clavier ne fonctionne pas dans le BIOS, vous pouvez activer le support USB patrimonial et désactiver l’option de démarrage rapide dans le BIOS en utilisant un autre clavier basique ou PS/2.Parfois, le fait de passer à un port USB 2.0 ou de modifier l’ordre de démarrage peut également aider.
Continuez à lire l’article pour connaître les solutions en détail.
Vous êtes pressé ??Jetez un coup d’œil à mon clavier recommandé n°1.
Consultez également notre article distinct sur ce qu’est le mode SVM dans le BIOS.
Pourquoi mon clavier ne fonctionne-t-il pas dans le menu de démarrage ?
Avant de répondre à cette question, vous devez comprendre comment fonctionne le processus de démarrage d’un ordinateur.
Lorsque vous démarrez votre ordinateur, le contrôle va d’abord au BIOS de la carte mère.Ensuite, il examine la séquence de démarrage et essaie de démarrer à partir des périphériques un par un, de manière séquentielle.
Le premier appareil avec un chargeur de démarrage et un système d’exploitation valides peut démarrer.Découvrez la meilleure souris corsair pour les jeux de compétition.
Si votre clavier ne fonctionne pas dans le menu de démarrage, cela peut être dû à de nombreux facteurs.Certains d’entre eux sont des pilotes de clavier non initialisés/reconnus, des ports USB non initialisés, un pilote de clavier non pris en charge par le BIOS, ou un port USB défectueux.
Heureusement, vous pouvez réparer ces choses assez rapidement et en quelques minutes.Il suffit d’être patient et de suivre les étapes une par une.
Cependant, il arrive que le problème soit causé par une carte mère défectueuse.Dans ce cas, vous devez remplacer la carte mère.
Suivez notre guide pour réparer le clavier qui ne fonctionne pas dans le BIOS.
Comment activer les claviers dans le BIOS ?
Si le clavier ne fonctionne pas dans le BIOS, la raison courante peut être que le clavier est désactivé dans le BIOS.
Cependant, pour corriger cela, vous devrez passer par un tas de menus dans le BIOS.Et pour cela, vous auriez besoin d’un autre clavier qui fonctionne dans le BIOS.
Plutôt ironique, non ?
Vous pouvez utiliser un vieux clavier PS/2 avec des pilotes génériques pour naviguer dans le BIOS.Ces claviers fonctionnent par défaut sur la plupart des cartes mères, ce qui ne devrait pas poser de problème.Découvrez également le meilleur boîtier Corsair pour votre construction Corsair.
Si vous n’en avez pas, essayez d’utiliser le clavier que vous avez dans le port USB 2.0 ou les ports USB les plus hauts et les plus à gauche de votre carte mère (c’est-à-dire le port USB principal).
Voici les étapes pour activer le clavier dans le BIOS :
1.Activer le support USB
Peut-être que les périphériques intégrés/périphériques par défaut ne sont pas activés dans le BIOS.Vous devez donc l’autoriser à utiliser votre clavier.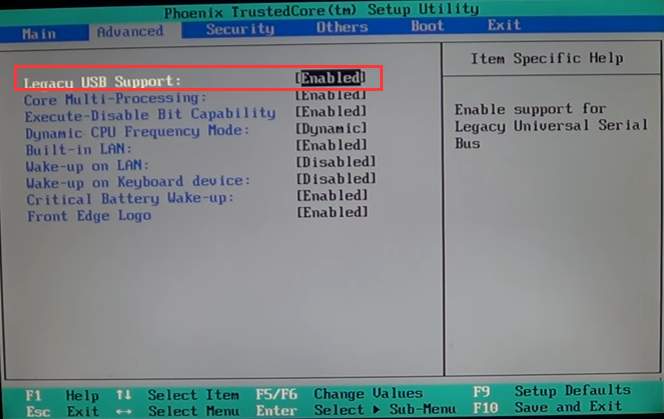
Consultez notre post sur le démarrage de la carte mère sans pile CMOS.
Voici les étapes à suivre pour activer le support USB :
- Allez dans le BIOS :Redémarrez votre PC et allez dans le BIOS.
- Naviguez jusqu’aux périphériques intégrés :Recherchez l’option Périphériques intégrés ou Périphériques par défaut.En fonction de votre carte mère, il peut être nommé différemment.Votre objectif ici est de trouver une option qui mène au support des claviers USB/légaux.
- Activez la prise en charge de l’USB traditionnel :Une fois que vous l’avez trouvé, vous verrez une option de prise en charge du clavier USB.Sur certaines cartes mères, on parle également de prise en charge de l’USB patrimonial ou du clavier patrimonial.Quel que soit le nom qu’on lui donne, c’est le même décor.Activez-la.
- Enregistrez les modifications et quittez. Maintenant, branchez votre clavier original après avoir déconnecté le clavier actuel et vérifiez s’il fonctionne dans le BIOS.
Vous avez du temps à perdre ?Consultez rapidement notre guide épique sur la façon de réparer le ventilateur du processeur non détecté dans le BIOS.
2.Désactiver le démarrage rapide
Le démarrage rapide est une option présente sur presque toutes les cartes mères.Il provoque le chargement des périphériques USB après le démarrage du système d’exploitation et non avant le chargement du BIOS.
Comme je l’ai dit plus haut, votre système d’exploitation démarre après le BIOS.Donc si les périphériques USB se chargent après le système d’exploitation, ils ne seront pas disponibles dans le BIOS.
Redémarrez votre PC et allez dans le BIOS.L’option de démarrage rapide se trouve le plus souvent dans le menu de démarrage.Essayez donc de le trouver là.Si vous ne trouvez pas l’option de démarrage rapide dans le menu de démarrage, n’hésitez pas à consulter les autres menus.
Découvrez le moyen le plus simple de mettre à jour le BIOS de la passerelle.
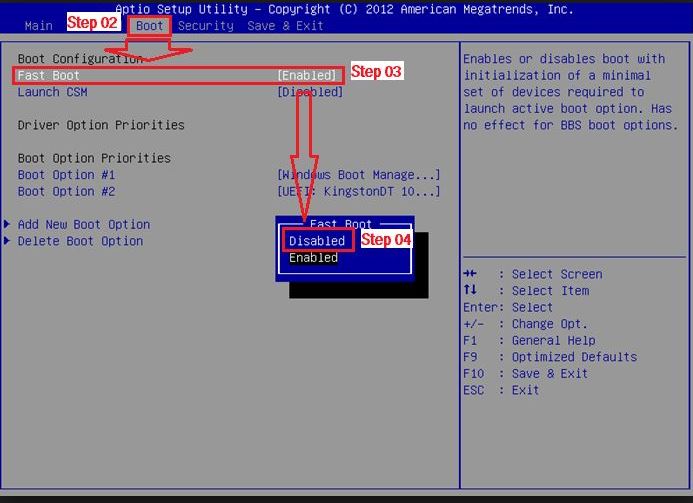
Une fois que vous avez trouvé l’option de démarrage rapide, désactivez-la.
Enregistrez les modifications et éteignez le PC.Remplacez le clavier actuel par votre clavier principal et essayez d’accéder au BIOS.Voir si ça a marché.
Consultez également notre tutoriel exclusif sur le BIOS qui ne détecte pas l’USB.
3.Effacer CMOS
En effaçant le CMOS, votre BIOS sera réinitialisé aux paramètres par défaut.Voici comment procéder :
Arrêtez votre PC et débranchez le cordon d’alimentation.
Nos experts ont testé et examiné les meilleurs SSD compatibles Aura Sync.
Retirez le panneau latéral du boîtier de votre PC pour accéder à la carte mère.
Trouvez la batterie CMOS sur la carte mère.Il s’agit d’une petite batterie circulaire, généralement située autour de l’unité centrale.Consultez le manuel de votre carte mère si vous avez du mal à le trouver.
Retirez délicatement la pile CMOS.Ça devrait être assez simple.N’oubliez pas de ne pas toucher les autres parties de la carte mère, sinon vous risquez de provoquer une décharge électrostatique.
Mais avant cela, parcourez notre guide épique sur le fait qu’un SSD peut provoquer un écran bleu.
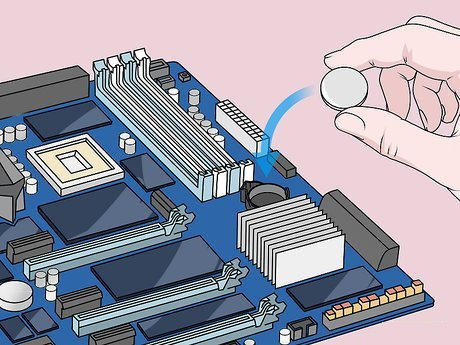
Après avoir attendu environ une minute, remettez la pile CMOS.Assurez-vous qu’il est bien ajusté.
À ce stade, vous pouvez essayer d’allumer votre PC et d’accéder au BIOS.Si tout fonctionne, remettez le panneau latéral du boîtier du PC, et vous êtes prêt à partir.Procurez-vous mes claviers synchro Aura préférés.
4.Désactiver l’USB 3.0 au démarrage
Parfois, sur les cartes mères plus récentes, l’USB 3.0 est utilisé pendant le démarrage.Il fait que certains claviers ne fonctionnent pas correctement.Suivez les étapes ci-dessous pour le désactiver :
Éteignez le PC et allez dans le BIOS.Localisez le menu de configuration USB.Sur la plupart des cartes mères, le menu de configuration USB est situé sous le menu avancé.Trouvez-la et entrez.
Vous trouverez une option Intel xHCI Mode.Changez ça de Smart Auto à Auto.S’il est déjà sur Auto, changez-le en Désactivé.
Enregistrez les modifications et quittez.Connectez le clavier principal et voyez si cela fonctionne.Découvrez également comment accéder au dossier Steam Screenshot.
Le clavier USB fonctionne-t-il dans le BIOS ?
Les claviers USB devraient fonctionner dans le BIOS.Si vous avez une ancienne carte mère où les connexions primaires étaient PS/2, cela peut ne pas fonctionner.
C’est parce que ces vieilles cartes mères ont été configurées en tenant compte de la connexion PS/2.Il s’agit donc par défaut d’une connexion PS/2.Par ailleurs, si vous souhaitez améliorer votre expérience de tir dans les jeux FPS, consultez notre article sur la modification de l’accélération de la souris.
Pour vérifier si vous avez une telle carte mère, vous pouvez regarder l’entrée/sortie arrière de la carte mère.Si vous voyez deux ports PS/2 séparés pour le clavier et la souris, il s’agit d’une vieille carte mère.
Les cartes mères plus récentes ont un ou zéro port PS/2.
Si vous avez une carte mère plus récente, les connexions USB devraient fonctionner par défaut.Et donc, les périphériques USB tels que le clavier et la souris USB devraient fonctionner dans le BIOS.
Si ce n’est pas le cas, vous pouvez envisager les solutions mentionnées ci-dessus pour résoudre le problème.
Découvrez le refroidisseur de CPU Corsair recommandé par nos experts pour refroidir votre plate-forme de jeu.
Correction du clavier USB qui ne fonctionne pas avant le démarrage
Le clavier USB ne fonctionne pas toujours avant le démarrage.
Voici les étapes à suivre pour réparer le clavier USB qui ne fonctionne pas avant le démarrage :
- Utiliser le port USB principal/utiliser le port USB de la carte mère en haut à gauche.
- Activer la prise en charge de l’héritage USB dans le BIOS
- Désactiver le démarrage rapide.Utilisation d’un clavier compatible qui, selon le fabricant, devrait fonctionner dans le BIOS.
Vous êtes pressé ?Consultez mon nouveau billet intitulé Is SSD Affected by Magnets.
Comment réparer le clavier qui ne fonctionne pas avant le chargement de Windows ?
Si votre clavier ne fonctionne pas avant le chargement de Windows, essayez de modifier l’ordre de démarrage.
Si vous modifiez l’ordre de démarrage de manière à ce que les lecteurs sans système d’exploitation, tels que les lecteurs optiques ou les lecteurs USB, soient prioritaires, le BIOS aura suffisamment de temps pour initialiser les pilotes USB.
Consultez notre article séparé sur la carte mère affectant les performances d’un PC.
Suivez les étapes ci-dessous pour modifier l’ordre de démarrage :
- Aller au BIOS
- Aller au menu de démarrage
- Sous ordre/séquence de démarrage, placez votre disque dur/SSD contenant le système d’exploitation en dessous des disques sans système d’exploitation.
- S’il y a deux ordres de démarrage (un pour l’héritage et un autre pour l’UEFI), changez les deux.
- Enregistrez les modifications et quittez.
- Testez si ça a marché.
Si cela ne fonctionne pas, et que vous avez déjà essayé les différentes méthodes mentionnées ci-dessus, peut-être avez-vous un clavier qui ne fonctionne pas dans le BIOS.
Visitez le site Web du fabricant de votre clavier ou contactez-le pour plus d’informations.
Consultez également notre post séparé pour savoir si les vis pour cartes mères sont universelles ou non.Vous avez du temps à perdre ?Consultez notre dernier post pour activer le contrôle Aura Sync pour les mémoires Corsair RGB.
FAQ
Question :Peut-on faire un BIOS sans clavier ?
Réponse :Vous devrez appuyer sur la touche BIOS pour entrer dans le BIOS pendant le démarrage.Ensuite, si vous disposez d’une carte mère moderne, vous pouvez naviguer et modifier la plupart des paramètres à l’aide d’une souris.Mais les vieilles cartes mères avec un BIOS en mode texte ont besoin d’un clavier pour naviguer.
Question :Peut-on entrer dans le BIOS avec un clavier sans fil ?
Réponse :Si vous avez un clavier sans fil de base qui utilise un émetteur RF pour se connecter, cela peut fonctionner.Mais beaucoup de claviers sans fil, en particulier les claviers BlueTooth, ne fonctionnent pas dans le BIOS.
Réflexions finales
Il peut être frustrant de constater que votre clavier ne fonctionne pas dans le BIOS.Mais en suivant quelques étapes simples comme la désactivation du démarrage rapide, l’activation de l’USB traditionnelle, la modification de l’ordre de démarrage ou la réinitialisation du BIOS, le problème sera résolu pour la plupart des gens.
