Dépannage du chat vocal Steam qui ne fonctionne pas sur les ordinateurs Windows 10
Dans cet article de dépannage, nous allons examiner les méthodes que vous pouvez utiliser pour résoudre les problèmes lorsque le chat vocal Steam ne fonctionne pas sur votre PC Windows.Steam est une formidable plateforme de jeux pour des millions d’amateurs de jeux.Il possède plusieurs fonctionnalités puissantes qui améliorent le gameplay.Le chat vocal est l’une des nombreuses fonctionnalités intéressantes.Cette fonction permet aux utilisateurs d’interagir et de communiquer entre eux, qu’ils soient en train de jouer ou non.
Trouvez et réparez automatiquement les erreurs de Windows grâce à l'outil de réparation de PC
Reimage est un excellent outil de réparation qui détecte et répare automatiquement différents problèmes du système d'exploitation Windows. Avoir cet outil protégera votre PC contre les codes malveillants, les défaillances matérielles et plusieurs autres bugs. En outre, cela vous permet également d'utiliser votre appareil au maximum de ses capacités et de ses performances.
- Étape 1: Télécharger l'outil de réparation et d'optimisation des PC (Windows 11, 10, 8, 7, XP, Vista - Certifié Microsoft Gold).
- Étape 2: Cliquez sur "Démarrer l'analyse" pour trouver les problèmes de registre de Windows qui pourraient être à l'origine des problèmes du PC.
- Étape 3: Cliquez sur "Réparer tout" pour résoudre tous les problèmes.
Quelle est la cause de « Steam voice chat not working » ?
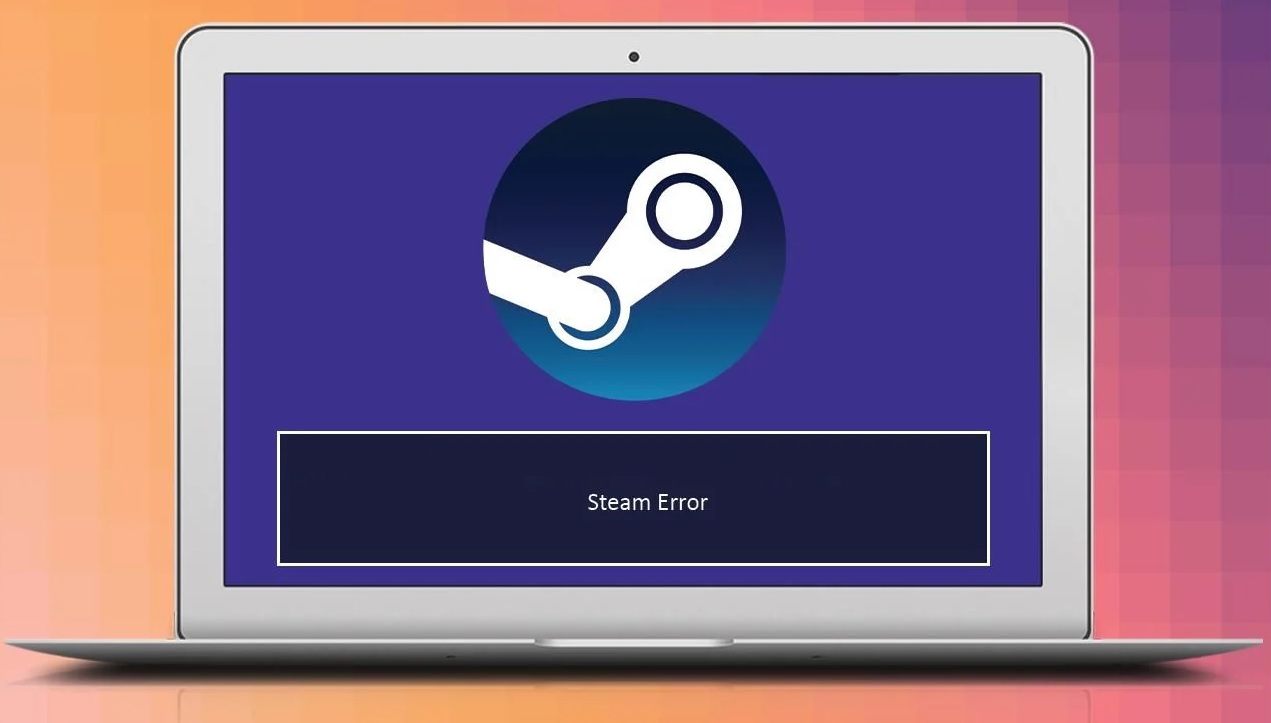
- Votre compte Steam actuel est activement utilisé sur un autre ordinateur.
- La fonction intégrée Windows Audio Enhancements interfère avec le microphone.
Comment résoudre le problème « Le chat vocal de Steam ne fonctionne pas » ?
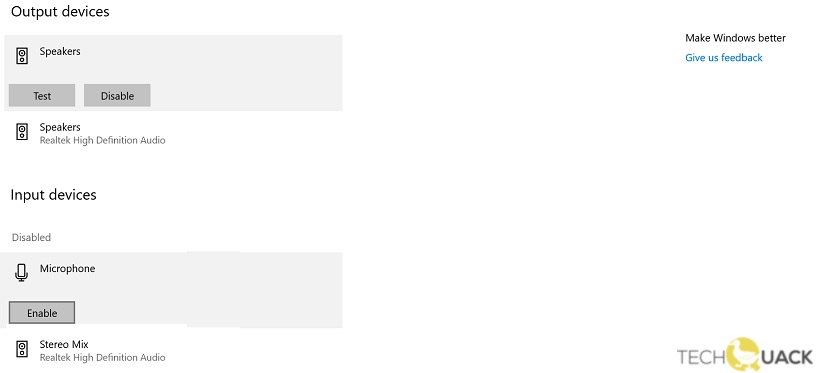
Activez le microphone dans les paramètres audio de Windows
- Allez dans la partie droite de la barre des tâches de Windows et cliquez sur l’icône du son.
- Sélectionnez ensuite Ouvrir les paramètres du son.
- Ici, vous pouvez sélectionner le périphérique d’entrée sur votre ordinateur Windows 10.
- Vous pouvez activer le microphone en cliquant sur le bouton Activer sous Périphériques d’entrée.
Autoriser les applications à utiliser le microphone dans Windows
- Cliquez sur l’icône Windows à gauche de la barre des tâches, puis sur l’icône Paramètres.
- Sélectionnez l’onglet Confidentialité, puis allez dans Microphone.
- Le commutateur sous Autoriser les applications à accéder au microphone doit être réglé sur On.
Activez le microphone dans la superposition du chat Steam.
- Vapeur ouverte.
- Cliquez sur l’icône des paramètres sous Steam Chat Overlay.
- Accédez aux paramètres de la langue.
- Assurez-vous d’avoir sélectionné votre microphone sous Dispositif d’entrée vocale.
- Assurez-vous que le type de transmission vocale de votre microphone est réglé sur « Open Mic » ou « Push-to-Talk ».
Questions fréquemment posées
Comment activer le chat vocal sur Steam ?
Dans la fenêtre « Friends and Chat », cliquez sur le bouton « gear » pour ouvrir le menu « Friends List Settings ».Sélectionnez l’onglet « Langue » et faites défiler la liste jusqu’à la section « Type de voix ».Cliquez sur « Push-to-Talk ».Vous pouvez ensuite attribuer une touche de raccourci pour activer le microphone.
Comment réparer la communication dans Steam ?
- Vérifiez vos périphériques d’entrée et de sortie.
- Autorisez le jeu à accéder à votre microphone.
- Mettez à jour le pilote audio.
- Réinitialiser les paramètres audio dans le jeu.
- Lancez Steam en tant qu’administrateur.
- Effectuez un redémarrage.
Pourquoi mon chat vocal ne fonctionne-t-il pas dans le jeu ?
- Vérifiez les paramètres sonores de Windows pour vous assurer que votre microphone n’est pas désactivé et que le microphone que vous souhaitez utiliser est défini comme périphérique d’enregistrement par défaut.
- Vérifiez les paramètres sonores de Windows pour vous assurer que vos haut-parleurs ou votre casque ne sont pas désactivés et que les haut-parleurs de sortie souhaités sont définis comme périphérique de lecture par défaut.
