Comment réparer un PC qui ne démarre pas au BIOS [Ultimate Solution 2022].
Comment réparer un PC qui ne démarre pas au BIOS [Ultimate Solution 2022].
Trouvez et réparez automatiquement les erreurs de Windows grâce à l'outil de réparation de PC
Reimage est un excellent outil de réparation qui détecte et répare automatiquement différents problèmes du système d'exploitation Windows. Avoir cet outil protégera votre PC contre les codes malveillants, les défaillances matérielles et plusieurs autres bugs. En outre, cela vous permet également d'utiliser votre appareil au maximum de ses capacités et de ses performances.
- Étape 1: Télécharger l'outil de réparation et d'optimisation des PC (Windows 11, 10, 8, 7, XP, Vista - Certifié Microsoft Gold).
- Étape 2: Cliquez sur "Démarrer l'analyse" pour trouver les problèmes de registre de Windows qui pourraient être à l'origine des problèmes du PC.
- Étape 3: Cliquez sur "Réparer tout" pour résoudre tous les problèmes.
Vous souhaitez peut-être activer une fonctionnalité du système ou modifier les paramètres du système, ou encore résoudre un problème d’erreur spécifique sur votre ordinateur.
Mais, lorsque vous essayez d’entrer dans le BIOS de votre système, celui-ci ne vous laisse pas accéder au BIOS.Vous essayez plusieurs fois, mais vous obtenez le même résultat à chaque fois.
Vous êtes inquiet et frustré par votre problème de BIOS et vous cherchez une solution ultime ?
Ne vous inquiétez pas.Vous n’êtes pas seul.
J’ai été dans une situation similaire à la vôtre, et j’ai pu m’en sortir grâce à des tests et des recherches appropriés.Donc, si vous cherchez une solution ultime pour résoudre votre problème d’accès au BIOS sur votre système, vous êtes au bon endroit.
Ne manquez aucune partie et suivez précisément le tutoriel.
Alors, commençons à connaître la solution pour résoudre votre problème d’accès au BIOS.
Découvrez le moyen le plus simple de vérifier l’erreur de vérification de l’ID du BIOS de Gigabyte.
Pourquoi votre PC ne démarre-t-il pas au BIOS ?
Votre PC ne démarre pas au BIOS parce que le processus de démarrage rapide est activé sur votre système, ce qui empêche l’accès au BIOS.Une autre raison possible est que votre système ne passe pas le test POST (Power-On Self-Test), ce qui signifie que votre système présente un dysfonctionnement matériel.
Le BIOS possède une fonction essentielle appelée Power-On Self-Test (POST). Il s’agit d’un système de test du matériel sur le BIOS pour vérifier les erreurs matérielles avant le démarrage du BIOS.
Le test POST permet de vérifier la configuration requise de votre système pour démarrer correctement votre Windows et votre BIOS. Si le test POST ne répond pas aux exigences de votre système, cela signifie que votre système présente un dysfonctionnement matériel.
Cependant, il existe également d’autres fonctions critiques dans le BIOS qui aident votre système à démarrer correctement.Ce sont :
Chargeur Bootstrap
L’une des fonctions essentielles d’un système d’exploitation est le Bootstrap Loader car le contrôle du BIOS est transféré sur le Bootstrap Loader.
La fonction Bootstrap Loader permet de charger correctement votre BIOS sur votre ordinateur sous Windows.Sans la fonction Bootstrap Loader, votre BIOS ne se charge pas correctement.
Suivez notre guide pour réparer le ventilateur du processeur non détecté dans le BIOS.
Pilotes BIOS
Les pilotes du BIOS sont les pilotes de bas niveau les plus importants d’un système.
Les pilotes du BIOS donnent à votre ordinateur le contrôle principal du matériel, ce qui permet de charger correctement votre BIOS sur votre système Windows.Si l’un des pilotes du BIOS a des problèmes, votre BIOS ne se chargera pas.
Consultez notre dernier article sur l’erreur 501 de l’application BIOS.
Configuration du CMOS
Une autre fonction cruciale de votre BIOS est le CMOS.CMOS est l’abréviation de Complementary metal-oxide-semiconductor, qui stocke les paramètres du BIOS.
La CMOS est un morceau de mémoire sur la carte mère de votre ordinateur où est stocké le logiciel du BIOS, qui permet de charger correctement votre BIOS.Si votre CMOS est corrompu, votre BIOS ne fonctionne pas et ne se charge pas correctement.
Consultez mon nouveau billet sur le mode SVM dans le BIOS.
Comment réparer un PC qui ne démarre pas au BIOS ?
BIOS est l’abréviation de Basic Input Output System (système d’entrée-sortie de base). Il vous permet d’obtenir l’accès le plus élémentaire à votre système informatique.
Parfois, les utilisateurs doivent accéder ou entrer dans le BIOS pour activer une fonction du système, modifier les paramètres du système ou résoudre un problème d’erreur spécifique sur leur ordinateur.
Mais, de nombreux utilisateurs de Windows ont signalé qu’ils étaient confrontés au problème du BIOS qui ne permet pas de démarrer leur ordinateur.
Cette section présente quelques méthodes éprouvées et testées pour résoudre le problème de démarrage du BIOS sur votre ordinateur Windows.
Plongeons dans le vif du sujet pour connaître les solutions qui vous permettront de résoudre votre problème.
Consultez notre guide épique sur la façon de réparer le clavier qui ne fonctionne pas dans le BIOS.
Voici les étapes à suivre pour réparer votre PC qui ne démarre pas au BIOS :
1.Désactiver le démarrage rapide à l’aide du Panneau de configuration
La fonction de démarrage rapide est utile à votre système Windows pour certains aspects, notamment parce qu’elle permet de démarrer vos fenêtres plus rapidement qu’un démarrage classique.
Mais, dans certains cas, le premier démarrage n’est pas une bonne chose.
Lorsque la fonction de démarrage rapide est activée sur votre système, elle désactive la fonction de démarrage du BIOS sur votre système, empêchant ainsi le démarrage au BIOS.
Ainsi, pour résoudre le problème de démarrage du BIOS sur votre ordinateur Windows, vous devez désactiver la fonction de démarrage rapide.En désactivant la fonction de démarrage rapide, vous pouvez démarrer sur le BIOS.
La désactivation du démarrage rapide sur votre système Windows 11 ou 10 est le même processus.
Le Panneau de configuration du système est le premier moyen, et le plus simple, d’arrêter l’option de démarrage rapide.En utilisant le panneau de configuration de Windows sur votre système, vous pouvez facilement désactiver la fonction de démarrage rapide.
Suivez notre guide pour réparer le GPU non détecté dans le BIOS.
Voici les étapes à suivre pour désactiver le démarrage rapide à l’aide du Panneau de configuration :
- Appuyez sur le boutonWin+Ssur votre clavier pour ouvrir la fenêtre WindowsRechercheOu,
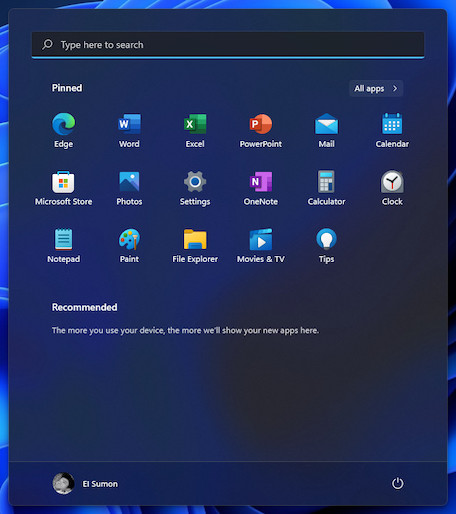
- Cliquez sur leRecherchesur le côté gauche de la barre des tâches pour ouvrir la fenêtre de WindowsRecherche

- Typepanneau de contrôledans la barre de recherche et appuyez sur le boutonEntrezou cliquez sur le résultat de la recherche pour ouvrir l’ongletPanneau de contrôle.
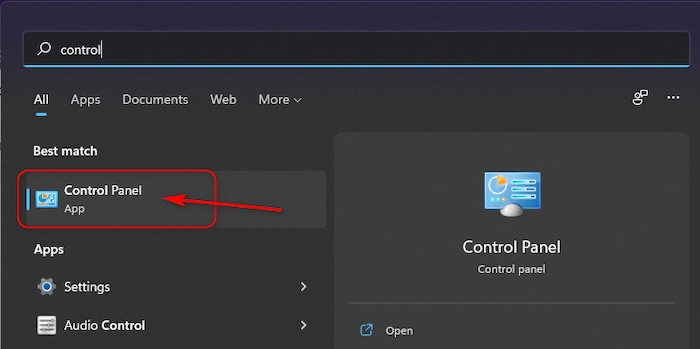
- Définir votre panneau de contrôle est vu parCatégorie.
- Sélectionnez leMatériel et sonl’option des paramètres.
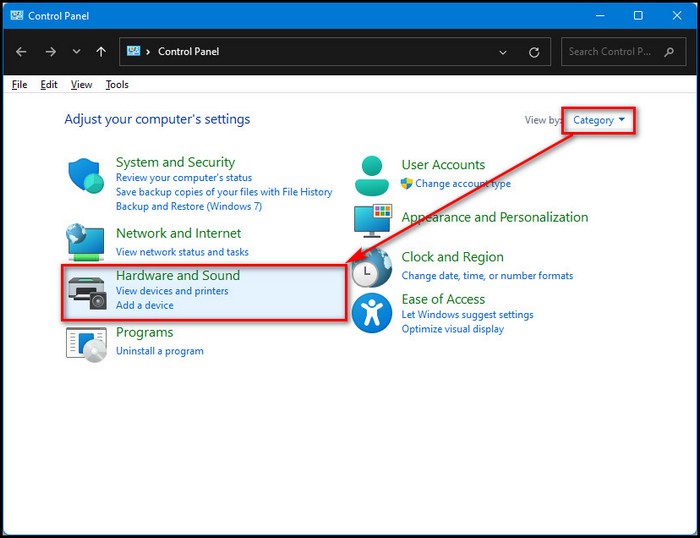
- Cliquez sur leModifier la fonction des boutons d’alimentationen vertu de laOptions d’alimentation.
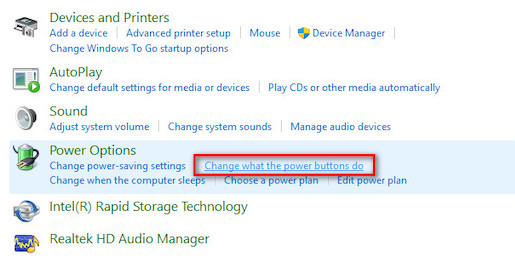
- Cliquez sur leModifier les paramètres qui sont actuellement indisponiblesen haut de l’écran.
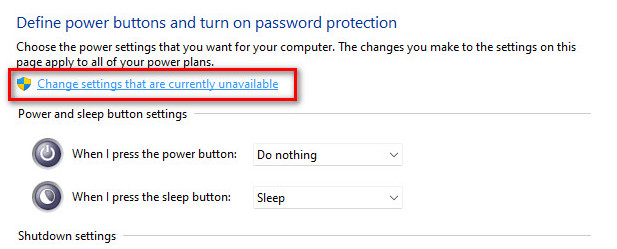
- Décochez la caseActivez le démarrage rapide (recommandé)sous l’ongletArrêtsection des réglages.
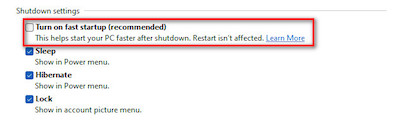
- Cliquez sur leSauvegarder les changementspourdésactiverla fonction de démarrage rapide.
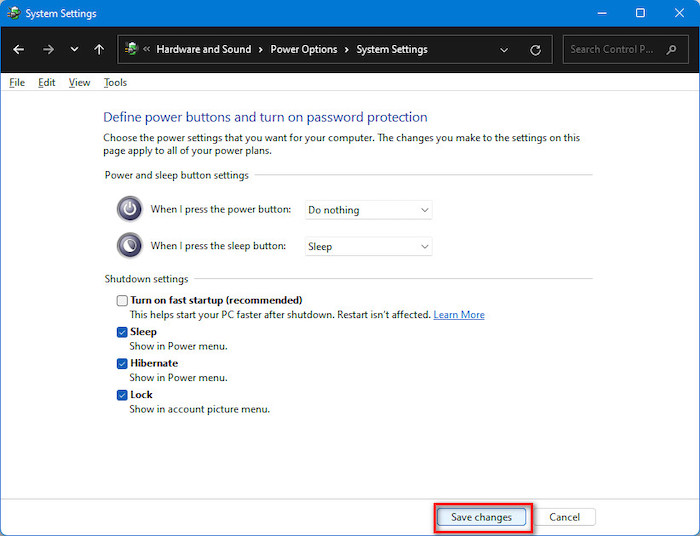
- Redémarrervotre ordinateur etdémarrerau BIOS pour vérifier si votre problème est résolu.Si cela ne résout pas votre problème, essayez la solution suivante.
Consultez nos mises à jour du BIOS de Gateway recommandées par des experts.
2.Utiliser les paramètres du microprogramme UEFI
Le réglage du microprogramme UEFI est une autre méthode pratique pour ouvrir le BIOS de votre système.
Pour ce faire, vous devez ouvrir leFenêtre de démarrage avancéepour utiliser les paramètres du firmware UEFI afin de démarrer rapidement sur le BIOS de votre système Windows.
Voici les étapes pour démarrer dans le BIOS en utilisant les paramètres du micrologiciel :
- Appuyez sur le boutonWin + Ide votre clavier pour ouvrir le système WindowsParamètres.

- Typeparamètressur les fenêtrespanneau de rechercheet a touché leEntrezpour ouvrir WindowsParamètres.

- Sélectionnez leSystèmedans le panneau droit du menu Paramètres.
- Faites défiler vers le bas et sélectionnez leRécupérationonglet du côté gaucheSystèmele panneau de menu.
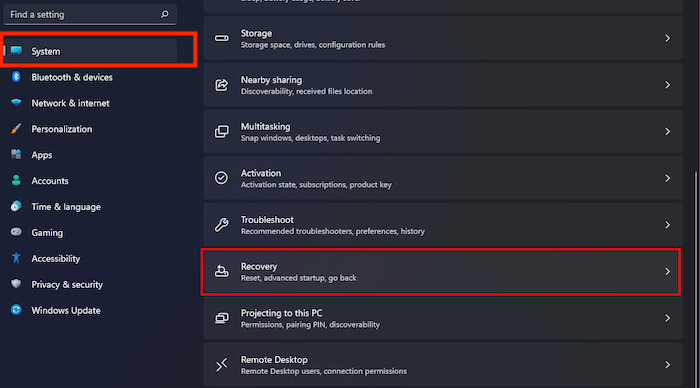
- Trouvez leDémarrage avancédans le cadre de l’optionOptions de récupération
- Cliquez sur leRedémarrer maintenantà côté du boutonDémarrage avancé
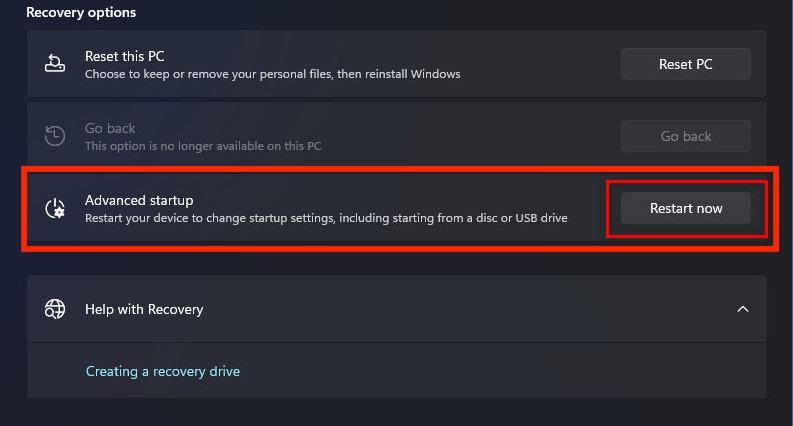
- Attendezquelques secondes pour redémarrer votre ordinateur et ouvrir l’applicationDémarrage avancé
- SélectionnezDépannagede l’optionDémarrage avancé
- Cliquez sur leOptions avancéesde la liste.
- Sélectionnez leParamètres du microprogramme UEFI
- Après avoir sélectionné leParamètres du microprogramme UEFIil démarrera votreBIOS
Vous avez du temps à perdre ?Consultez notre dernier correctif pour le BIOS ne détectant pas l’USB.
3.Réinitialisation du CMOS
CMOSest un morceau de mémoire sur la carte mère de votre ordinateur où est stocké le logiciel du BIOS, qui permet de charger correctement votre BIOS.Si votre CMOS est corrompu, votre BIOS ne fonctionne pas et ne se charge pas correctement.
Vous pouvez facilement réinitialiser votre CMOS en retirant la batterie du BIOS de votre carte mère.
Voici les étapes pour réinitialiser le CMOS :
- Éteindrevotre ordinateur.
- Débranchezvotre ordinateurcâble d’alimentationde la source d’alimentation principale.
- Retirertous lescordonsetpériphériques.
- Ouvrez votreBoîtier de protection du CPU.
- Trouvez leBatterie du BIOSsur votre carte mère.L’emplacement de la batterie du BIOS est différent selon le modèle et le fabricant de la carte mère.
- Retirerla batterie du BIOS de votre carte mère.
- Attendez au moinsvingtàtrenteminutes ou plus si vous pouvez pour réinitialiser le CMOS.
- Reconnecterle siteBatterie du BIOSsur votre carte mère.
- Replugtous les câbles et autres périphériques.
- Replugle câble d’alimentation dans la source d’alimentation principale.
- Appuyez sur le boutonbouton d’alimentationpour allumer votre ordinateur et démarrer dans le BIOS pour vérifier si votre problème est résolu.
Consultez notre dernier correctif pour réparer le SSD M.2 qui ne s’affiche pas dans le BIOS.
Réflexions finales
Le Bios ne démarre pas sur les ordinateurs du système Windows est un problème courant pour les utilisateurs de Windows.
Dans la plupart des cas, votre système ne démarre pas vers le BIOS car le mécanisme de démarrage rapide de votre système est activé, ce qui empêche l’accès au BIOS.
Une autre raison possible est que votre système présente un dysfonctionnement matériel car il ne passe pas le test POST (Power-On Self-Test) avant de démarrer dans le BIOS.
Je vous présente ici quelques-unes des meilleures méthodes pratiques et éprouvées pour résoudre le problème d’accès au BIOS auquel vous êtes confronté sur votre ordinateur Windows 10 ou 11.Vous pouvez résoudre rapidement et avec succès votre problème d’accès au BIOS en appliquant ces méthodes éprouvées.
J’espère que vous avez appris quelque chose de nouveau dans cet article.Si vous avez découvert votre solution, faites-moi savoir quelle méthode a fonctionné pour vous.
Si vous souhaitez en savoir plus sur des sujets similaires, vous pouvez également consulter d’autres articles.
