Savoir quelle version JAVA j’ai installé Windows 11-CMD, PowerShell ou Graph
Java est un langage de programmation encore présent sur de nombreux sites Web, même s’il disparaît progressivement pour des raisons de sécurité, et grâce auquel des contenus multimédias tels que des images, des vidéos, etc. peuvent être affichés. Java au-delà de cela, car avec ce langage, il est possible de développer et de distribuer des applications mobiles, des jeux, du contenu Web et divers logiciels et parmi ses caractéristiques, nous trouvons :
Fonctionnalités Java
Trouvez et réparez automatiquement les erreurs de Windows grâce à l'outil de réparation de PC
Reimage est un excellent outil de réparation qui détecte et répare automatiquement différents problèmes du système d'exploitation Windows. Avoir cet outil protégera votre PC contre les codes malveillants, les défaillances matérielles et plusieurs autres bugs. En outre, cela vous permet également d'utiliser votre appareil au maximum de ses capacités et de ses performances.
- Étape 1: Télécharger l'outil de réparation et d'optimisation des PC (Windows 11, 10, 8, 7, XP, Vista - Certifié Microsoft Gold).
- Étape 2: Cliquez sur "Démarrer l'analyse" pour trouver les problèmes de registre de Windows qui pourraient être à l'origine des problèmes du PC.
- Étape 3: Cliquez sur "Réparer tout" pour résoudre tous les problèmes.
- Il nous donne la possibilité de créer des programmes exécutables à partir d’un navigateur et d’accéder à des services Web
- Il est possible de écrire le logiciel sur une plate-forme et l’exécuter virtuellement sur une autre pour les problèmes de ressources
- Permet de développer des applications serveur
1. Vérifiez la version Java de Windows 11 depuis Démarrer
Étape 1
C’est l’un des moyens les plus simples de le découvrir, dans le Dans le menu Démarrer, nous entrons, « java », dans les résultats, nous sélectionnons « À propos de Java »:
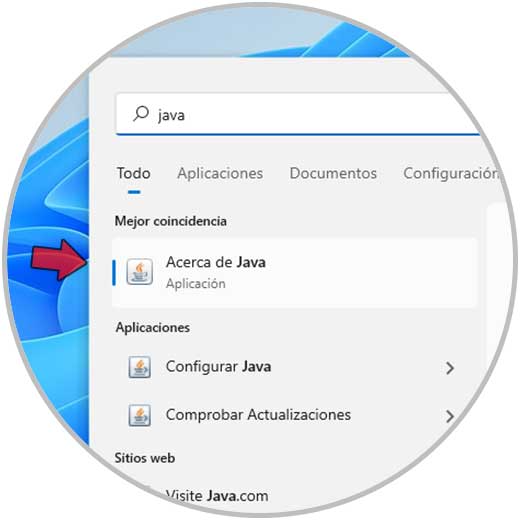
Étape 2
La version Java sera ouverte :
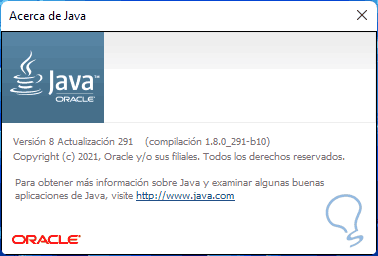
2. Vérifiez la version de Java Windows 11 à partir du Panneau de configuration
Étape 1
Une autre option disponible est via le contrôle du Panneau de configuration, pour cela étape ouvrez le Panneau de configuration à partir de Démarrer :
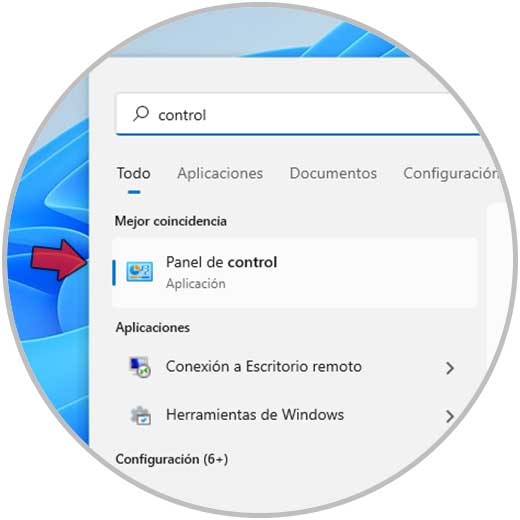
Étape 2
Dans le Panneau de configuration, la section « Afficher par » doit être dans « Petites icônes » :
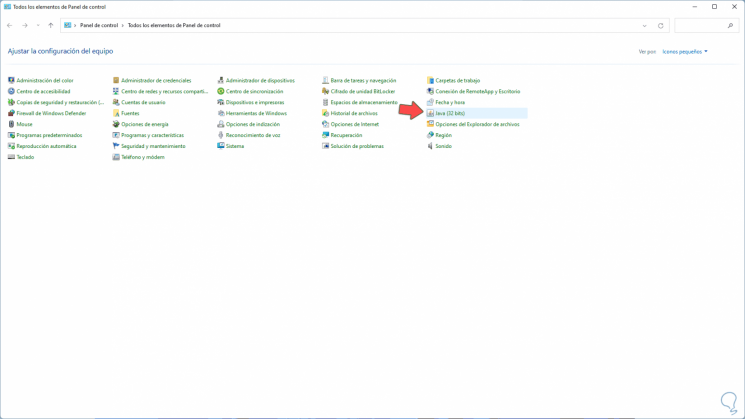
Étape 3
On clique sur « Java (32 bits) » et ce qui suit s’affichera :
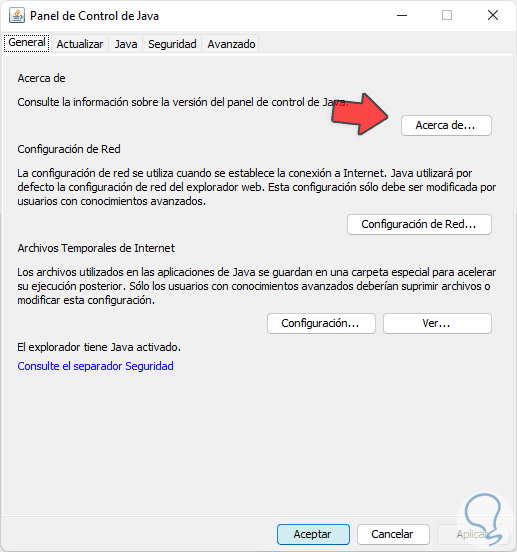
Etape 4
On clique sur « A propos » pour voir la version Java :
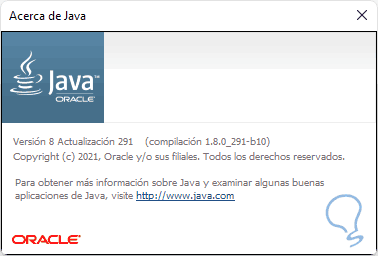
3. Vérifier la version Java Windows 11 CMD
Étape 1
Sans aucun doute, la console CMD est une autre des nombreuses options à utiliser , pour ce CMD ouvert depuis Démarrer :

Étape 2
Exécutez « java-version » dans la console CMD :
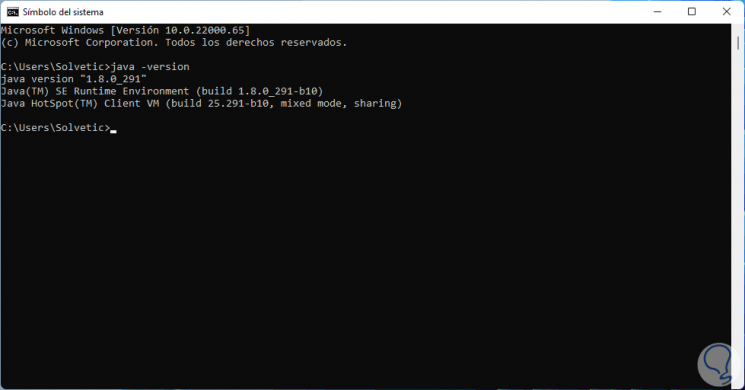
4. Vérifier la version Java de Windows 11 PowerShell
Étape 1
Enfin, la console PowerShell ne peut pas être exclue de ces options, ouvrez PowerShell depuis le début :

Étape 2
Exécutez « java-version » dans la console PowerShell :
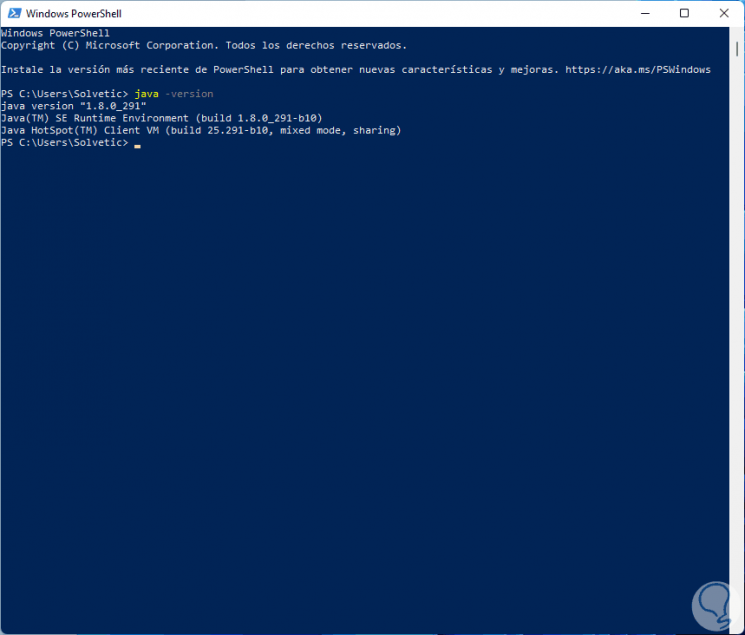
Ce sont les options pour voir la version de Java installée sur mon PC sous Windows 11.
