Comment réparer Vous avez besoin d’une autorisation pour effectuer cette action
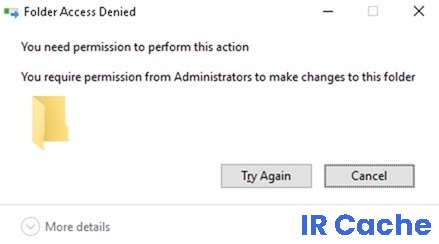
Trouvez et réparez automatiquement les erreurs de Windows grâce à l'outil de réparation de PC
Reimage est un excellent outil de réparation qui détecte et répare automatiquement différents problèmes du système d'exploitation Windows. Avoir cet outil protégera votre PC contre les codes malveillants, les défaillances matérielles et plusieurs autres bugs. En outre, cela vous permet également d'utiliser votre appareil au maximum de ses capacités et de ses performances.
- Étape 1: Télécharger l'outil de réparation et d'optimisation des PC (Windows 11, 10, 8, 7, XP, Vista - Certifié Microsoft Gold).
- Étape 2: Cliquez sur "Démarrer l'analyse" pour trouver les problèmes de registre de Windows qui pourraient être à l'origine des problèmes du PC.
- Étape 3: Cliquez sur "Réparer tout" pour résoudre tous les problèmes.
Microsoft propose plusieurs moyens de vous empêcher de supprimer, de renommer ou de modifier vos fichiers ou données dans Windows afin que vos informations ne tombent pas entre de mauvaises mains.
Cependant, certaines de ces protections peuvent devenir incontrôlables et entraîner des messages d’erreur tels que « Vous avez besoin d’une autorisation pour effectuer cette action ». Cela peut se produire lorsque vous essayez d’ouvrir un fichier, de supprimer un dossier ou d’exécuter une application. Windows peut même bloquer certaines tâches ou actions, que vous soyez administrateur ou non.
Si vous rencontrez cette erreur, découvrez comment la corriger avec les solutions de ce guide.
Quelles sont les causes du message d’erreur « Vous avez besoin d’une autorisation pour effectuer cette action » ?
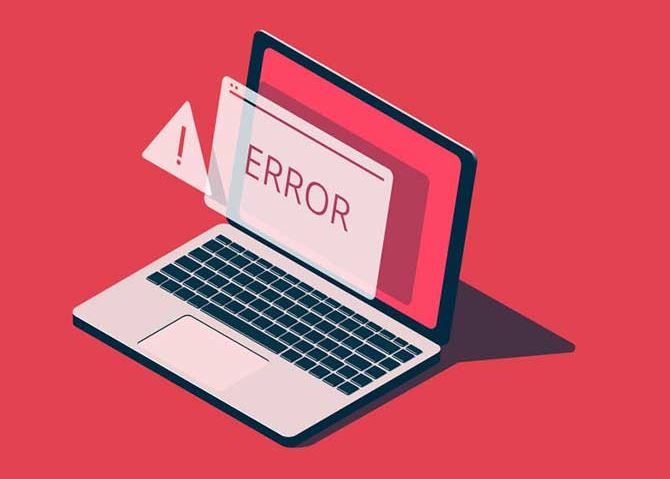
Bien qu’il soit impossible de déterminer la cause immédiate de cette erreur, les utilisateurs semblent avoir remarqué que les autorisations sont probablement erronées. Les autorisations vous permettent de configurer des comptes d’utilisateurs qui ne sont pas autorisés à effectuer certaines actions afin d’augmenter la sécurité de l’ordinateur partagé.
Si ces autorisations sont modifiées dans le mauvais sens, cela peut entraîner des erreurs telles que celles décrites dans cet article. Cela peut être catastrophique, car même avec un compte administrateur, vous ne pourrez pas créer de nouveaux fichiers et dossiers ou modifier ou supprimer ceux qui existent déjà.
Une autre cause possible pourrait être l’utilisation de certaines applications tierces ou des infections par des logiciels malveillants.
Comment corriger le message d’erreur « Vous devez avoir la permission d’effectuer cette action » ?

Changer le propriétaire du répertoire
- Tout d’abord, recherchez le fichier auquel vous ne pouvez pas accéder. Cliquez avec le bouton droit sur le fichier et sélectionnez Propriétés.
- Sélectionnez l’onglet Sécurité et cliquez sur Administrateur sous Noms de groupe et d’utilisateur.
- Cliquez sur le bouton Avancé en bas.
- Dans la section Propriétaire, cliquez sur Modifier.
- Dans la fenêtre Sélectionner un utilisateur ou un groupe, cliquez sur Avancé.
- Ensuite, dans la section Avancé, cliquez sur Rechercher maintenant et sélectionnez le groupe qui devrait avoir tous les droits sur les fichiers de votre ordinateur.
- Cliquez sur OK pour fermer cette fenêtre.
- Allez maintenant dans l’onglet Autorisations et cliquez sur Ajouter.
- Cliquez sur Sélectionner le principal.
- Répétez les étapes 5 et 6 pour sélectionner l’utilisateur ou le groupe souhaité.
- Définissez le Type sur Autoriser et cochez l’option Contrôle total.
- Cliquez maintenant sur OK pour enregistrer vos modifications.
Modifier les autorisations sans changer de propriétaire
- Recherchez un fichier ou un répertoire auquel vous ne pouvez pas accéder, cliquez dessus avec le bouton droit et sélectionnez Propriétés dans le menu.
- Lorsque la fenêtre Propriétés s’ouvre, cliquez sur l’onglet Sécurité.
- Vérifiez la liste des utilisateurs et des groupes disponibles et cliquez sur Modifier.
- Assurez-vous que le compte pour lequel vous souhaitez modifier les autorisations est répertorié. Sinon, passez à l’étape suivante. Si le compte est disponible, passez à l’étape 7.
- Cliquez sur le bouton Ajouter.
- La fenêtre Sélectionner des utilisateurs ou des groupes s’affiche. Si vous connaissez le nom exact de l’utilisateur ou du groupe, saisissez-le simplement dans Entrer les noms des objets à sélectionner, puis cliquez sur Vérifier les noms et cliquez sur OK.
- Si vous ne connaissez pas le nom exact, cliquez sur Avancé.
- Cliquez sur le bouton Rechercher maintenant. Vous devriez maintenant voir une liste de tous les utilisateurs et groupes disponibles sur votre ordinateur.
- Sélectionnez le groupe ou l’utilisateur souhaité dans la fenêtre des résultats de la recherche et cliquez sur OK pour enregistrer vos modifications.
- Cliquez à nouveau sur OK. Le compte souhaité est maintenant ajouté à la liste et vous pouvez modifier ses autorisations de sécurité.
- Sélectionnez le compte souhaité sous Groupe ou Noms d’utilisateur.
- Sélectionnez maintenant Contrôle total sous Autorisations au bas de la colonne Autoriser.
- Cliquez sur Appliquer et OK pour enregistrer vos modifications.
Utilisez la ligne de commande pour modifier les autorisations/propriétés de sécurité
- Appuyez sur Windows + X pour ouvrir le menu Win + X et sélectionnez Invite de commandes (Admin) dans la liste.
- Si l’invite de commande n’est pas disponible, vous pouvez utiliser PowerShell (Admin) à la place.
- Lorsque l’invite de commande s’ouvre, tapez takeown /f /r /dy et appuyez sur Entrée.
- En exécutant cette commande, vous prenez possession du répertoire ou du fichier sélectionné.
- Tapez maintenant icacls /grant administrators:F /T et appuyez sur Entrée pour exécuter la commande.
- Vous donnez ensuite au groupe Administrateurs le contrôle total sur l’annuaire.
- Si vous souhaitez donner le contrôle total à un autre utilisateur ou groupe, saisissez le nom du groupe.
Foire aux questions
Comment résoudre le problème du refus d’accès à un dossier de destination si l’action nécessite une autorisation ?
- Faites un clic droit sur le dossier que vous souhaitez prendre en charge, puis cliquez sur « Propriétés » dans le menu contextuel.
- Cliquez sur « Sécurité » > « Avancé », puis cliquez sur l’onglet « Propriétaire ».
- Cliquez sur le bouton «Modifier».
- La section « Propriétaire » a été modifiée.
Comment obtenir l’autorisation d’administrateur ?
Recherchez « Paramètres », puis ouvrez l’application Paramètres. Cliquez ensuite sur Comptes -> Famille et autres utilisateurs. Cliquez sur votre nom d’utilisateur puis sur Modifier le type de compte. Sélectionnez ensuite Administrateurs dans la liste déroulante Type de compte et cliquez sur OK.
Comment restaurer un fichier verrouillé ?
Cliquez avec le bouton droit sur le fichier ou le dossier et sélectionnez Propriétés. Cliquez sur l’onglet Sécurité. Dans la section Groupe ou nom d’utilisateur, cliquez sur votre nom pour voir les autorisations dont vous disposez. Cliquez sur Modifier, cliquez sur votre nom, cochez les cases des autorisations souhaitées, puis cliquez sur OK.
Comment saurai-je si j’ai besoin d’une autorisation pour cela ?
- Désactivez un programme antivirus tiers.
- Analysez votre ordinateur pour détecter les logiciels malveillants.
- Redémarrez votre ordinateur en mode sans échec.
- Vérifiez les autorisations de sécurité.
- Modifiez la propriété de l’élément à problème.
- Ajoutez votre compte au groupe Administrateurs.
- Réinstallez l’application affectée.
