Comment réparer Word a rencontré une erreur en essayant d’ouvrir le fichier
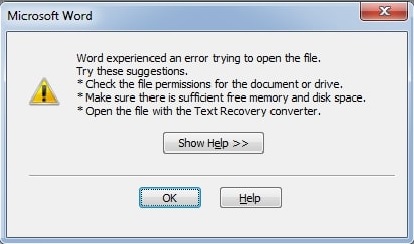
Trouvez et réparez automatiquement les erreurs de Windows grâce à l'outil de réparation de PC
Reimage est un excellent outil de réparation qui détecte et répare automatiquement différents problèmes du système d'exploitation Windows. Avoir cet outil protégera votre PC contre les codes malveillants, les défaillances matérielles et plusieurs autres bugs. En outre, cela vous permet également d'utiliser votre appareil au maximum de ses capacités et de ses performances.
- Étape 1: Télécharger l'outil de réparation et d'optimisation des PC (Windows 11, 10, 8, 7, XP, Vista - Certifié Microsoft Gold).
- Étape 2: Cliquez sur "Démarrer l'analyse" pour trouver les problèmes de registre de Windows qui pourraient être à l'origine des problèmes du PC.
- Étape 3: Cliquez sur "Réparer tout" pour résoudre tous les problèmes.
Si vous essayez d’ouvrir un fichier .doc sur votre ordinateur et que le message d’erreur « Word a rencontré une erreur en essayant d’ouvrir le fichier » continue d’apparaître et que vous essayez de trouver une solution au problème, vous êtes au bon endroit. Le message d’erreur « Word a rencontré une erreur lors de la tentative d’ouverture du fichier » peut se produire car la vue protégée de Microsoft Word vous empêche d’accéder au fichier.
Quelles sont les causes du message « Word a rencontré une erreur en essayant d’ouvrir un fichier » ?
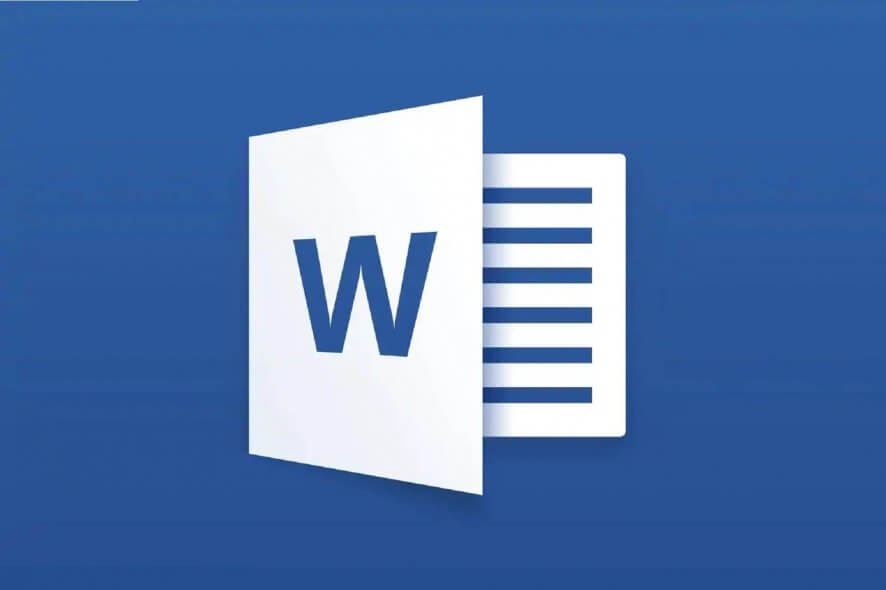
- « Microsoft Word a rencontré une erreur en essayant d’ouvrir un fichier » est une erreur qui se produit lorsqu’un logiciel tiers installé sur votre système modifie les documents Word que vous essayez d’ouvrir.
- Si le problème ne se limite pas à Word (vous avez également ce problème avec les fichiers Excel) ou si vous avez de nombreux fichiers Word avec le même comportement, le problème est probablement lié à la configuration de votre Trust Center. Les fichiers que vous essayez d’ouvrir se trouvent probablement dans un emplacement qu’Office considère comme dangereux.
Comment résoudre le problème « Word a rencontré une erreur lors de l’ouverture d’un fichier » ?
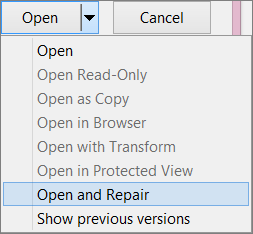
Récupérer un document MS Word
- Ouvrez MS Word.
- Sous l’onglet Fichier dans Word, cliquez sur le bouton Ouvrir.
- Sélectionnez l’option Parcourir.
- Sélectionnez le document Word dans lequel l’erreur s’est produite.
- Cliquez sur la petite flèche sur le bouton Ouvrir pour ouvrir le sous-menu.
- Sélectionnez l’option Ouvrir et restaurer.
Désactiver les options d’affichage protégé dans Word
- Cliquez sur l’onglet Fichier dans Word.
- Cliquez ensuite sur le bouton Options à gauche de l’onglet Fichier.
- Sélectionnez l’onglet Centre de confiance.
- Cliquez sur le bouton Paramètres du Centre de confiance.
- Cliquez sur Vue protégée pour ouvrir les options.
- Décochez les trois cases Activer la vue protégée.
- Cliquez sur OK pour fermer la fenêtre Trust Center.
- Cliquez sur OK pour fermer les options de Word.
Déverrouiller un fichier Word
- Cliquez avec le bouton droit sur le fichier de document où l’erreur s’est produite.
- Sélectionnez Propriétés.
- Cliquez sur le bouton de déverrouillage dans l’onglet Général, si vous le voyez.
- Cliquez sur le bouton OK pour fermer la fenêtre.
Ajout de fichiers à un emplacement de dossier de confiance
- Ouvrez l’explorateur de fichiers à l’aide de la combinaison de touches Windows + E.
- Déplacez tous les fichiers de document où l’erreur Word s’est produite vers un autre dossier.
- Ouvrez l’application Word.
- Cliquez sur l’onglet Fichier et sélectionnez Options.
- Sous l’onglet Centre de gestion de la confidentialité, cliquez sur Paramètres du centre de gestion de la confidentialité.
- Sélectionnez l’onglet Emplacements de confiance.
- Cliquez sur le bouton Ajouter un nouvel emplacement.
- Cliquez sur le bouton Parcourir.
- Sélectionnez le dossier vers lequel vous avez déplacé les documents Word.
- Cliquez sur l’option OK.
- Sélectionnez les sous-dossiers de cet emplacement qui sont également approuvés.
- Enfin, cliquez sur OK dans la fenêtre Emplacement de confiance Microsoft Office.
Foire aux questions
Comment corriger une erreur dans Word lorsque j’essaie d’ouvrir un fichier ?
- Débloquez le fichier Word.
- Désactivez les options d’affichage sécurisé dans Word.
- Ajoutez des fichiers à un emplacement de dossier de confiance.
- Restaurez le document MS Word.
- Ouvrez le document dans un autre traitement de texte.
Pourquoi Word dit-il « Word a rencontré une erreur lors de l’ouverture du fichier » ?
Ce problème se produit généralement lorsqu’un fichier a été modifié par un logiciel tiers lors de la transmission et ne peut donc pas être ouvert.
Pourquoi ne puis-je pas ouvrir mes fichiers Word ?
Si votre fichier est corrompu, vous pouvez le réparer avec Ouvrir et réparer. Ouvrez Word, choisissez Fichier -> Ouvrir -> Parcourir, puis accédez à l’emplacement du fichier. N’ouvrez pas le fichier à partir de la section Récemment ouvert. Sélectionnez le fichier souhaité, choisissez la flèche déroulante Ouvrir, puis choisissez Ouvrir et récupérer.
Comment récupérer un document Word avec une erreur de contenu ?
- Téléchargez et installez le programme SFWare Repair Word Document sur votre système.
- Lancez l’outil. Sélectionnez le fichier DOCX que vous souhaitez récupérer et cliquez sur « Récupérer ».
- Une fois le fichier récupéré, vous pouvez le prévisualiser en utilisant l’option « Aperçu ».
- Enregistrez le document Word réparé à l’emplacement de votre choix.
