Comment réparer Windows 10 bloqué lors du diagnostic de votre PC
L’ordinateur portable est bloqué sur « Préparer la réparation automobile » au démarrage ?Cet article vous montrera plusieurs solutions pour corriger le message d’erreur « Préparer pour la réparation automatique » ou « Diagnostics PC » dans Windows.Si des données sont perdues à cause de ces messages, utilisez le guide Techquack.
Trouvez et réparez automatiquement les erreurs de Windows grâce à l'outil de réparation de PC
Reimage est un excellent outil de réparation qui détecte et répare automatiquement différents problèmes du système d'exploitation Windows. Avoir cet outil protégera votre PC contre les codes malveillants, les défaillances matérielles et plusieurs autres bugs. En outre, cela vous permet également d'utiliser votre appareil au maximum de ses capacités et de ses performances.
- Étape 1: Télécharger l'outil de réparation et d'optimisation des PC (Windows 11, 10, 8, 7, XP, Vista - Certifié Microsoft Gold).
- Étape 2: Cliquez sur "Démarrer l'analyse" pour trouver les problèmes de registre de Windows qui pourraient être à l'origine des problèmes du PC.
- Étape 3: Cliquez sur "Réparer tout" pour résoudre tous les problèmes.
Windows 10 dispose d’un certain nombre de fonctionnalités qui permettent d’optimiser ses performances sur un ordinateur particulier.Lorsque le système d’exploitation rencontre une erreur, il a la possibilité de fournir à l’utilisateur les ressources appropriées pour résoudre le problème ou simplement de le résoudre lui-même.Parfois, l’utilisateur n’est pas averti et le problème est contourné ou résolu en arrière-plan.L’une de ces fonctions est la fonction de diagnostic de réparation automobile, qui s’exécute au démarrage du PC.À ces moments-là, vous verrez un message – ; diagnostiquez votre PC ou préparez-vous à une réparation automatique.Cette fonction s’est avérée efficace, mais certains utilisateurs ont signalé que le processus de réparation était bloqué.
Quelle est la cause du problème « diagnostiquez votre PC » ?

Nous avons étudié ce problème particulier en examinant divers rapports d’utilisateurs et en testant diverses stratégies de réparation recommandées par certains utilisateurs concernés.Il s’avère que plusieurs scénarios font que l’ordinateur se bloque sur l’écran « Diagnose Your PC ».Vous trouverez ci-dessous une liste de scénarios susceptibles de provoquer ce problème :
Mémoire système insuffisanteIl s’avère que ce problème particulier peut également se produire lorsque le système n’a pas assez de mémoire pour charger tous les processus et services nécessaires au processus de démarrage.Dans ce cas, vous pouvez résoudre le problème en exécutant votre ordinateur en mode sans échec et en laissant la place au bon déroulement du processus.
Fichiers système endommagésLes fichiers système endommagés peuvent également provoquer l’apparition de l’utilitaire de diagnostic système à chaque démarrage du système.Il reste bloqué dans une boucle si l’outil est également sujet à la corruption.Si ce scénario s’applique, vous pouvez résoudre le problème en exécutant des utilitaires de réparation tels que DISM et SFC, ou en restaurant votre installation Windows à un état sain avec System Restore.
Utilitaire de réparation des voitures défectueuses– ; Comme signalé par divers utilisateurs, ce problème peut également être dû à des problèmes non identifiés du disque dur du système.Dans ce cas, l’entreprise de réparation automobile tente de résoudre le problème à chaque démarrage, mais ne parvient pas à identifier le coupable.Une façon d’éviter ce problème est de contourner l’écran de réparation automatique en désactivant l’utilitaire à partir de la fenêtre CMD étendue.
Données BCD corrompues– ; Dans les cas les plus graves, ce problème peut également être causé par des données de démarrage corrompues qui interfèrent avec le processus de démarrage.Dans ce cas, vous pouvez mettre à jour tous les composants du système d’exploitation, y compris les données de démarrage, en effectuant une installation propre ou une réparation.
Si vous êtes actuellement à la recherche d’une stratégie de réparation qui vous permettra de surmonter l’écran « diagnostiquez votre PC », vous trouverez dans cet article plusieurs guides de dépannage.Vous trouverez ci-dessous quelques méthodes qui se sont avérées efficaces pour de nombreux utilisateurs intéressés.L’efficacité de chacune des solutions possibles énumérées ci-dessous a été prouvée par au moins un utilisateur intéressé.
Pour de meilleurs résultats, suivez les solutions possibles dans l’ordre dans lequel nous les avons classées ; nous avons essayé de les classer par efficacité et par rigueur.Au final, vous devriez trouver une solution efficace dans votre cas particulier.
Réparez Windows 10 bloqué au niveau du « diagnostic du PC ».
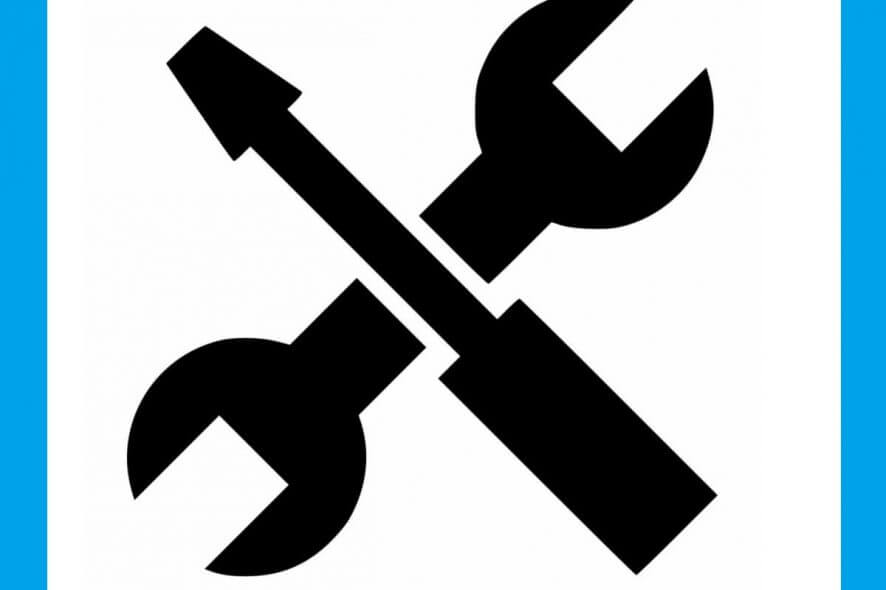
Effectuer un redémarrage à froid
Si Windows ne démarre pas en raison de l’erreur « Préparez la réparation automatique » ou « Diagnostiquez votre PC », vous pouvez effectuer un redémarrage brutal.
- Retirez la batterie et l’adaptateur secteur.
- Appuyez et maintenez le bouton d’alimentation pendant 20 secondes et vérifiez si le démarrage est normal.
Si cette méthode ne fonctionne pas, essayez les solutions suivantes.
Démarrage en mode sans échec
Vous pouvez essayer la méthode suivante pour passer en mode sans échec si vous avez des difficultés à démarrer votre ordinateur.
- Éteignez votre ordinateur.
- Insérez le disque d’installation amorçable de Windows dans votre PC et démarrez à partir de celui-ci.
- Lorsque vous êtes invité à appuyer sur une touche pour démarrer à partir du CD ou du DVD, appuyez sur n’importe quelle touche pour continuer.
- Sélectionnez vos paramètres de langue dans l’interface de configuration de Windows et cliquez sur Suivant pour continuer.
- Entrez ou appuyez sur Restaurer l’ordinateur pour continuer.
- Sélectionnez Dépannage.
- Cliquez sur le bouton Options avancées.
- Cliquez sur le bouton Paramètres de démarrage.
- Cliquez sur Redémarrer.Après le redémarrage, l’ordinateur affiche un autre écran avec différentes options de démarrage.
- Appuyez sur 4 ou sur la touche F4 de votre clavier pour démarrer en mode sans échec minimum. (Si vous devez effectuer des recherches sur Internet après avoir démarré en mode sans échec, appuyez sur 5 ou F5 pour démarrer en « mode sans échec avec mise en réseau »).
Extension de la partition système
Si la partition système de votre ordinateur est plus petite qu’elle ne devrait l’être, le message d’erreur « Préparation de la réparation automatique » ou « Diagnostic de l’ordinateur » s’affiche.Pour résoudre ce problème, vous pouvez essayer d’augmenter la taille de la partition système.Vous pouvez télécharger un programme tiers pour effectuer efficacement cette tâche.
Après avoir agrandi la partition système, vous pouvez redémarrer votre ordinateur pour voir si le problème est résolu.
Exécution d’une réparation de démarrage
Certains utilisateurs recommandent d’effectuer une réparation initiale si l’ordinateur portable est bloqué au démarrage tout en préparant une réparation automatique.
- Insérez le disque de démarrage de Windows dans votre ordinateur et démarrez à partir de celui-ci.
- Sélectionnez vos paramètres de langue et cliquez sur Suivant.
- Cliquez sur Restaurer l’ordinateur.
- Sélectionnez Dépannage -> Paramètres avancés -> Restaurer le démarrage.
Restaurer le BCD.
Dans Windows 10, si les fichiers de démarrage sont manquants ou corrompus, vous obtiendrez l’erreur Préparer la réparation automatique.Certains utilisateurs recréent donc l’enregistrement de démarrage en suivant ces étapes.
1.) Insérez dans le PC le disque d’installation amorçable Windows sur lequel figure le message d’erreur « Prepare for Auto Repair or PC Diagnostics ».
2.) Démarrez votre ordinateur à partir du disque d’installation.
3.) Sélectionnez vos paramètres de langue et cliquez sur Suivant pour continuer.
4.) Cliquez sur Restaurer l’ordinateur.
5.) Cliquez sur le bouton Dépannage.
6.) Cliquez sur le bouton « Quick » pour commander.
7.) À l’invite, tapez les commandes suivantes et appuyez sur Entrée après chaque commande.
bootrec /fixmbr
bootrec /fixboot
bootrec /scanos
bootrec /rebuildbcd
8.) Tapez exit et appuyez sur Enter.
9.) Redémarrez votre ordinateur.
Désactiver le redémarrage automatique au démarrage de Windows 10
Lorsque Windows 10 démarre, il exécute la fonction de reconstruction automatique afin de résoudre automatiquement les problèmes au démarrage.Cette fonction est très utile pour l’utilisateur moyen.Cependant, il ne suffit pas toujours à résoudre les problèmes de démarrage ou peut même en être la cause.Par conséquent, la désactivation de la réparation automatique peut être une solution à certains problèmes de démarrage de Windows 10.Les étapes sont énumérées ci-dessous.
- Insérez votre disque de démarrage de Windows dans votre PC et démarrez à partir de celui-ci.
- Sélectionnez vos paramètres de langue et cliquez sur Suivant.
- Cliquez sur Restaurer l’ordinateur.
- Cliquez sur Dépannage.
- Cliquez sur le bouton Options avancées.
- Cliquez sur le bouton « Quick » pour commander.
- Tapez bcdedit /set {current} recoveryenabled No dans la boîte d’invite et appuyez sur Entrée.
- Tapez exit et appuyez sur Enter.
Questions fréquemment posées
Comment réparer les diagnostics de Windows 10 sur mon ordinateur ?
- Appuyez sur la touche « Windows + C » de votre clavier.
- Appuyez sur Paramètres, Modifier les paramètres du PC, puis sur Général.
- Faites défiler jusqu’à Démarrage avancé, cliquez sur Redémarrer maintenant.
- Cliquez sur Dépannage, Paramètres avancés, Paramètres de démarrage.
- Cliquez sur Redémarrer, sélectionnez Mode sans échec et appuyez sur Entrée.
Pourquoi le message « diagnostiquer le PC » apparaît-il toujours sur mon ordinateur ?
Lorsque Windows tente de tout amorcer au cours d’une séquence de démarrage et qu’il échoue, il passe automatiquement en mode diagnostic pour déterminer quel composant a échoué.Cependant, dans les situations où il ne parvient pas à libérer la mémoire nécessaire, le PC reste dans le cycle du mode diagnostic.
Combien de temps faut-il pour diagnostiquer un PC ?
Le diagnostic du PC après avoir sélectionné la récupération au démarrage prendra un certain temps, selon que les applications sont ouvertes ou non avant la récupération.Si un dispositif externe a été utilisé pour démarrer le PC, cela prend généralement une à deux heures, jusqu’à un maximum de trois heures.
Comment puis-je aller au-delà du diagnostic de mon ordinateur ?
- Appuyez sur la touche « Windows + C » de votre clavier.
- Appuyez sur Paramètres, Modifier les paramètres du PC, puis sur Général.
- Faites défiler jusqu’à Démarrage avancé et cliquez sur Redémarrer maintenant.
- Cliquez sur Dépannage, Paramètres avancés, Paramètres de démarrage.
- Cliquez sur Redémarrer, sélectionnez Mode sans échec, puis appuyez sur Entrée.
