Récupération d’une erreur de disque corrompu par la vapeur dans Windows
Les jeux ont été la raison évolutive du perfectionnement de la technologie informatique.Lorsqu’il s’agit de jeux, tout le monde essaie de les obtenir gratuitement ou au prix le plus bas.Steam est une plateforme de jeu permettant de télécharger et de mettre à jour des milliers de jeux.
Trouvez et réparez automatiquement les erreurs de Windows grâce à l'outil de réparation de PC
Reimage est un excellent outil de réparation qui détecte et répare automatiquement différents problèmes du système d'exploitation Windows. Avoir cet outil protégera votre PC contre les codes malveillants, les défaillances matérielles et plusieurs autres bugs. En outre, cela vous permet également d'utiliser votre appareil au maximum de ses capacités et de ses performances.
- Étape 1: Télécharger l'outil de réparation et d'optimisation des PC (Windows 11, 10, 8, 7, XP, Vista - Certifié Microsoft Gold).
- Étape 2: Cliquez sur "Démarrer l'analyse" pour trouver les problèmes de registre de Windows qui pourraient être à l'origine des problèmes du PC.
- Étape 3: Cliquez sur "Réparer tout" pour résoudre tous les problèmes.
Parfois, lors de l’installation de jeux ou de mises à jour à partir de Steam, les utilisateurs ont tendance à obtenir des erreurs lors de l’écriture sur le lecteur Steam.Si vous n’arrivez toujours pas à résoudre l’erreur, vous êtes au bon endroit.Voici les solutions complètes pour l’erreur d’écriture sur le disque qui se produit lorsque vous utilisez Steam pour jouer à des jeux.
Qu’est-ce qu’une erreur de disque corrompu de la vapeur ?
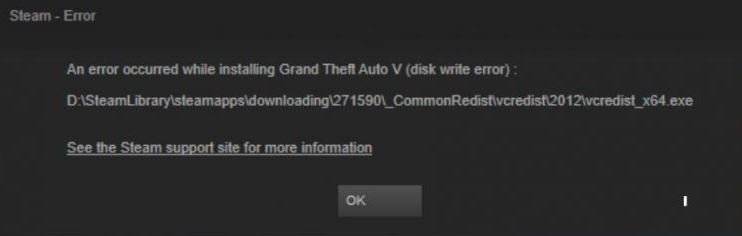
En fait, chaque fois qu’un jeu est mis à jour ou téléchargé via la plateforme Steam, l’erreur qui empêche le processus d’installation s’appelle une erreur d’écriture sur le disque Steam.La raison principale responsable de l’erreur d’écriture sur le disque est indiquée entre parenthèses dans les cases d’erreur de Steam.
Cette erreur se produit généralement lorsque le disque ne donne pas l’autorisation d’écraser les fichiers du système d’exploitation.Ainsi, les droits d’accès ne sont pas accordés, ce qui conduit à l’erreur.Suivez cet article pour vous débarrasser complètement de l’erreur d’écriture sur le disque dur Steam.
Quelle est la cause de l’erreur « disque Steam corrompu » dans Windows ?

Plusieurs choses ont pu mal tourner et causer ce problème.Nous avons sélectionné les plus courantes pour vous aider à identifier votre scénario et la meilleure façon de résoudre le problème.
Voir la liste ci-dessous :
Fichiers de téléchargement corrompus :Si le processus de téléchargement a été interrompu en raison d’un BSOD, d’une panne de courant ou de quelque chose de similaire, il est possible que le fichier téléchargé soit corrompu.Dans ce cas, il est recommandé de réinitialiser et de redémarrer les fichiers téléchargés.
Problèmes de disque dur :Il est tout à fait possible que votre disque dur ait des problèmes et vous devriez le vérifier avec le vérificateur d’erreurs intégré.
Allumez le disque dur :Vous pouvez éteindre le disque dur après une période d’inactivité pour économiser de l’énergie, ce qui peut avoir causé le problème.Veillez à désactiver ce paramètre.
Pour réparer l’erreur Steam Corrupt Disk

- Supprimer le dossier de démarrage actif
- Réinstaller le client Steam
- Vérifier l’intégrité des fichiers de jeu
- Réparer le fichier de la bibliothèque Steam
- Pour modifier le dossier/dossier de téléchargement de la bibliothèque Steam
Supprimer le dossier de téléchargement actif
Avant de passer au dépannage avancé, pensez à désactiver temporairement votre pare-feu et votre logiciel anti-virus.Essayez à nouveau, et si cela ne vous aide pas, passez à d’autres étapes de dépannage.
Des fichiers de jeu endommagés peuvent également être à l’origine de l’erreur de corruption de disque.Vous pouvez essayer de supprimer les fichiers de jeu téléchargés, puis de relancer le téléchargement à partir du client Steam.Veuillez faire ce qui suit.
- Ouvrez « l’explorateur de fichiers » et allez à l’emplacement suivant.
C : > Applications > Steam > Steam Apps > Télécharger. - Steam enregistre chaque jeu avec un numéro unique.Ouvrez le premier dossier que vous voyez dans le dossier de téléchargement avec le numéro.Vérifiez s’il fait partie du jeu problématique.
- Supprimez le dossier problématique.
- Arrêtez Steam s’il est toujours en cours d’exécution.Redémarrez Steam et réessayez d’installer le jeu.
Si cela ne fonctionne pas et que le problème persiste, renommez le dossier de téléchargement et créez un nouveau dossier nommé « Download ».
- Trouvez le dossier « Download » dans Steamapps en allant dans « Programmes (x86) -> Steam -> Steamapps ».
- Cliquez avec le bouton droit de la souris sur le dossier de téléchargement et sélectionnez Renommer.Renommez le dossier en « Download12 ».
- Créez ensuite un nouveau dossier dans le dossier Steamapps et renommez-le en Download.
- Démarrez Steam et essayez d’installer le jeu qui pose problème.Vous devriez maintenant être en mesure de télécharger et d’installer le jeu.
Réinstallation du client Steam
En dernier recours, vous pouvez essayer de réinstaller le client Steam.La désinstallation du client Steam ne supprime pas les données de jeu et les jeux installés, mais uniquement le client.Après avoir réinstallé le client Steam, les données et les fichiers du jeu seront déplacés du dossier.
Toutefois, pour être sûr, sauvegardez le dossier Steamapps en allant dans C : > Program Files (x86) > Steam.
Après avoir fini de sauvegarder le dossier Steamapps, désinstallez le client Steam.
- Allez dans Panneau de configuration -> Programmes -> Programmes et fonctionnalités.Sélectionnez « Steam », puis « Désinstaller ».
- Redémarrez votre système et réinstallez Steam depuis le site officiel.Démarrez Steam, et vous devriez avoir toutes vos données de jeu intactes.Sinon, déplacez le dossier « Steamapps » du disque de sauvegarde vers C : > Programmes (x86) > « Steam ».
Vérification de l’intégrité des fichiers de jeu
Une erreur de type « disque corrompu » peut également se produire si des fichiers de jeu sont corrompus ou manquants.Steam fournit un outil intégré qui vérifie et contrôle l’intégrité des fichiers de jeu dans le client.Comment l’utiliser.
- Comment démarrer Steam.Cliquez sur le bouton Bibliothèque et sélectionnez Jeux.
- Cliquez avec le bouton droit de la souris sur le jeu qui pose problème et sélectionnez Propriétés.
- Sous Propriétés, cliquez sur l’onglet « Fichiers locaux ».
- Ici, cliquez sur le bouton « Vérifier l’intégrité du fichier de jeu ».
- Steam va analyser le fichier du jeu pour détecter toute corruption.Si la vérification est réussie, passez à l’étape suivante.
Récupération du dossier de la bibliothèque Steam
Si le problème vient du dossier de bibliothèque Steam par défaut, essayez de le restaurer en utilisant l’option « Restaurer le dossier de bibliothèque Steam ».Voici comment procéder.
- Commencez la cuisson à la vapeur.
- Cliquez sur Steam et sélectionnez Paramètres.
- Sous « Paramètres », cliquez sur l’onglet « Téléchargements ».
- Sous « Bibliothèques de contenu », cliquez sur « Dossier de la bibliothèque Steam ».
- Faites un clic droit sur un dossier de bibliothèque Steam (ou un dossier de bibliothèque utilisateur) et sélectionnez Réparer le dossier de bibliothèque Steam.
- Steam analyse le dossier et tente de le réparer s’il trouve un problème.
- Essayez de télécharger les jeux et voyez si l’erreur est corrigée.
Modifier le dossier de téléchargement / dossier de la bibliothèque Steam
Le client Steam vous permet de modifier votre bibliothèque Steam et de définir un emplacement personnalisé pour le téléchargement et l’installation des jeux.Si la bibliothèque Steam par défaut ou la partition du disque dur est corrompue, vous pouvez échanger les disques pour corriger l’erreur.
- Lancez Steam et cliquez sur Steam -> Paramètres.
- Cliquez sur l’onglet Téléchargements.
- Cliquez sur « Dossier de la bibliothèque Steam ».
- Dans la boîte de dialogue qui apparaît, cliquez sur « Ajouter un dossier de bibliothèque ».
- Sélectionnez un autre lecteur dans le système et cliquez sur « Sélectionner ».
- Fermez la fenêtre des paramètres et essayez de télécharger et d’installer le jeu avec une erreur de « disque corrompu ».
Questions fréquemment posées
Comment réparer une erreur de disque corrompu sur Steam ?
- Supprimez le dossier de téléchargement actif.
- Réinstallez le client Steam.
- Vérifiez l’intégrité des fichiers du jeu.
- Restaurez le dossier de la bibliothèque Steam.
- Changez le dossier de téléchargement / le dossier de la bibliothèque Steam.
Que signifie « disque corrompu » dans Steam ?
L’erreur « Spoiled Disc » dans Steam se produit généralement lorsque les utilisateurs tentent de télécharger un jeu qu’ils viennent d’acheter ou de mettre à jour un jeu déjà installé sur leur ordinateur.Il apparaît souvent lorsque quelque chose interrompt le processus de téléchargement, comme un BSOD ou une panne de courant, mais il peut aussi apparaître de nulle part.
Que signifie un disque dur corrompu ?
La corruption des données sur un disque dur se produit lorsque le système ne peut pas terminer l’écriture des données dans un fichier ou lorsque des segments d’un fichier deviennent inaccessibles.Les problèmes physiques des disques durs qui contribuent à la corruption sont souvent dus à de mauvaises conditions d’utilisation, mais tous les disques durs finissent par tomber en panne à cause des contraintes mécaniques et de l’usure.
Comment réparer les erreurs de démarrage de Steam ?
- Redémarrez votre ordinateur.Il est toujours bon, dans un premier temps, de s’assurer que vous redémarrez à la fois Steam et votre ordinateur.
- Videz le cache de téléchargement.
- Restaurer le dossier de la bibliothèque.
- Vérifiez vos fichiers locaux.
- Changez la région de téléchargement.
- Réinstaller Steam.
- Déplacez le dossier du jeu.
- Mettez à jour le matériel du réseau local.
