Comment réparer Windows ne peut pas localiser un pilote d’impression approprié sur Windows 10
Lors de l’ajout d’une imprimante à une imprimante connectée efficace, si vous obtenez une erreur : Windows ne parvient pas à localiser un pilote d’impression approprié, cet article vous aidera à résoudre cette erreur. Cela arrive pour deux raisons. Tout d’abord, c’est le moment où l’imprimante n’est pas transmise de manière satisfaisante aux autorisations correctes. Deuxièmement, lorsqu’il y a un problème avec le pilote d’imprimante.
Trouvez et réparez automatiquement les erreurs de Windows grâce à l'outil de réparation de PC
Reimage est un excellent outil de réparation qui détecte et répare automatiquement différents problèmes du système d'exploitation Windows. Avoir cet outil protégera votre PC contre les codes malveillants, les défaillances matérielles et plusieurs autres bugs. En outre, cela vous permet également d'utiliser votre appareil au maximum de ses capacités et de ses performances.
- Étape 1: Télécharger l'outil de réparation et d'optimisation des PC (Windows 11, 10, 8, 7, XP, Vista - Certifié Microsoft Gold).
- Étape 2: Cliquez sur "Démarrer l'analyse" pour trouver les problèmes de registre de Windows qui pourraient être à l'origine des problèmes du PC.
- Étape 3: Cliquez sur "Réparer tout" pour résoudre tous les problèmes.
Windows ne trouve pas de pilote d’impression raisonnable
Si votre Windows 10 ne trouve pas de pilote d’impression raisonnable, voici quelques conseils d’investigation qui garantiront que l’imprimante système peut être trouvée à partir d’un PC distant.
Partager l’imprimante avec les autorisations correctes
Vous devez organiser cela à partir du PC sur lequel l’imprimante a été initialement configurée.
- Ouvrez Exécuter l’invite (Win+R) et saisissez Panneau de configuration. Appuyez sur la touche Entrée.
- Ensuite, accédez à Appareils et imprimantes.
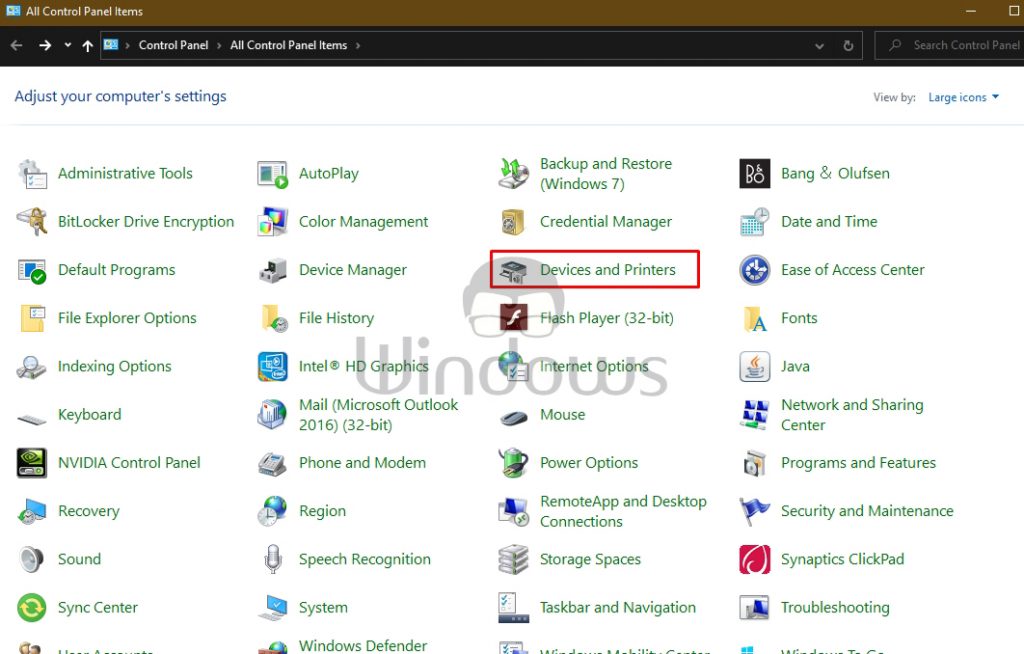
- Découvrez l’imprimante que vous devez partager, faites un clic droit dessus et sélectionnez Propriétés de l’imprimante.
- Passez à l’onglet de partage et cochez la case indiquant : » Partager cette imprimante » et « Rendre les emplois d’impression sur les PC des clients. »
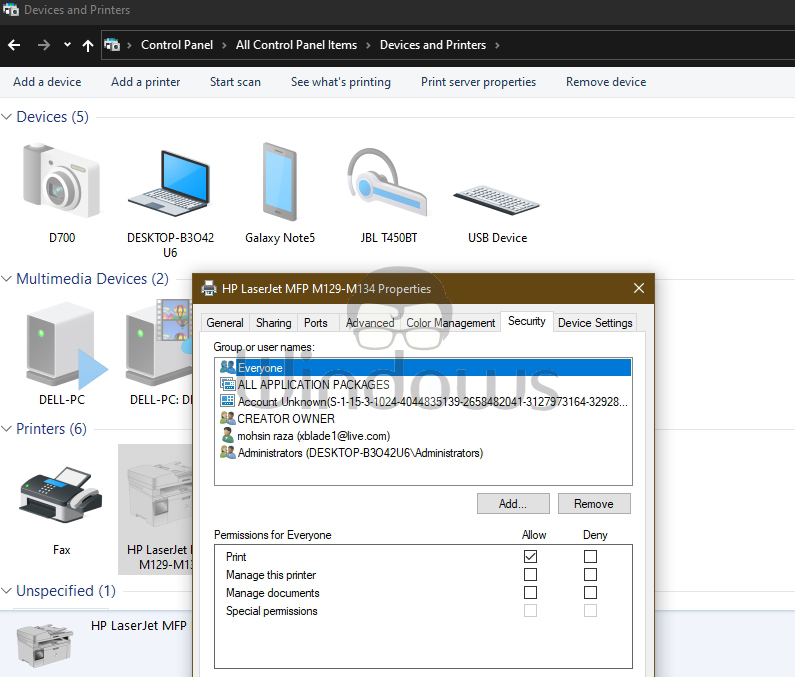
- Ensuite, accédez à l’onglet Sécurité et assurez-vous que l’utilisateur portant le nom TOUS est accessible.
- Sélectionnez l’utilisateur Tout le monde et cochez la case. Permis sous Autorisations.
- Cela garantira que toute personne qui peut voir l’imprimante mutuelle peut imprimer sur celle-ci.
Le profil système du PC est privé
Au moment où vous vous connectez à un réseau Wifi, le mode par défaut est défini sur Public. Cela garantit que votre PC et tout autre élément partagé restent masqués. Puisque nous discutons d’un système non ouvert, assurez-vous que le profil est défini sur Wifi. C’est généralement utile si vous avez une imprimante non-wifi qui est partagée via un PC.
- Cliquez sur le symbole Réseau dans la barre des tâches > propriétés
- Faites passer le profil d’organisation de Public à privé.

- Ensuite, allez dans Paramètres > Réseau et Internet > Options de partage
- Activez l’alternative Activez la découverte de réseau, activez Imprimante et partage de fichiers.

- Cela garantira que si une imprimante est partagée via un ordinateur de bureau ou un PC, elle a tendance à être trouvée.
Mettre à jour le pilote d’imprimante
Le dernier choix est de mettre à jour le pilote d’imprimante. Vous devriez le faire dans la zone éloignée, et le PC du quartier également. Au moment où vous imprimez, le PC recherchera le pilote installé pour vous offrir tous les points forts locaux comme la qualité d’impression.
- Ouvrez le menu Alimentation en utilisant WIN+X, puis sélectionnez Gestionnaire de périphériques.
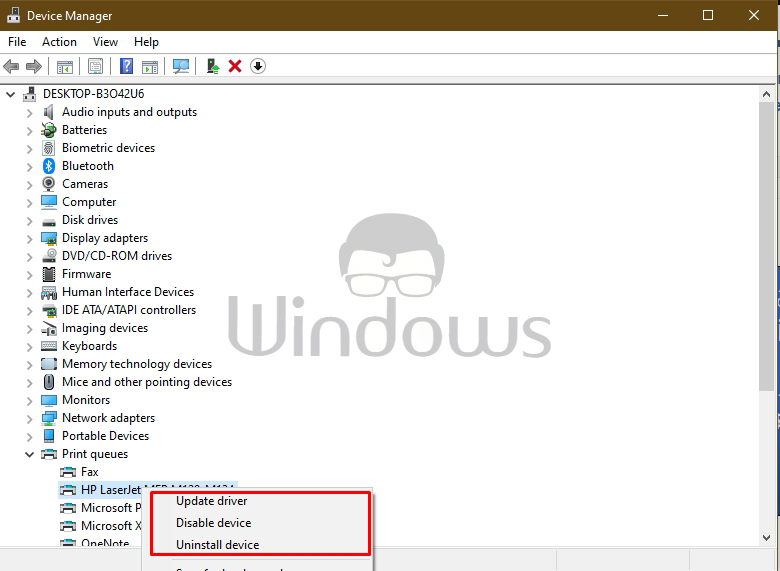
- Vous avez deux choix ici
- Désinstaller l’appareil et réinstaller l’imprimante
- Mettre à jour le pilote
- Si vous décidez de mettre à jour le pilote, assurez-vous de vérifier la similitude du pilote avec Windows 10.
- Si vous désinstallez et réinstallez le pilote, vous devez concevoir l’autorisation de partage au plus tard.
Lors de l’expulsion d’un pilote actuel d’une ancienne imprimante ou pour évacuer totalement une imprimante actuelle, veillez également à supprimer la programmation du pilote. Dans l’administrateur du périphérique, cliquez avec le bouton droit sur les propriétés de l’imprimante, accédez à l’onglet Pilotes et, lorsque vous désinstallez un pilote d’imprimante, décidez également d’expulser le pilote d’imprimante ou la programmation.
Bien qu’un peu trop, redémarrez également le PC s’il reste des étapes après l’arrêt, cela sera traité. Une fois terminé, cela devrait résoudre le problème-Windows ne peut pas trouver de pilote d’impression approprié sur Windows 10
