Comment réparer votre PC ne prend pas en charge Miracast-Erreur Windows 10
Quelques utilisateurs de PC Windows 10 ont rencontré l’erreur Votre PC ou votre téléphone portable ne prend pas en charge Miracast, il ne peut donc pas étendre à distance l’erreur lors de la tentative de connexion via un Microsoft Wireless Adaptateur d’affichage utilisant Miracast. Les utilisateurs les plus influencés signalent que cette erreur se produit bien après s’être assurés qu’ils remplissent toutes les conditions préalables pour exécuter Miracast. Dans le présent article, nous étudierons les causes et les réponses potentielles à ce problème.
Trouvez et réparez automatiquement les erreurs de Windows grâce à l'outil de réparation de PC
Reimage est un excellent outil de réparation qui détecte et répare automatiquement différents problèmes du système d'exploitation Windows. Avoir cet outil protégera votre PC contre les codes malveillants, les défaillances matérielles et plusieurs autres bugs. En outre, cela vous permet également d'utiliser votre appareil au maximum de ses capacités et de ses performances.
- Étape 1: Télécharger l'outil de réparation et d'optimisation des PC (Windows 11, 10, 8, 7, XP, Vista - Certifié Microsoft Gold).
- Étape 2: Cliquez sur "Démarrer l'analyse" pour trouver les problèmes de registre de Windows qui pourraient être à l'origine des problèmes du PC.
- Étape 3: Cliquez sur "Réparer tout" pour résoudre tous les problèmes.
Vous pouvez rencontrer ce problème Miracast pour les raisons suivantes :
- Le matériel graphique Intel est désactivé.
- Le Wi-Fi est désactivé.
- L’un des appareils n’est pas compatible avec Miracast.
- Le connecteur distant est contraint à 5Ghz.
Cisco AnyConnect ou une programmation comparable interrompant la connexion Miracast-La connexion Miracast peut négliger de s’établir car une programmation externe avec un VPN coordonné a salué l’innovation Micracast comme une chance de sécurité « Split Tunnel ».
Maintenant, que diriez-vous de plonger dans les étapes de dépannage point par point.
Avant de continuer avec les étapes de dépannage décrites ci-dessus, vérifiez d’abord si votre PC est Miracast parfait. Deux éléments principaux forcent une connexion Miracast : le système et les illustrations.
Commencez par effectuer quelques tests qui permettront de découvrir si votre infrastructure est adaptée à la prise en charge d’une connexion Miracast-en vérifiant si votre connecteur d’arrangement est bon et vérifiez ensuite si vos pilotes d’illustrations sont prêts à aider Miracast.
Voici le ticket :
Pour tester les pilotes graphiques, exécutez l’Diagnostic DirectX Outil (dxdiag).
Lorsque la page Outil de diagnostic DirectX est ouverte, cliquez sur l’onglet Affichage et jetez un œil à la base de la section Pilotes sur la feuille appropriée pour le modèle de pilote. Si le modèle de pilote n’indique pas WDDM 1.3 ou supérieur, votre framework n’est pas prêt à obliger une connexion Miracast.
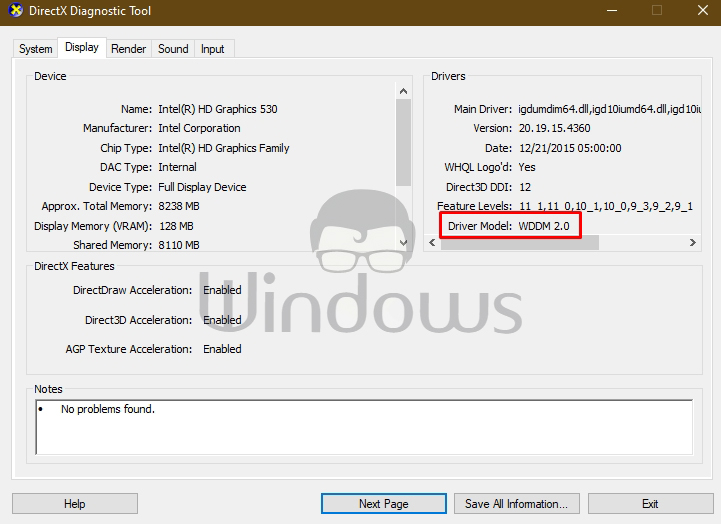
Vous pouvez quitter la page DxDiag .
Ensuite, cliquez avec le bouton droit sur Démarrer, sélectionnez Windows PowerShell pour envoyer la fenêtre PowerShell.
Copiez et collez la commande ci-dessous dans la fenêtre Powershell, puis appuyez sur Entrée pour vérifier si vous disposez de la bonne variante de pilote de connecteur système :
Get-netadapter|select Name, ndisversion
Si la NdisVersion renvoyée est supérieure à 6.30, votre PC est prêt à aider Miracast du point de vue du système.
Vous pouvez quitter la fenêtre Powershell.
Remarque :
Si votre NdisVersion est inférieure à 6.3, vous pouvez ouvrir le Gestionnaire de périphériques et ensuite essayer d’actualiser le pilote de votre adaptateur réseau sans fil. Si cela ne fonctionne pas, vous pouvez arrêter de suivre le reste des stratégies ci-dessous, car votre appareil n’est pas compatible avec Miracast.
Assurez-vous que le Wi-Fi est activé sur les deux appareils
Miracast utilise Wi-Fi Direct, vous n’avez pas vraiment besoin d’avoir vos deux appareils connectés à un système similaire, cependant, vous devez garantir que le Wi-Fi est activé sur tous appareils.
Pour vous assurer que le Wi-Fi est activé sur un PC Windows 10, appuyez sur la touche Windows+R pour ouvrir une boîte d’échange Exécuter. Copiez et collez ms-settings:network-wifi et appuyez sur Entrée pour ouvrir l’onglet Wi-Fi du menu Paramètres réseau et Web.
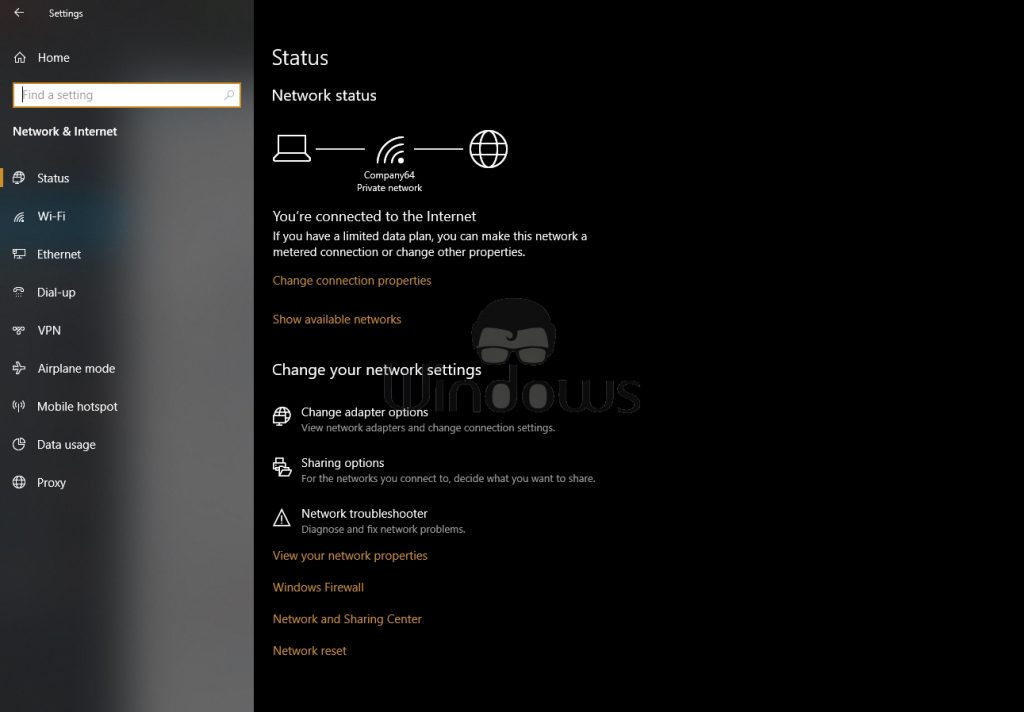
Dans l’onglet Wi-Fi, assurez-vous que le bouton de commutation lié au Wi-Fi est activé.
Les utilisateurs devront également vérifier que le Wi-Fi est activé sur l’autre appareil. La précision avec laquelle les utilisateurs font cela diffère d’un appareil à l’autre, cependant, les utilisateurs peuvent, en règle générale, modifier les paramètres Wi-Fi sur les étapes iOS et Android à partir du menu Paramètres.
Activez Intel Integrated Graphics et mettez-le à jour vers la version la plus récente
Vous avez besoin d’une carte d’illustrations intégrée Intel renforcée pour établir une connexion Miracast, le problème peut survenir car la disposition de la conception coordonnée est affaiblie par les paramètres de votre BIOS.
Pour accéder à vos paramètres BIOS, vous devrez appuyer sur la touche BIOS lors du démarrage des systèmes de démarrage. Vous pouvez également effectuer une poursuite en ligne avec la « touche profils+votre fabricant de carte mère« .

Lorsque vous gagnez une section dans vos paramètres BIOS, recherchez un paramètre avancé (paramètres experts ou quelque chose de comparable) et recherchez un passage nommé ou comme Paramètres avancés du chipset.
Ensuite, sélectionnez Configuration SouthBridge et remplacez la carte graphique principale par IGP > PCI > PCI-E.
Modifier l’adaptateur sans fil sur Auto
Il est connu que les utilisateurs peuvent rencontrer l’erreur Votre PC ne renforce pas Miracast parce que leur connecteur distant devait être à 5 Ghz ou 802.11blg au lieu d’être réglé sur Auto.
Pour cette situation, vous pouvez corriger le problème efficacement en ralentissant la détermination du mode sans fil sur Auto.
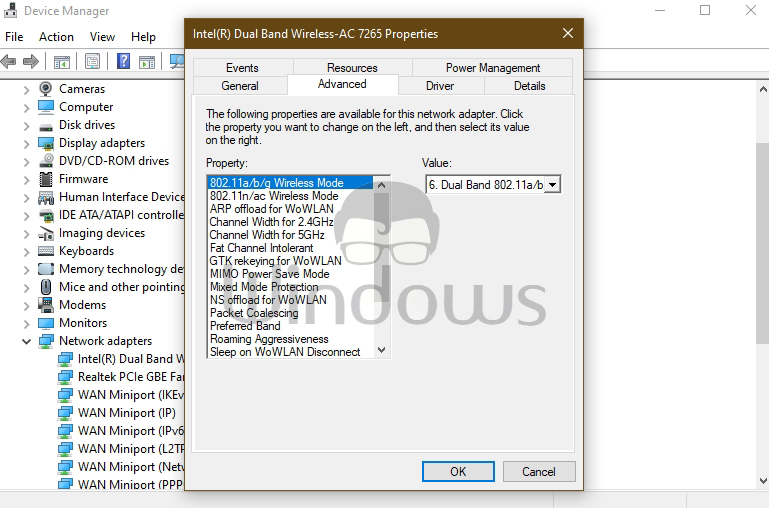
Voici le secret :
- Cliquez avec le bouton droit sur Démarrer, puis sélectionnez Gestionnaire de périphériques.
- Dans le Gestionnaire de périphériques, cliquez sur le chevron de la classification des connecteurs réseau pour froisser la zone.
- Ensuite, faites un clic droit sur le connecteur du système distant qui y est enregistré et sélectionnez le choix Propriétés.
- Accrochez l’onglet Avancé.
- Parcheminez et sélectionnez la propriété Mode sans fil.
- Ensuite, sélectionnez Auto dans le menu déroulant Valeur.
- Cliquez sur OK et maintenez jusqu’à ce que la connexion système soit rétablie.
- Ensuite, redémarrez votre PC et vérifiez si vous pouvez utiliser Miracast include.
Désactiver toute connexion VPN dynamique
Quelques arrangements VPN externes (dont Cisco AnyConnect) rejettent le WiFi Direct (l’innovation de base derrière Miracast). D’ordinaire, ces étrangers renforceront le WiFi Direct en tant qu’impuissance en matière de sécurité du tunnel divisé, contraignant le cadre à nuire à son utilité.
Pour cette situation, le meilleur moyen de tester si cette situation se produit dans votre situation spécifique est d’affaiblir Cisco AnyConnect ou la programmation comparative, de redémarrer votre machine et de vérifier si vous pouvez établir une connexion Miracast.
Désinstaller/Réinstaller le pilote de l’adaptateur réseau sans fil
Ici, la désinstallation puis la réinstallation du pilote du connecteur système à distance peuvent résoudre l’erreur Votre PC ou votre téléphone portable ne résout pas l’erreur Miracast.

En plus, c’est ça, parents ! Idéalement, n’importe lequel de ces arrangements réglera le problème pour vous.
