Comment résoudre le code d’erreur 0x80073d13 du Xbox Game Pass –
L’erreur 0x80073d13 sur Xbox Game Pass est un problème qui se répète dans diverses circonstances.Le principal problème, cependant, est une erreur qui se produit lors de l’installation de jeux dans l’application Xbox Game Pass pour PC.Le problème survient lorsque le téléchargement se fige et que l’expérience est interrompue par un message d’erreur.
Trouvez et réparez automatiquement les erreurs de Windows grâce à l'outil de réparation de PC
Reimage est un excellent outil de réparation qui détecte et répare automatiquement différents problèmes du système d'exploitation Windows. Avoir cet outil protégera votre PC contre les codes malveillants, les défaillances matérielles et plusieurs autres bugs. En outre, cela vous permet également d'utiliser votre appareil au maximum de ses capacités et de ses performances.
- Étape 1: Télécharger l'outil de réparation et d'optimisation des PC (Windows 11, 10, 8, 7, XP, Vista - Certifié Microsoft Gold).
- Étape 2: Cliquez sur "Démarrer l'analyse" pour trouver les problèmes de registre de Windows qui pourraient être à l'origine des problèmes du PC.
- Étape 3: Cliquez sur "Réparer tout" pour résoudre tous les problèmes.
Les utilisateurs ne peuvent pas profiter de ce que la Xbox offre et le jeu ne peut pas être téléchargé ou joué lorsque l’erreur 0x80073d13 se produit.La notification indique un problème soudain mais ne fournit pas beaucoup d’informations.Le Xbox Game Pass de Microsoft est une fonctionnalité qui permet aux utilisateurs de jouer à des jeux sur des ordinateurs Windows 10 avec une console Xbox one.
Quelle est la cause du code d’erreur 0x80073d13 du Xbox Game Pass ?

Nous avons répertorié certaines des causes de ce problème en examinant minutieusement les avis des utilisateurs et des techniciens.Ce problème peut être causé par l’une des raisons suivantes :
Différentes tailles de sélection :Une autre raison principale pour laquelle les jeux XGP provoquent cette erreur est la taille différente des unités de sélection.Comme les jeux XGP tournent au format 4kb, le disque dur est parfois au format 16kb.Cette collision provoque l’erreur.
Le format du disque est différent :Une autre raison de l’erreur avec les jeux XGP est qu’ils ne supportent pas le format de disque exFAT ou FAT32.Le problème se produit lorsque le disque de partition a un format de disque par défaut différent.Les jeux XGP ont un mécanisme de mise à jour delta et utilisent des capacités NTFS mineures pour déplacer les données et mettre à jour les jeux.Cette erreur se produit principalement lors de la mise à jour des jeux.
Pas assez d’espace disque :La cause la plus courante du message d’erreur pour les jeux est qu’il n’y a pas assez d’espace sur le disque dur local pour les jeux.Lorsqu’ils essaient de les charger, l’erreur apparaît.
Comment réparer le code d’erreur 0x80073d13 du Xbox Game Pass ?
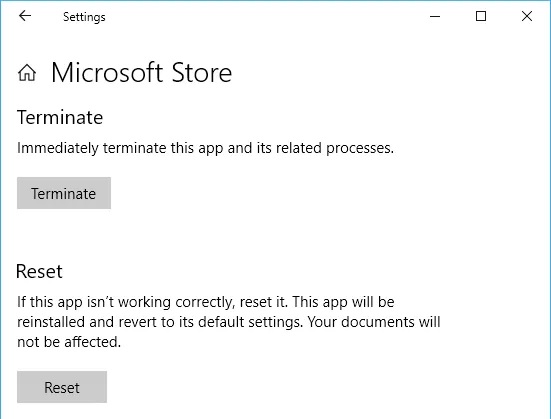
Réinitialiser le Microsoft Store
- Appuyez sur les touches Windows + R pour ouvrir la boîte de dialogue Exécuter.
- Tapez WSReset.exe.
- Appuyez sur la touche Entrée.
- Attendez que le processus de réinitialisation soit terminé et réessayez.
Formater le disque
Vous pouvez essayer de formater le disque dur de votre ordinateur dans Windows 10.N’oubliez pas de sauvegarder d’abord vos fichiers importants.
- Accédez à votre lecteur local.
- Au lieu de l’ouvrir, cliquez avec le bouton droit de la souris sur le nom pour ouvrir le menu déroulant.
- Sélectionnez le format.
- Sous Système de fichiers, changez la valeur en NTFS.La taille de l’allocation doit être de 4096 octets.
- Cliquez maintenant sur le bouton Démarrer.
Mettre le lecteur par défaut en C
- Sur votre ordinateur Windows, cliquez sur le bouton Démarrer.
- Allez dans Paramètres de stockage.
- Trouvez la section Paramètres de stockage avancés.
- Cliquez sur Modifier l’emplacement de stockage du nouveau contenu.
- Trouvez la section dans laquelle les nouvelles applications sont stockées.
- Sélectionnez le lecteur C local.
- Cliquez sur OK.
Réinstaller l’application Xbox
- Pour réinstaller l’application, vous devez d’abord la désinstaller.
- Démarrez le bouton Démarrer.
- Allez dans « Applications et fonctionnalités ».
- Trouvez l’application Xbox Beta et ouvrez-la d’un simple clic.
- Cliquez sur le bouton Désinstaller.
- Allez dans le Microsoft Store.
- Dans le champ de recherche, tapez Xbox ou cliquez ici.
- Installez l’application et voyez si l’erreur persiste.
Questions fréquemment posées
Comment réparer le Xbox Game Pass ?
- Allez dans Paramètres -> Apps, puis cliquez sur l’application Xbox.
- Cliquez sur Avancé, puis sur Réinitialiser ou Réparer.
- Fermez l’application, redémarrez-la et voyez si vous pouvez installer les jeux Xbox Game Pass sur votre PC Windows.
Comment réparer le code d’erreur 0x803F8001 ?
- Appuyez sur le bouton Xbox au centre de la manette de la Xbox One et maintenez-le enfoncé pour ouvrir le Power Center.
- Sélectionnez Redémarrer la console.
- Sélectionnez Redémarrer.
Pourquoi le Xbox Game Pass ne fonctionne-t-il pas ?
Allez dans Paramètres, puis Abonnements, et vérifiez si votre abonnement est actif.Si c’est le cas, vous ne pourrez pas jouer à ces jeux et vous devrez contacter l’assistance Xbox.Vous pouvez également vérifier si les jeux fonctionnent avec votre console hors ligne, et vous pouvez vider le cache de la console en appuyant sur le bouton d’alimentation pendant 10 secondes.
Comment réparer un pass de jeu Xbox sur mon PC ?
- Déconnectez-vous et reconnectez-vous à votre compte dans l’application Xbox Beta.
- Réinstallez l’application Xbox Beta.
- Installez le jeu sur le même disque dur que votre système d’exploitation (ceci nous a aidé avec Metro Exodus).
- Mettez à jour les pilotes du GPU.
