Comment résoudre le FreezesStuck du curseur dans Windows 10 PC
Si vous utilisez Windows 10 et que votre curseur se fige ou se bloque pendant que vous jouez ou travaillez, ce guide vous aidera.
Trouvez et réparez automatiquement les erreurs de Windows grâce à l'outil de réparation de PC
Reimage est un excellent outil de réparation qui détecte et répare automatiquement différents problèmes du système d'exploitation Windows. Avoir cet outil protégera votre PC contre les codes malveillants, les défaillances matérielles et plusieurs autres bugs. En outre, cela vous permet également d'utiliser votre appareil au maximum de ses capacités et de ses performances.
- Étape 1: Télécharger l'outil de réparation et d'optimisation des PC (Windows 11, 10, 8, 7, XP, Vista - Certifié Microsoft Gold).
- Étape 2: Cliquez sur "Démarrer l'analyse" pour trouver les problèmes de registre de Windows qui pourraient être à l'origine des problèmes du PC.
- Étape 3: Cliquez sur "Réparer tout" pour résoudre tous les problèmes.
Windows 10 dispose d’une fonctionnalité intégrée qui fait disparaître le curseur lorsque vous tapez.Cette fonction est très utile si vous utilisez un ordinateur portable Windows 10, car lorsque le curseur est actif, il saute si vous le touchez accidentellement pendant la saisie.
En suivant les instructions ci-dessous, vous pouvez résoudre les problèmes de curseur et apprendre à utiliser correctement les fonctions du curseur et leurs causes.
Causes du gel/du blocage du curseur

De nombreux utilisateurs signalent que le curseur reste bloqué sur l’écran dans Windows 10 – ; généralement sur les ordinateurs portables et les ordinateurs bloc-notes après la mise à niveau vers Windows 10.La mise à jour écrase les pilotes existants, de sorte que les pilotes peuvent ne plus être compatibles avec le pavé tactile, ce qui fait que le curseur reste bloqué sur l’écran.
Toutefois, il s’agit d’un cas rare, et il existe plusieurs autres possibilités pour que le curseur cesse de se déplacer.Ce guide vous indiquera comment résoudre ce problème.
Comment résoudre le problème du gel ou du blocage du pointeur de votre souris ?
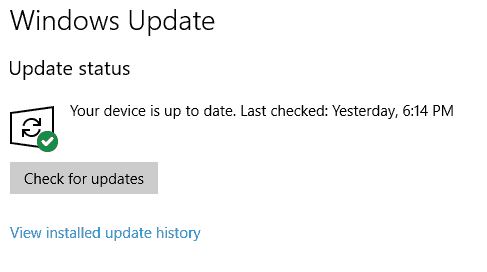
Assurez-vous que Windows est à jour
- Appuyez sur les touches Windows + I, puis sélectionnez Mise à jour et sécurité.
- Cliquez ensuite sur Vérifier les mises à jour et assurez-vous que vous avez installé toutes les mises à jour en attente.
- Après avoir installé les mises à jour, redémarrez votre ordinateur.
Réinstaller le pilote de la souris
- Appuyez sur la touche Windows + X, puis sélectionnez Panneau de configuration.
- Dans la fenêtre Gestionnaire de périphériques, développez Souris et autres périphériques de pointage.
- Sélectionnez le périphérique de souris et appuyez sur Entrée pour ouvrir les propriétés du périphérique.
- Cliquez sur l’onglet Drivers, sélectionnez Uninstall, puis appuyez sur Entrée.
- Lorsque vous êtes invité à confirmer, sélectionnez Oui.
- Redémarrez votre ordinateur pour enregistrer vos modifications.
- Windows installera automatiquement les pilotes par défaut pour votre souris.
Lancez le dépanneur de l’appareil
- Ouvrez à nouveau le Panneau de configuration en appuyant sur les touches Windows + X.
- Cliquez maintenant sur Dépannage sous Système et sécurité.
- Cliquez sur Matériel et son, puis sur Matériel et périphériques.
- Exécutez le dépanneur et suivez les instructions à l’écran pour résoudre le problème.
Effectuer un redémarrage
Parfois, des logiciels tiers entrent en conflit avec votre souris, ce qui la fige ou ne répond pas pendant plusieurs minutes.Pour résoudre une souris gelée ou bloquée dans Windows 10, vous devez redémarrer votre ordinateur et diagnostiquer le problème étape par étape.
Assurez-vous que le pavé tactile est allumé
- Appuyez sur la touche Windows + X, puis sélectionnez Panneau de configuration.
- Cliquez sur Matériel et son, puis sur Paramètres de la souris ou du pavé tactile Dell.
- Assurez-vous que le commutateur Touchpad On/Off est réglé sur ON pour le Touchpad Dell, puis cliquez sur Save Changes (Enregistrer les modifications).
- Cliquez maintenant sur Souris sous Périphériques et imprimantes.
- Cliquez sur l’onglet Options du pointeur et décochez la case Masquer le pointeur lorsque vous tapez.
- Cliquez sur Appliquer, puis sur OK.
- Redémarrez votre ordinateur pour enregistrer vos modifications.
Questions fréquemment posées
Comment réparer un curseur gelé dans Windows 10 ?
- Appuyez deux fois sur la touche Esc.
- Appuyez simultanément sur les touches Ctrl, Alt et Del et sélectionnez Run Task Manager dans le menu qui apparaît.
- Si les méthodes ci-dessus ne vous aident pas, éteignez votre ordinateur en appuyant sur le bouton d’alimentation.
Pourquoi le pointeur de ma souris se bloque-t-il dans Windows 10 ?
Il existe de nombreuses raisons pour lesquelles votre souris continue de se figer, telles que des pilotes incorrects, corrompus ou obsolètes, des logiciels malveillants/virus, des problèmes techniques tels que des piles mortes, des problèmes de connexion tels que des câbles endommagés ou lâches, un registre Windows corrompu, etc.Conseil : il arrive que Windows se fige et que la souris reste bloquée.
Comment faire pour que le pointeur de la souris bouge à nouveau ?
- Maintenez enfoncée la touche « FN », qui se trouve sur le clavier de votre ordinateur portable entre les touches Ctrl et Alt.
- Appuyez sur la touche « F7 », « F8 » ou « F9 » en haut de votre clavier.
- Faites glisser le bout de votre doigt sur le pavé tactile pour voir s’il fonctionne.
Pourquoi le pointeur de ma souris est-il bloqué ?
Tout d’abord, trouvez la touche du clavier dont l’icône ressemble à un pavé tactile avec une ligne continue.Appuyez sur cette touche et voyez si le pointeur de la souris bouge à nouveau.Dans la plupart des cas, vous devrez maintenir la touche Fn enfoncée, puis appuyer sur la touche de fonction correspondante pour ramener le curseur à la vie.
