Comment résoudre le problème de Windows 11 Bluetooth ne fonctionne pas
La connectivité Bluetooth est tout à fait nécessaire pour que votre PC puisse facilement connecter des périphériques sans fil tels qu’une souris, un clavier, une imprimante, des appareils mobiles, des écouteurs, d’autres périphériques, etc.Il offre une connectivité sans fil simple et stable aux PC, mais si le Bluetooth ne fonctionne pas bien ou a des problèmes de connectivité, vous risquez d’être frustré.Maintenant, si vous êtes récemment passé à Windows 11 et que vous rencontrez des problèmes de Bluetooth ne fonctionnant pas, vous êtes sur la bonne page.
Trouvez et réparez automatiquement les erreurs de Windows grâce à l'outil de réparation de PC
Reimage est un excellent outil de réparation qui détecte et répare automatiquement différents problèmes du système d'exploitation Windows. Avoir cet outil protégera votre PC contre les codes malveillants, les défaillances matérielles et plusieurs autres bugs. En outre, cela vous permet également d'utiliser votre appareil au maximum de ses capacités et de ses performances.
- Étape 1: Télécharger l'outil de réparation et d'optimisation des PC (Windows 11, 10, 8, 7, XP, Vista - Certifié Microsoft Gold).
- Étape 2: Cliquez sur "Démarrer l'analyse" pour trouver les problèmes de registre de Windows qui pourraient être à l'origine des problèmes du PC.
- Étape 3: Cliquez sur "Réparer tout" pour résoudre tous les problèmes.
Pourquoi le Bluetooth de mon PC Windows 11 ne fonctionne-t-il pas ?
Il semble que la plupart du temps, tout pilote de périphérique manquant ou corrompu puisse entrer en conflit avec la connectivité Bluetooth, en particulier le pilote Bluetooth ou le pilote de périphérique que vous souhaitez connecter à votre PC.Pendant ce temps, la version obsolète du pilote Bluetooth ou déjà connectée à un autre appareil ou même désactivée détectable de l’appareil, etc. peut causer un tel problème.
A lire aussi
Résoudre le problème d’arrêt aléatoire de Windows 11
Comment résoudre le problème du scanner qui ne fonctionne pas sous Windows 11
Comment résoudre le problème de Windows 11 Bluetooth ne fonctionne pas
Ici, nous avons partagé quelques solutions de contournement possibles qui devraient vous aider.Alors, sans plus tarder, sautons dedans.Avant de passer aux étapes ci-dessous, assurez-vous simplement d’éteindre et de rallumer le PC et l’appareil Bluetooth pour vérifier si le problème de connectivité a été résolu ou non.Si ce n’est pas le cas, vous pouvez continuer ci-dessous.
A lire aussi
Comment réparer les raccourcis clavier d’ordinateur portable ne fonctionnant pas sous Windows 11
Comment réparer si les vidéos 4K ne sont pas lues sur Windows 11
Comment réparer si le curseur de luminosité est manquant sous Windows 11 et 10
1.Vérifiez si le Bluetooth est activé
Assurez-vous de vérifier si le Bluetooth est activé ou non.Faire cela:
- Appuyez sur les touches Windows + I pour ouvrir les paramètres Windows.
- Cliquez sur Bluetooth et appareils dans le volet de gauche.
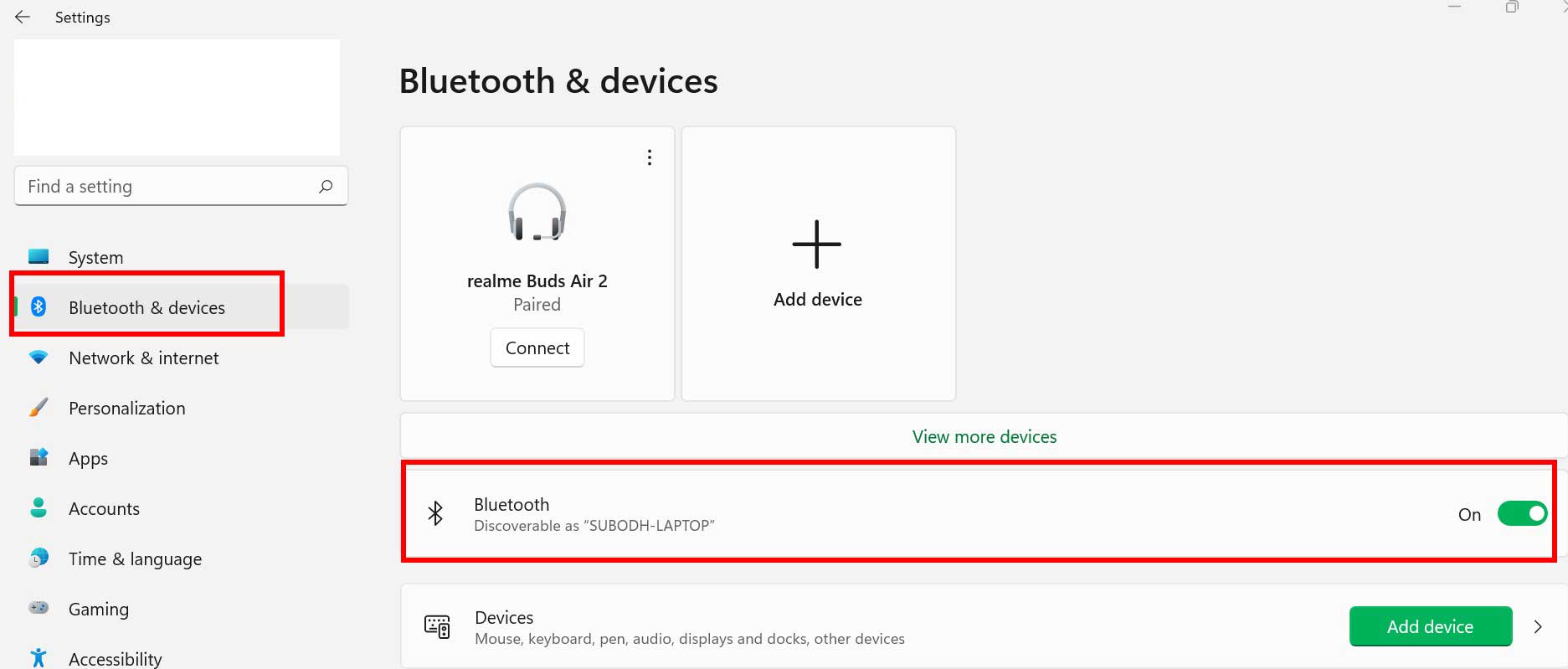
- Ensuite, cliquez sur la bascule Bluetooth pour l’activer.
2.Rendre les appareils Bluetooth détectables
La deuxième chose que vous devez vérifier est de savoir si l’autre appareil Bluetooth est correctement allumé ou non.De plus, assurez-vous que la possibilité de découvrir l’appareil est également activée afin que le système Windows 11 puisse détecter l’appareil Bluetooth disponible dans sa portée.Vous le trouverez dans les paramètres Bluetooth de votre appareil ou sous l’option Avancé.
A lire aussi
Comment réparer l’écran noir de la mort dans Windows 11 ?
3.Autoriser les notifications pour la connectivité Bluetooth
Il est également recommandé d’autoriser les notifications de connectivité Bluetooth sur votre ordinateur Windows 11 afin d’être averti chaque fois qu’un nouveau périphérique Bluetooth souhaite se connecter à votre PC Windows 11.Pour faire ça:
- Appuyez sur les touches Windows + I pour ouvrir les paramètres Windows.
- Cliquez sur Bluetooth et appareils dans le volet de gauche.
- Cliquez sur Appareils > Faites défiler la page en bas.
- Sélectionnez ensuite Plus de paramètres Bluetooth > Sous la section Notifications, cochez simplement la case « M’avertir lorsqu’un nouveau périphérique Bluetooth veut se connecter ».
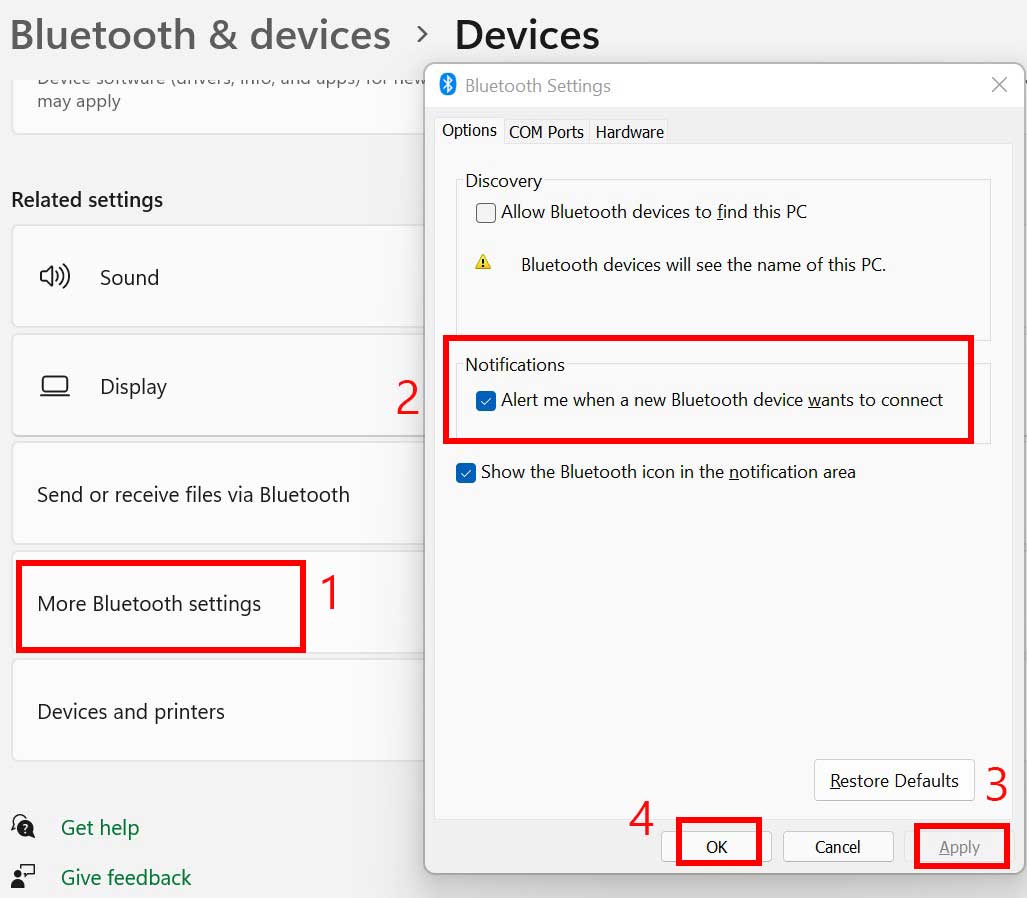
- Cliquez sur Appliquer puis sur OK pour enregistrer les modifications.
A lire aussi
Comment réparer une erreur d’exécution dans Windows 11
4.Déconnectez Bluetooth des autres appareils
Même si d’autres appareils Bluetooth sont couplés avec votre PC Windows 11, assurez-vous qu’ils doivent d’abord être déconnectés.Si un autre appareil Bluetooth s’affiche connecté au PC, un autre appareil ne sera pas connecté en même temps (du moins pas pour le moment lorsque nous écrivons cet article).
Il existe donc une méthode individuelle.Déconnectez-en un, puis couplez/connectez-en un autre.
A lire aussi
Résoudre le problème d’arrêt aléatoire de Windows 11
5.Mettre à jour le pilote Bluetooth
Essayez de mettre à jour le pilote Bluetooth sur votre ordinateur Windows 11 pour vous assurer qu’aucune version obsolète n’est en conflit avec les périphériques Bluetooth.Parfois, un pilote Bluetooth obsolète ou même manquant/corrompu peut causer plusieurs problèmes avec le système.Faire cela:
- Appuyez sur lestouchesWindows+Xpour ouvrir lemenu Lien rapide.
- Cliquez surGestionnaire de périphériquesdans la liste> Maintenant,double-cliquezsurBluetooth.
- Faites un clic droitsurl’adaptateurBluetooth>SélectionnezMettre à jour le pilote.
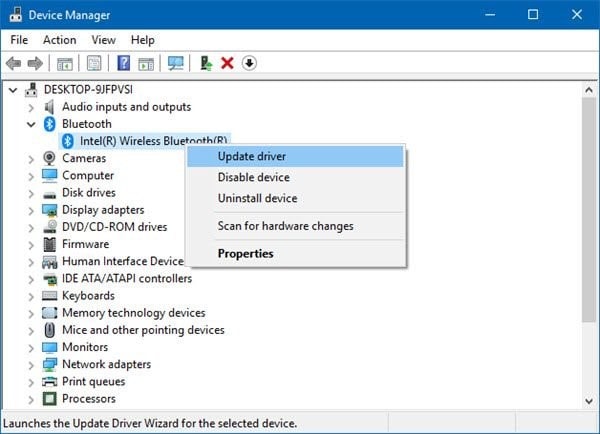
- Ensuite, cliquez surRechercher automatiquement des conducteurs.
- Si une mise à jour est disponible, le système la téléchargera et l’installera automatiquement.
- Une fois cela fait, assurez-vous de redémarrer votre ordinateur pour appliquer les modifications.
- Enfin, vous pouvez facilement connecter ou supprimer des périphériques Bluetooth sur votre PC.
6.Exécutez l’utilitaire de résolution des problèmes Bluetooth
Si, dans ce cas, vous rencontrez des problèmes avec la visibilité Bluetooth ou des chutes fréquentes ou si la connectivité échoue après un certain temps de chargement, vous devez exécuter la méthode de dépannage Bluetooth intégrée directement sur votre PC Windows 11.Suivez les étapes ci-dessous pour faire de même:
- Appuyez sur les touches Windows + I pour ouvrir les paramètres Windows.
- RecherchezDépanner et cliquez dessus> Accéder au Bluetooth.
- Ensuite, sélectionnezExécuter l’outil de dépannage.
- Assurez-vous d’exécuter l’outil de dépannage du matériel et des appareilssi vous voulez vous assurer qu’il n’y a pas de problèmes liés au matériel sur votre PC.
S’il y a un problème lié au matériel Bluetooth, nous vous suggérons de vous rendre au centre de service le plus proche ou de vous rendre dans un atelier de réparation d’ordinateurs local pour obtenir de l’aide.
sept.Activer le service d’assistance Bluetooth
Si les services Bluetooth sont arrêtés ou définis d’une manière ou d’une autre sur Manuel, assurez-vous de le définir sur Automatique et de démarrer le service correctement.Si le service d’assistance Bluetooth est désactivé, vous pouvez rencontrer des problèmes de connectivité ou de visibilité Bluetooth.Faire cela:
- Appuyez sur les touchesWindows+Rpour ouvrir la boîte de dialogueExécuter.
- Saisissezservices.mscet appuyez surEntréepour ouvrir lafenêtreServices.
- Vérifiez si leservice d’assistance Bluetoothest activé et défini surAutomatiqueou non endouble-cliquantsur celui-ci.
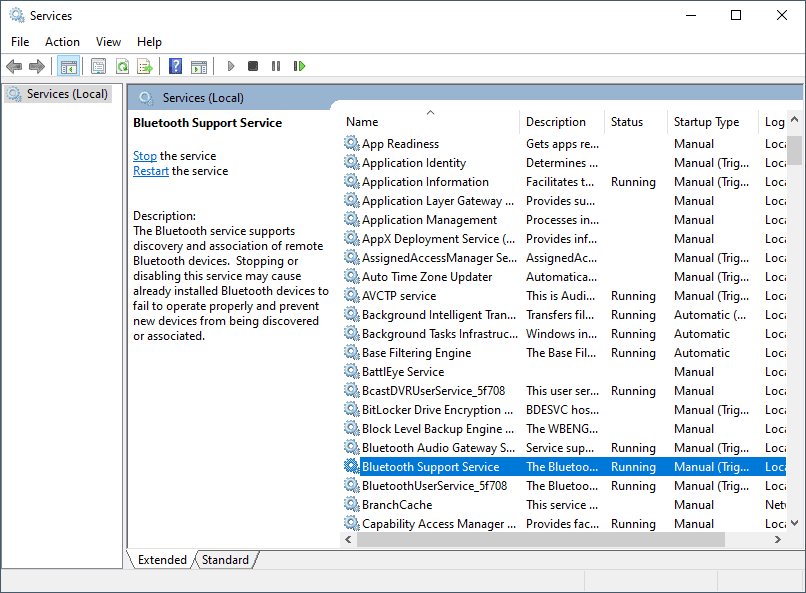
- S’il n’est pas activé ou si le service est arrêté (manuel), réglez-le surAutomatiqueetdémarrez également le service.
- Une fois cela fait, cliquez surAppliquerpuisOKpour enregistrer les modifications.
- Enfin, redémarrez votre ordinateur et vérifiez à nouveau le problème.
8.Vérifier les mises à jour Windows
Parfois, une version de correctif Windows obsolète ou corrompue peut également causer plusieurs problèmes de connectivité ou de stabilité Bluetooth.Assurez-vous de vérifier les mises à jour Windows et d’installer la mise à jour périodiquement pour obtenir des améliorations, des fonctionnalités et des corrections de bogues supplémentaires.Pour faire ça:
- Appuyez surles touchesWindows+Ipour ouvrir lemenuParamètresWindows.
- Cliquez sur Windows Update pour le volet de gauche.
- Maintenant, cliquez sur Rechercher les mises à jour> Si une mise à jour est disponible, elle vous en informera.
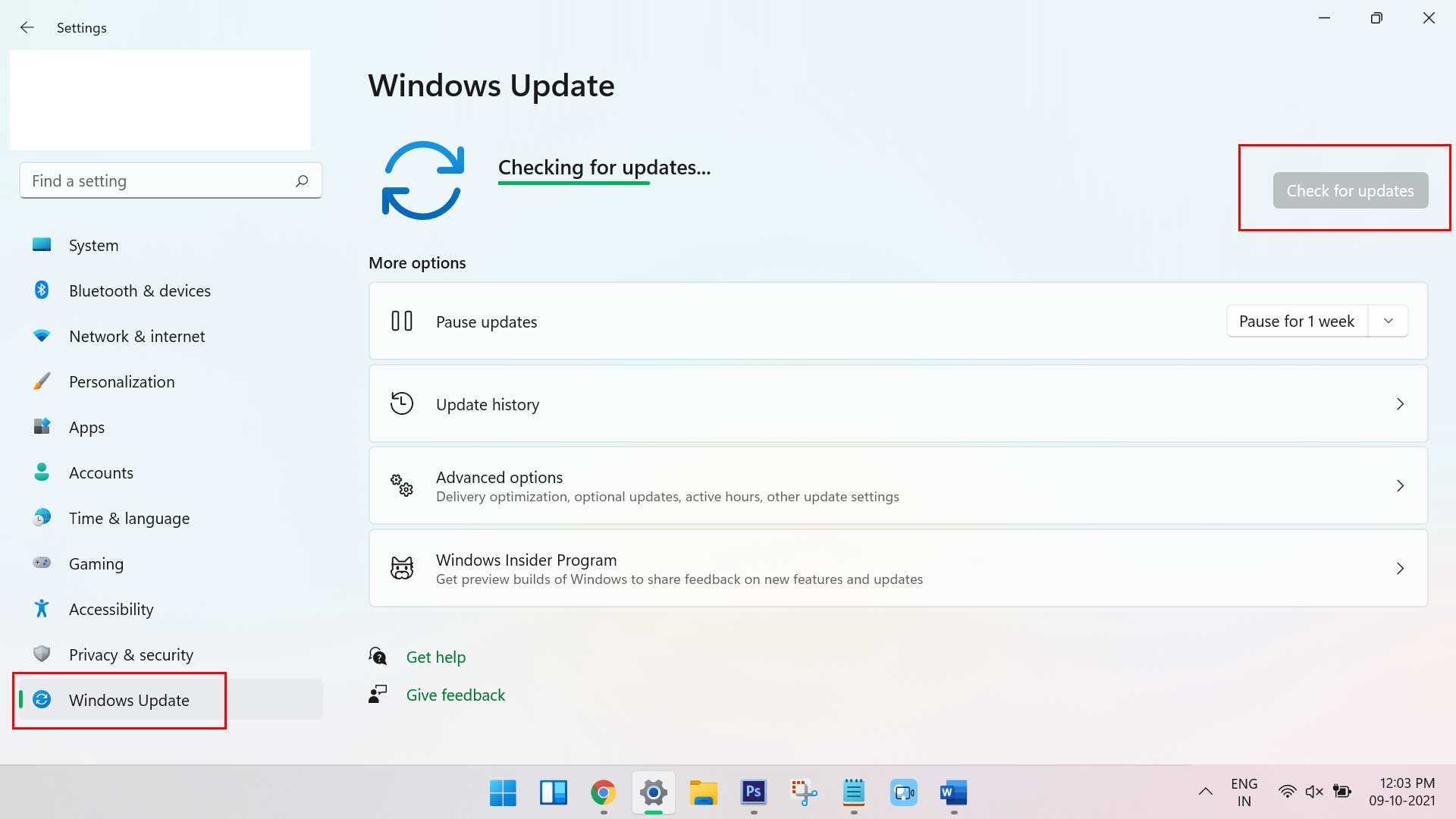
- Cliquez simplement sur Télécharger et installer. > Attendez ensuite que la mise à jour s’installe complètement.
- La finalisation et l’application des modifications peuvent prendre un certain temps.Pendant le processus d’installation, votre ordinateur peut redémarrer automatiquement.Alors, ne paniquez pas.
- Une fois cela fait, vérifiez à nouveau si le problème Bluetooth de Windows 11 ne fonctionne pas.
9.Exécuter l’analyse SFC
Essayez d’exécuter la méthode d’analyse du vérificateur de fichiers système sur votre ordinateur Windows pour vous assurer qu’il n’y a pas de problème avec les fichiers ou les données système.Faire cela:
- Cliquez sur le menu Démarrer de Windows> Tapezcmd.
- Faites un clic droit surInvite de commandes> SélectionnezExécuter en tant qu’administrateur.
- Si l’UAC vous y invite, cliquez surOuipour continuer.
- Maintenant, saisissez la commande suivante et appuyez surEntrée:
sfc /scannow
- Attendez que le processus de numérisation soit terminé, puis redémarrez votre ordinateur.
Cette méthode devrait corriger correctement tous les fichiers corrompus de votre système et vous pourrez peut-être vous connecter à votre Bluetooth Windows 11.
dix.Réinstaller le pilote Bluetooth
La désinstallation et la réinstallation du pilote de périphérique Bluetooth via le Gestionnaire de périphériques est l’un des moyens les plus utiles si vous ne parvenez pas à le faire à partir de la page Paramètres Bluetooth de votre PC.Pour faire ça:
- Appuyez sur lestouchesWindows+Xpour ouvrir lemenu Lien rapide.
- Cliquez surGestionnaire de périphériquesdans la liste> Maintenant, cliquez surAfficheren haut.
- SélectionnezAfficher les appareils masquésdans la liste (si un appareil n’apparaît pas correctement).
- Double-cliquezsurBluetooth>Cliquez avec le bouton droitsurl’adaptateurBluetooth.
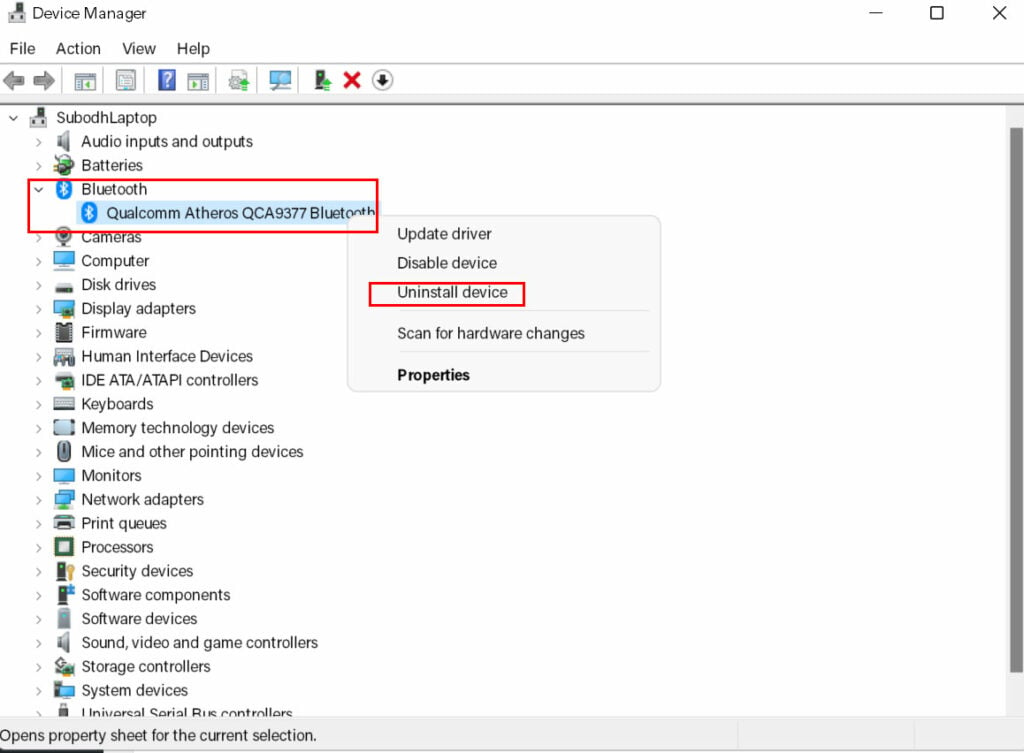
- SélectionnezDésinstaller l’appareil> Si vous y êtes invité, assurez-vous de supprimer correctement l’appareil BT en suivant les instructions à l’écran.
- Une fois terminé, fermez le Gestionnaire de périphériques et redémarrez votre PC pour modifier immédiatement les effets.
- En redémarrant l’ordinateur, votre système essaiera automatiquement de réinstaller le pilote Bluetooth par défaut.
- Si ce n’est pas le cas, essayez de vous rendre sur le site Web du fabricant et téléchargez le dernier pilote Bluetooth pour votre modèle particulier, puis installez-le manuellement.
C’est ainsi que vous pouvez facilement résoudre le problème Windows 11 Bluetooth ne fonctionne pas.
C’est ça, les gars.Nous supposons que ce guide vous a été utile.Pour d’autres questions, vous pouvez commenter ci-dessous.
