Comment résoudre le problème du fichier de contenu verrouillé avec Steam sur un ordinateur Windows 10
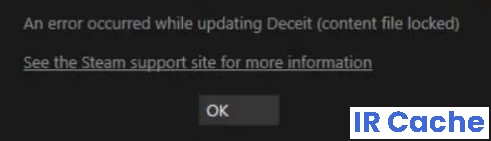
Trouvez et réparez automatiquement les erreurs de Windows grâce à l'outil de réparation de PC
Reimage est un excellent outil de réparation qui détecte et répare automatiquement différents problèmes du système d'exploitation Windows. Avoir cet outil protégera votre PC contre les codes malveillants, les défaillances matérielles et plusieurs autres bugs. En outre, cela vous permet également d'utiliser votre appareil au maximum de ses capacités et de ses performances.
- Étape 1: Télécharger l'outil de réparation et d'optimisation des PC (Windows 11, 10, 8, 7, XP, Vista - Certifié Microsoft Gold).
- Étape 2: Cliquez sur "Démarrer l'analyse" pour trouver les problèmes de registre de Windows qui pourraient être à l'origine des problèmes du PC.
- Étape 3: Cliquez sur "Réparer tout" pour résoudre tous les problèmes.
Certains utilisateurs signalent une erreur « fichier de contenu verrouillé » lorsqu’ils essaient de mettre à jour leurs jeux. Bien que les mises à jour de Steam puissent généralement être effectuées par un clic droit, des erreurs se produisent parfois.
La plupart de ces messages d’erreur surviennent après la mise à jour de divers jeux. En d’autres termes, Steam ne peut pas accéder aux fichiers nécessaires à la mise à jour. Cela est généralement dû à des problèmes d’autorisation.
Bien que Steam ne soit pas très généreux avec les détails des erreurs, il existe quelques méthodes éprouvées qui vous permettront de résoudre le problème.
Qu’est-ce qui cause un « fichier de contenu verrouillé » dans Steam ?

- Dans de nombreux cas, votre programme antivirus peut être à l’origine du problème. Souvent, il détecte les fichiers Steam comme des virus potentiels et les met en quarantaine.
- Un autre problème qui peut faire échouer la mise à jour est le répertoire Winsock. Nous pouvons exécuter la commande reset catalog, qui rétablit les paramètres par défaut.
- Il est possible que le disque dur sur lequel le jeu est installé soit endommagé ou contienne des secteurs défectueux. Si le disque dur contient des secteurs défectueux, il fonctionnera plus lentement et certaines parties du disque dur seront inaccessibles.
- Dans certains cas, Steam requiert des autorisations spéciales pour accéder à certains dossiers et fichiers. Si des autorisations spéciales ne sont pas accordées, l’accès au dossier peut être bloqué par Windows et vous pouvez recevoir un message « Content File Blocked ».
Comment résoudre le message « Content File Locked » sur Steam ?
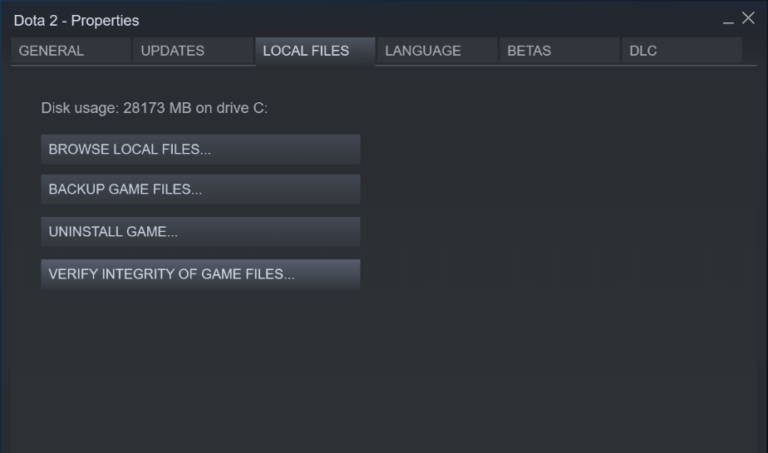
Vérifier l’intégrité des fichiers du jeu
- Redémarrez votre ordinateur et redémarrez Steam.
- Allez dans la section BIBLIOTHEQUE. Cliquez avec le bouton droit de la souris sur le jeu qui vous pose problème et sélectionnez « Propriétés ».
- Lorsque la fenêtre Propriétés apparaît, cliquez sur l’onglet Fichiers locaux.
- Cliquez ensuite sur VERIFIER L’INTÉGRITÉ DES FICHIERS DU JEU et Steam vérifiera le jeu pendant quelques minutes.
- Après avoir vérifié l’intégrité des fichiers de jeu, veuillez essayer de mettre à jour les jeux sur Steam.
Récupération des fichiers corrompus
- Quittez Steam et allez dans votre répertoire Steam.
- Allez dans votre dossier Logs et cliquez sur Txt.
- Allez à la fin du fichier texte et recherchez les erreurs que votre appareil enregistre.
- Trouvez ensuite le dossier nommé root.
- Redémarrez Steam et allez dans votre dossier de téléchargements.
- Cliquez sur l’option Actualiser, si elle apparaît, pour mettre à jour les fichiers nécessaires à la réparation de l’erreur.
Lancez Steam en tant qu’administrateur
- Cliquez avec le bouton droit de la souris sur Steam et sélectionnez l’option « Propriétés ».
- Cliquez sur l’onglet « Compatibilité » et activez l’option « Exécuter en tant qu’administrateur ».
- Cliquez sur Appliquer, puis sur OK.
- Lancez Steam et voyez si le problème persiste.
Changez l’emplacement des fichiers Steam et des fichiers de jeu.
- Allez dans le client Steam et cliquez sur Paramètres.
- Cliquez sur Téléchargements et sélectionnez le dossier de la bibliothèque Steam.
- Sélectionnez LIBRARY FOLDER ADD dans le coin inférieur gauche et sélectionnez le nouvel emplacement pour Steam.
- Fermez le client Steam et accédez au répertoire Steam.
- Supprimez l’exe et tous les fichiers sauf les dossiers UserData et SteamApp.
- Déplacez ces fichiers vers l’emplacement spécifié à l’étape 3.
- Ouvrez Steam et connectez-vous à nouveau pour voir si vous pouvez mettre à jour vos jeux Steam.
Questions fréquemment posées
Comment réparer des fichiers verrouillés contenant du contenu Steam ?
- Désactivez le programme antivirus qui vous empêche d’écrire des fichiers sur votre disque dur.
- Modifiez l’emplacement de votre installation Steam et de vos fichiers de jeu.
- Redémarrer Winsock.
- Vérifiez l’état de votre disque dur.
- Lancez Steam en tant qu’administrateur.
Comment réparer les mises à jour corrompues sur Steam ?
- Renommez le dossier de téléchargement.
- Supprimez le dossier de téléchargement actif.
- Changez le dossier de téléchargement.
- Supprimez le cache de téléchargement.
- Vérifiez l’intégrité des fichiers du jeu.
- Récupérez le dossier de la bibliothèque Steam.
- Effectuez un contrôle d’erreur du disque dur.
- Réinstallez le client Steam.
Comment restaurer le dossier de ma bibliothèque Steam ?
Localisez le dossier où se trouve votre jeu problématique. Vous devriez voir le dossier de bibliothèque par défaut (C -> Programmes -> Steam) ainsi que les dossiers que vous avez ajoutés manuellement. Sélectionnez le dossier que vous souhaitez restaurer, cliquez dessus avec le bouton droit de la souris et sélectionnez Récupérer le dossier de la bibliothèque.
