Comment résoudre le problème du Chat vocal de Discord qui ne fonctionne pas sur les ordinateurs Windows
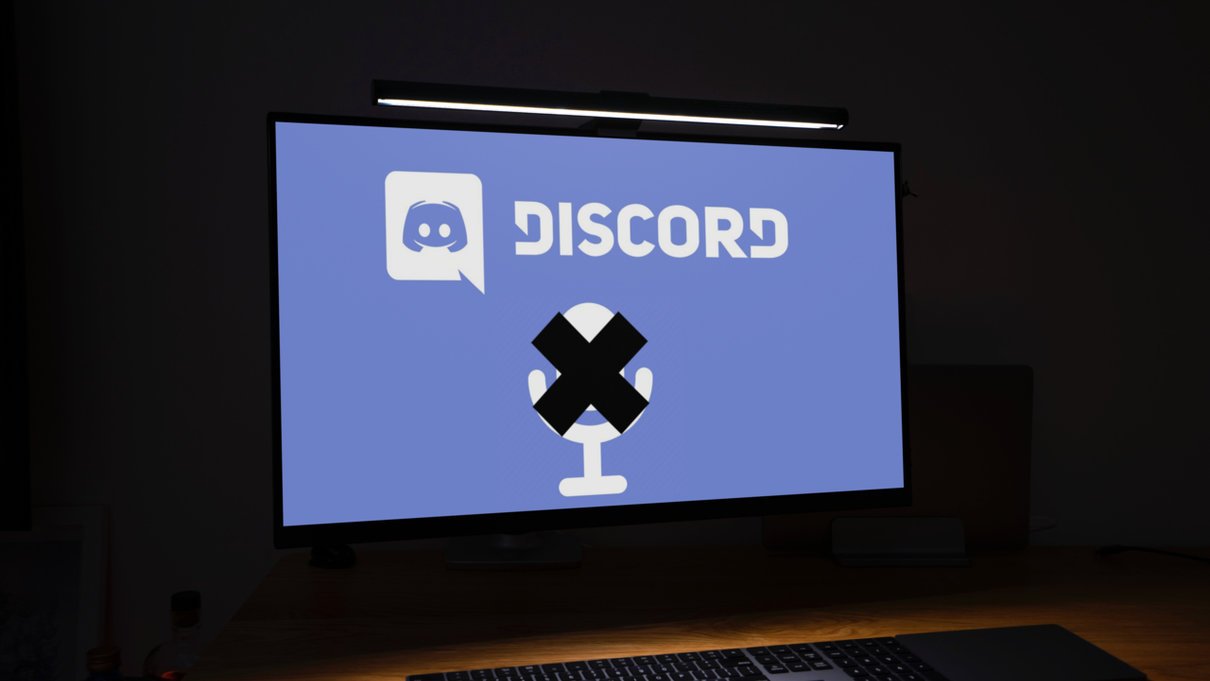
Trouvez et réparez automatiquement les erreurs de Windows grâce à l'outil de réparation de PC
Reimage est un excellent outil de réparation qui détecte et répare automatiquement différents problèmes du système d'exploitation Windows. Avoir cet outil protégera votre PC contre les codes malveillants, les défaillances matérielles et plusieurs autres bugs. En outre, cela vous permet également d'utiliser votre appareil au maximum de ses capacités et de ses performances.
- Étape 1: Télécharger l'outil de réparation et d'optimisation des PC (Windows 11, 10, 8, 7, XP, Vista - Certifié Microsoft Gold).
- Étape 2: Cliquez sur "Démarrer l'analyse" pour trouver les problèmes de registre de Windows qui pourraient être à l'origine des problèmes du PC.
- Étape 3: Cliquez sur "Réparer tout" pour résoudre tous les problèmes.
Les joueurs signalent que le chat vocal de Discord cesse de fonctionner de temps en temps. Si vous rencontrez le même problème, ne vous inquiétez pas. Nous avons préparé quelques solutions rapides pour vous. Lisez la suite pour savoir lesquelles.
Quelle est la cause de l’erreur « Discord Voice Chat Not Working » ?
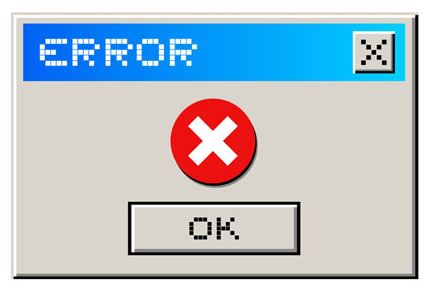
- Ce problème peut probablement être causé par un pilote audio ancien, incorrect ou manquant. Vous pouvez facilement résoudre ce problème en mettant à jour le pilote audio.
- Il peut également être causé par des paramètres linguistiques incorrects de Discord (mode de saisie, OpenSL SE, etc.). En outre, cette erreur peut également être causée par une application Discord obsolète.
Comment puis-je résoudre le problème « Discord Voice Chat ne fonctionne pas » ?
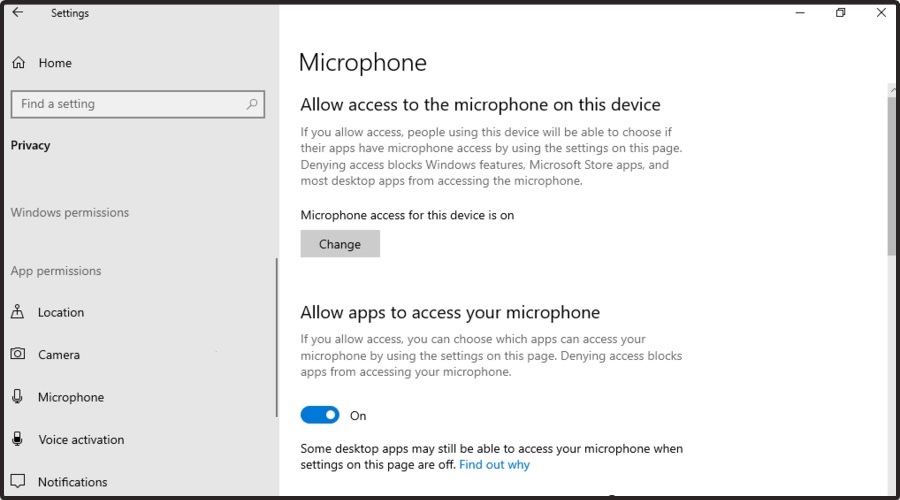
Activer l’accès au microphone
- Pour accéder aux paramètres de Windows, utilisez la combinaison de touches suivante : Windows + I.
- Allez dans la section Confidentialité.
- Faites défiler le volet de gauche et cliquez sur Microphone sous Autorisations d’application.
- Dans le volet de droite, sous Autoriser les applications à accéder au microphone, mettez le commutateur sur ON.
Réinitialisation des paramètres de langue
- Utilisez la combinaison de touches suivante : Windows + S.
- Entrez dans Discord et ouvrez le premier résultat.
- Allez dans les paramètres de l’utilisateur (dans le coin inférieur gauche, marqué par une icône d’engrenage).
- Sélectionnez Voix et vidéo dans la barre latérale gauche.
- Faites défiler l’écran jusqu’au côté droit. Vous devriez voir apparaître le bouton Réinitialiser les paramètres linguistiques. Cliquez dessus.
- Pour tester rapidement le microphone, faites défiler la page vers le haut et cliquez sur Let’s Check sous Mic Test.
Activer le push-to-talk
- Appuyez sur la touche Windows, tapez Discord, puis cliquez sur le premier résultat.
- Ouvrez les paramètres de Discord (en bas à gauche de la fenêtre, indiqués par une roue dentée).
- Dans la barre latérale gauche, sélectionnez à nouveau Voix et Vidéo.
- Sur le côté droit, vous voyez le mode d’entrée et deux options. Cochez la case à droite de Push to Talk.
- Vous devez attribuer un bouton qui activera le microphone chaque fois que vous voudrez l’utiliser.
- Sous Raccourci, dessinez l’affectation des touches et appuyez sur la touche souhaitée.
- La prochaine fois que vous voudrez utiliser votre microphone dans Discord, vous devrez appuyer sur ce bouton.
Déconnexion et reconnexion
- Appuyez sur la touche Windows, tapez Discord, puis cliquez sur le premier résultat.
- Dans l’application Discord, cliquez sur l’icône des paramètres utilisateur (l’icône en forme d’engrenage dans le coin inférieur droit).
- Faites ensuite défiler la page et cliquez sur Déconnexion.
- Une nouvelle fenêtre apparaît. Cliquez à nouveau sur Déconnexion.
- Après vous être déconnecté, redémarrez Discord et connectez-vous avec vos informations de connexion.
Questions fréquemment posées
Pourquoi le chat vocal de Discord ne fonctionne-t-il pas ?
Une application obsolète peut causer des problèmes avec le chat vocal dans l’application. Dans ce contexte, la mise à jour de l’application Discord vers la dernière version build/beta peut résoudre le problème. À titre d’exemple, nous allons vous guider dans le processus de mise à niveau de votre téléphone Android.
Comment puis-je réparer ma connexion au chat vocal de Discord ?
- Redémarrer Discord
- Mise à jour du Discord
- Redémarrez votre appareil
Comment mettre à jour mon application Discord ?
Le moyen le plus rapide de mettre à jour Discord sur votre ordinateur est d’utiliser le bouton d’actualisation de Discord. Si Discord se bloque ou présente d’autres problèmes, appuyez sur Ctrl + R pour mettre à jour l’ensemble de l’application.
