Comment résoudre le problème du navigateur -Discord Can’t Unmute- sur les ordinateurs Windows –
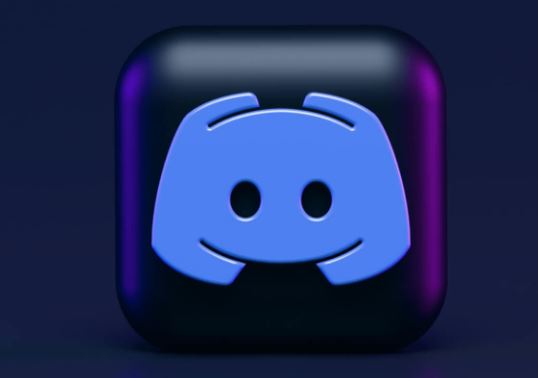
Trouvez et réparez automatiquement les erreurs de Windows grâce à l'outil de réparation de PC
Reimage est un excellent outil de réparation qui détecte et répare automatiquement différents problèmes du système d'exploitation Windows. Avoir cet outil protégera votre PC contre les codes malveillants, les défaillances matérielles et plusieurs autres bugs. En outre, cela vous permet également d'utiliser votre appareil au maximum de ses capacités et de ses performances.
- Étape 1: Télécharger l'outil de réparation et d'optimisation des PC (Windows 11, 10, 8, 7, XP, Vista - Certifié Microsoft Gold).
- Étape 2: Cliquez sur "Démarrer l'analyse" pour trouver les problèmes de registre de Windows qui pourraient être à l'origine des problèmes du PC.
- Étape 3: Cliquez sur "Réparer tout" pour résoudre tous les problèmes.
Discord est l’une des applications de VOIP et de messagerie instantanée les plus populaires, et si vous ne pouvez pas mettre Discord en sourdine, cela va à l’encontre de l’objectif de communication de l’application VIOP. De nombreuses personnes ont récemment signalé un bug indiquant qu’elles ne pouvaient pas mettre Discord en sourdine dans leur navigateur.
Malheureusement, l’équipe d’assistance de Discord n’a pas encore fourni de solutions. Heureusement, certains utilisateurs ont pu trouver une solution de contournement pour corriger cette erreur et couper le son.
Pourquoi Discord ne peut-il pas mettre le navigateur en sourdine ?
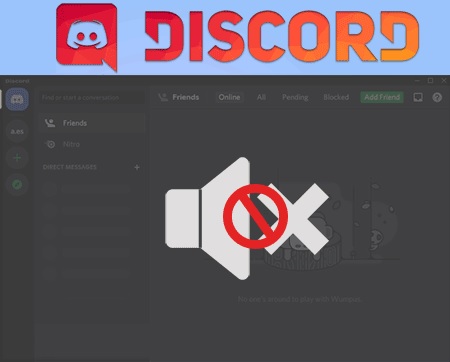
- Navigateur web obsolète.
- Paramètres du site web incorrects.
- Vous vous êtes peut-être mis en sourdine.
- Votre microphone est peut-être coupé.
- Les paramètres de votre périphérique d’entrée audio sont incorrects.
- Le choix d’un mauvais périphérique de sortie est également à l’origine de ce problème.
- Si vous utilisez la fonction Push-to-Talk, vous rencontrerez ce problème.
Comment résoudre le problème du navigateur « Discord can’t unmute » ?
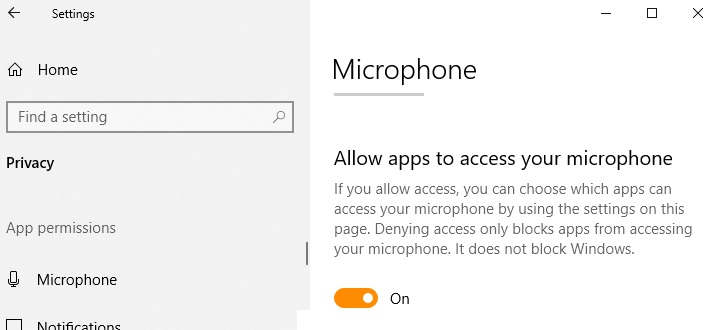
Vérifiez l’accès à votre microphone
- Appuyez sur Win + I pour ouvrir la fenêtre Paramètres, puis sélectionnez Confidentialité.
- Sélectionnez Microphone sur la gauche et assurez-vous que l’option Autoriser les applications à accéder à votre microphone est activée.
- Faites défiler la section Choisir les applications qui peuvent accéder à votre microphone et sélectionnez
- Discord dans la liste des applications.
- Puis redémarrez votre ordinateur.
Vérifiez les paramètres de votre site
- Ouvrez votre navigateur et cliquez sur l’icône Paramètres dans le coin supérieur droit.
- Si vous utilisez Google Chrome, cliquez sur l’icône à trois points et sélectionnez Paramètres.
- Allez dans Confidentialité et sécurité et cliquez sur Paramètres du site.
- Sélectionnez Microphone, puis trouvez Discord dans le menu déroulant et supprimez-le en cliquant sur le bouton Corbeille.
- Allez dans Discord, désactivez le microphone et cliquez sur Autoriser lorsque vous y êtes invité.
Utiliser le bon périphérique de sortie
- Ouvrez Discord et cliquez sur l’icône Paramètres à côté de votre nom d’utilisateur.
- Sélectionnez l’onglet Langue et vidéo sur la gauche et faites défiler la liste jusqu’à la section Périphérique de sortie sur la barre latérale droite.
- Sélectionnez l’appareil souhaité dans le menu déroulant et assurez-vous que le volume de sortie est supérieur à 0.
- Redémarrez ensuite le programme Discord.
Questions fréquemment posées
Pourquoi ne puis-je pas mettre en sourdine mon navigateur Discord ?
Si le mauvais appareil est sélectionné dans les paramètres de Discord, vos amis ne pourront pas vous entendre. Pour vérifier quel périphérique est sélectionné, allez dans les paramètres de l’utilisateur, sélectionnez l’onglet « Langue et vidéo », puis vérifiez que le périphérique de sortie correct est sélectionné.
Que puis-je faire si Discord ne me permet pas de couper le son ?
- Sélectionnez Microphone sur le côté gauche et assurez-vous que l’option Autoriser les applications à accéder à votre microphone est activée.
- Faites défiler vers le bas la section Choisir les applications qui peuvent accéder à votre microphone et sélectionnez Discord dans la liste des applications.
- Redémarrez ensuite votre ordinateur et vérifiez que Discord ne peut pas couper le son.
Comment couper le son dans le navigateur Discord ?
Cliquez sur l’option Cookies, puis sélectionnez Discord.com de la liste des sites et cliquez sur Supprimer. Sélectionnez Discord et cliquez sur l’option Supprimer. Ouvrez à nouveau Discord dans la fenêtre normale de votre navigateur et vous pouvez désactiver le microphone.
