Comment résoudre le problème du partage d’écran Discord dont l’audio ne fonctionne pas sur un PC Windows –
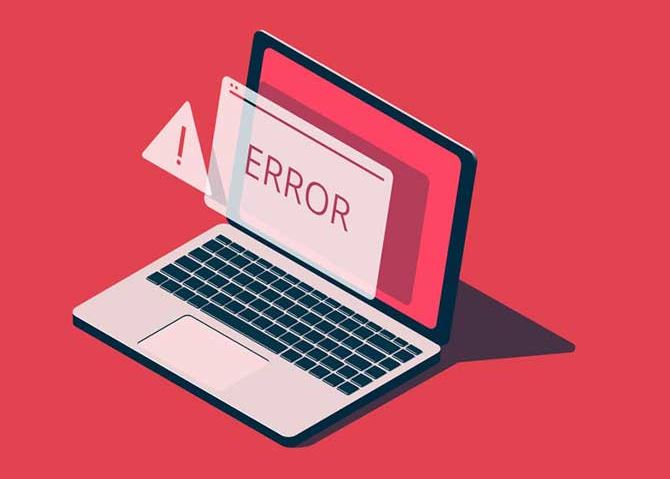
Trouvez et réparez automatiquement les erreurs de Windows grâce à l'outil de réparation de PC
Reimage est un excellent outil de réparation qui détecte et répare automatiquement différents problèmes du système d'exploitation Windows. Avoir cet outil protégera votre PC contre les codes malveillants, les défaillances matérielles et plusieurs autres bugs. En outre, cela vous permet également d'utiliser votre appareil au maximum de ses capacités et de ses performances.
- Étape 1: Télécharger l'outil de réparation et d'optimisation des PC (Windows 11, 10, 8, 7, XP, Vista - Certifié Microsoft Gold).
- Étape 2: Cliquez sur "Démarrer l'analyse" pour trouver les problèmes de registre de Windows qui pourraient être à l'origine des problèmes du PC.
- Étape 3: Cliquez sur "Réparer tout" pour résoudre tous les problèmes.
Si vous n’entendez pas le son lorsque vous partagez votre écran via Discord, ne vous inquiétez pas. Vous n’êtes pas seul ! De nombreux utilisateurs de Discord ont signalé ce même problème. La bonne nouvelle est qu’il existe plusieurs solutions connues.
Mais avant de continuer, vérifiez si vous pouvez entendre le son d’autres applications ou sites Web, comme YouTube. Si toutes vos autres applications sont dotées du son, lisez la suite pour savoir comment résoudre le problème de sonorisation du partage d’écran dans Discord.
Quelle est la cause de « L’audio du partage d’écran Discord ne fonctionne pas » ?
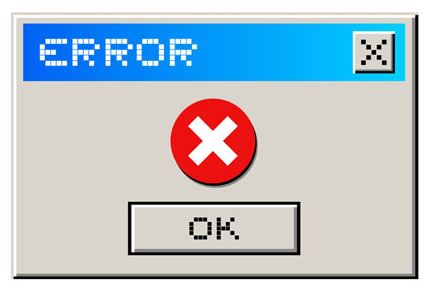
- Un cache de Discord et un cache de fichier temporaire corrompus.
- Le problème peut également être causé par l’échec d’une mise à jour de Discord ou par un bug dans l’application Discord.
- Cela est généralement dû à des paramètres audio incorrects ou au fait que votre périphérique audio n’a pas été sélectionné comme périphérique par défaut.
Comment résoudre le problème « L’audio du partage d’écran Discord ne fonctionne pas » ?

Mettre à jour le pilote audio
- Type devmgmt.MSC dans la fenêtre Exécuter et appuyez sur Entrée.
- Trouvez votre pilote audio sous Son, Vidéo et Contrôleurs de jeu.
- Cliquez ensuite avec le bouton droit de la souris sur le pilote audio et sélectionnez Mettre à jour le pilote.
- Sélectionnez Vérifier automatiquement les mises à jour des pilotes et suivez les instructions pour terminer le processus.
- Vous pouvez également télécharger le dernier pilote audio sur le site Web du fabricant.
Réinstaller Discord
- Allez dans Panneau de configuration -> Programmes -> Désinstaller un programme.
- Sous Programmes et fonctionnalités, cliquez à droite sur Discord et sélectionnez Désinstaller.
- Télécharger Discord. Ouvrez ensuite le fichier téléchargé et suivez les instructions à l’écran pour réinstaller Discord.
- Après la réinstallation, exécutez Discord et vérifiez si le problème a été résolu.
Ajoutez le programme que vous voulez partager à Discord.
- Lancez Discord et le programme cible que vous souhaitez partager avec vos amis.
- Dans Discord, cliquez sur l’icône Paramètres.
- Dans le volet de gauche, sélectionnez Activité du jeu. Cliquez ensuite sur Ajouter dans le volet de droite.
- Sélectionnez ensuite le programme cible et cliquez sur Add Game.
Questions fréquemment posées
Pourquoi le son ne fonctionne-t-il pas avec le partage d’écran ?
Vous pouvez aller dans une activité de jeu et ajouter une application dont le son ne fonctionne pas correctement lorsque vous partagez l’écran. Si le jeu/application existe déjà, essayez de le supprimer de la liste, ajoutez-le à nouveau et voyez si le problème est résolu.
Pourquoi le son n’est-il pas disponible lors du partage de l’écran Discord ?
Dans certains cas, le problème d’absence de son survient lorsque le jeu ou l’application que vous partagez est en mode plein écran. En raison du mode plein écran, le son n’est pas transmis correctement dans Discord. La solution à ce problème est simple : il suffit d’utiliser une fenêtre réduite lorsque vous partagez une application ou un jeu dans Discord.
Comment réparer le fait que le partage d’écran sur Discord ne fonctionne pas ?
- Vérifiez le statut de Discord.
- Lancez Discord avec des privilèges d’administrateur.
- Quittez le mode plein écran.
- Désactivez le paramètre « Technologie la plus récente ».
- Désactiver l’accélération matérielle.
- Ajoutez votre jeu à l’activité Discord.
- Mettez à jour l’application.
- Effacer les données du cache de Discord.
