Comment résoudre le problème du scanner qui ne fonctionne pas sous Windows 11
Vous essayez d’utiliser un tout nouveau scanner avec Windows 11, mais vous rencontrez des difficultés pour le configurer ?Ne vous sentez pas mal ; tu n’es pas seul.Vous pouvez avoir des problèmes avec la connexion USB du scanner.Si vous rencontrez des problèmes de connexion avec votre scanner, essayer de les résoudre en débranchant et en rebranchant les cordons peut aider.Pour vous aider à remettre votre scanner en marche, nous avons compilé une liste de quelques solutions éprouvées pour résoudre le problème du scanner qui ne fonctionne pas sous Windows 11.
Trouvez et réparez automatiquement les erreurs de Windows grâce à l'outil de réparation de PC
Reimage est un excellent outil de réparation qui détecte et répare automatiquement différents problèmes du système d'exploitation Windows. Avoir cet outil protégera votre PC contre les codes malveillants, les défaillances matérielles et plusieurs autres bugs. En outre, cela vous permet également d'utiliser votre appareil au maximum de ses capacités et de ses performances.
- Étape 1: Télécharger l'outil de réparation et d'optimisation des PC (Windows 11, 10, 8, 7, XP, Vista - Certifié Microsoft Gold).
- Étape 2: Cliquez sur "Démarrer l'analyse" pour trouver les problèmes de registre de Windows qui pourraient être à l'origine des problèmes du PC.
- Étape 3: Cliquez sur "Réparer tout" pour résoudre tous les problèmes.
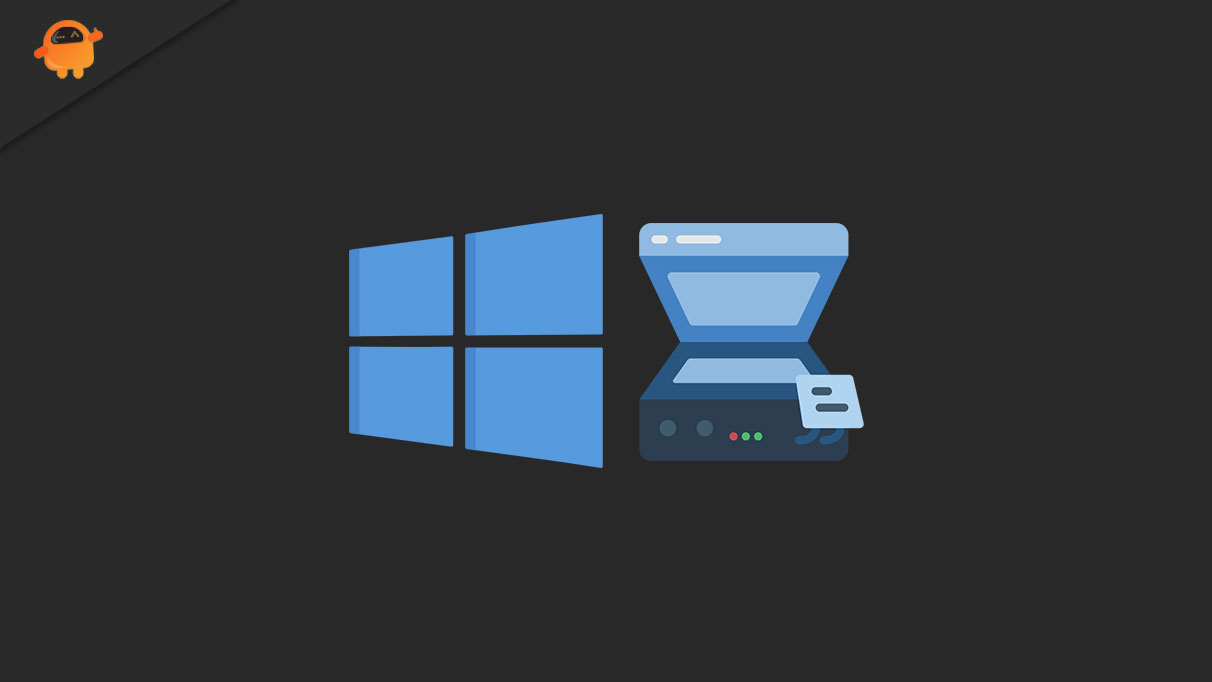
Contenu des pages
- Qu’est-ce qui pourrait empêcher mon scanner de fonctionner sous Windows 11 ?
- Solutions pour résoudre le problème du scanner qui ne fonctionne pas sous Windows 11
- 1.Veuillez redémarrer le service d’acquisition d’images Windows
- 3.Démarrer l’outil de dépannage pour les problèmes matériels
- 3.Mettez à jour les pilotes obsolètes de votre scanner pour résoudre le problème de non-fonctionnement du scanner
- 4.Utilisez l’outil de vérification des fichiers système (SFC) pour restaurer les fichiers système corrompus
- 5.Vérifiez que le scanner et l’ordinateur sont correctement connectés
- 6.Insérez votre scanner manuellement dans les paramètres
- Conclusion
Qu’est-ce qui pourrait empêcher mon scanner de fonctionner sous Windows 11 ?
L’incapacité du scanner à établir une connexion stable avec votre ordinateur peut résulter de plusieurs problèmes.Certaines explications récurrentes sont cependant plus fréquentes que d’autres.
- Des fils endommagés ou effilochés peuvent vous empêcher de vous connecter à votre scanner.
- Si vous n’installez pas les pilotes nécessaires, votre ordinateur ne pourra pas se connecter à votre scanner.Vous ne pourrez pas établir une connexion fiable avec votre scanner à moins que vous ne le fassiez.
- Vous ne pouvez rien numériser si le service Windows Image Acquisition (WIA) de votre PC est désactivé.Pour que votre scanner fonctionne à nouveau, vous devez démarrer ce service.
Solutions pour résoudre le problème du scanner qui ne fonctionne pas sous Windows 11
Maintenant que nous connaissons les suspects habituels dans cette affaire, plongeons dans le vif du sujet.Notez que les instructions ci-dessous concernent uniquement Windows 11.
1.Veuillez redémarrer le service d’acquisition d’images Windows
Pour vous montrer des images à partir d’un appareil photo ou d’un autre périphérique matériel, Windows s’appuie sur le service d’acquisition d’images.Votre scanner et votre appareil photo entrent dans cette catégorie.Si vous désactivez ce service, votre PC ne pourra pas accéder aux photos prises avec un appareil photo ou un scanner.Le service Windows Image Acquisition peut être redémarré des manières suivantes au cas où vous l’auriez désactivé par inadvertance:
- Pour accéder aux services sous Windows, cliquez sur le bouton de recherche et saisissez le mot.
- Descendez la page et cliquez sur le résultat le plus pertinent.
- Double-cliquez sur l’icône ‘Windows Image Acquisition’ (WIA).
- Basculez le type de démarrage sur Automatique.
- Pour ce faire, accédez à la page État du service et cliquez sur Démarrer pour redémarrer le service WIA.
- Lorsque vous avez terminé, sélectionnez OK et redémarrez la machine.
Une fois que vous redémarrez, cette technique de dépannage simple devrait fonctionner comme un charme et résoudre le problème.
3.Démarrer l’outil de dépannage pour les problèmes matériels
Y a-t-il un autre matériel qui ne se connecte pas ou ne fonctionne pas correctement?Cependant, si vous rencontrez des problèmes matériels, l’utilitaire de résolution des problèmes de matériel et de périphérique de Microsoft peut vous aider.Bien que Microsoft ait déconseillé l’utilitaire de résolution des problèmes matériels dans Windows 11, il est toujours accessible via la commande.
Pour lancer l’outil de dépannage du matériel et des périphériques, procédez comme indiqué ci-dessous:
- Pour accéder au menu utilisateur avancé, utilisez la touche Windows plus X.
- Copiez et collez la commande suivante dans Windows PowerShell (Admin): Microsoft Device Diagnosis Utility (msdt.exe) -ID DeviceDiagnostic
- Chaque fois que le dépanneur apparaît, sélectionnez Suivant pour continuer.
- Attendez qu’il examine votre scanner et détermine quel est le problème.Lorsque vous avez terminé le dépannage, le dépanneur peut être fermé en cliquant sur le bouton Fermer.
- Enfin, essayez à nouveau votre scanner après avoir redémarré votre ordinateur pour vous assurer que tout fonctionne.
J’espère que vous pourrez exécuter l’utilitaire de résolution des problèmes et que les correctifs suggérés résoudront le problème du scanner qui ne fonctionne pas sous Windows 11.
3.Mettez à jour les pilotes obsolètes de votre scanner pour résoudre le problème de non-fonctionnement du scanner
Chaque élément matériel que vous branchez sur votre ordinateur doit avoir son pilote.Un scanner est de la même manière.Le fait que vous ayez essayé de lier votre scanner mais que vous n’ayez pas encore chargé de pilotes ou de logiciels est probablement à l’origine de vos problèmes.Le système peut ne pas être en mesure de se connecter correctement à votre scanner si les pilotes ont été installés il y a longtemps et sont obsolètes ou corrompus.Vous pouvez résoudre ce problème en vous rendant sur le site Web du fabricant de votre scanner et en téléchargeant la mise à jour la plus récente.Vous pouvez également déléguer des tâches à Windows:
- Pour accéder à la fonction de recherche de Windows, appuyez simultanément sur les touches Win + S.
- Lancez la recherche avec le Gestionnaire de périphériques.
- Faites un clic droit sur l’entrée du scanner sous « Périphériques d’imagerie ».
- Sélectionnez Rechercher automatiquement les mises à jour du pilote, puis cliquez sur Mettre à jour le pilote.
- Attendez quelques minutes pour laisser Windows localiser les pilotes les plus récents pour votre matériel.Lorsque vous avez terminé, sélectionnez le bouton Fermer.
Comme dernière étape, vous devez redémarrer votre ordinateur pour que les nouveaux pilotes prennent correctement effet.
4.Utilisez l’outil de vérification des fichiers système (SFC) pour restaurer les fichiers système corrompus
Malheureusement, la corruption des fichiers système de Windows est une source courante d’instabilité.Cela inclut les arrêts d’applications inattendus, l’impossibilité de se connecter à des périphériques externes, les arrêts du système, etc.Pour rechercher efficacement dans Windows les fichiers corrompus et les restaurer, exécutez l’utilitaire de vérification des fichiers système (SFC).Pour réparer les fichiers Windows endommagés, vous devez prendre les mesures suivantes:
- Pour accéder à PowerShell dans son contexte administratif, appuyez sur Win+X.
- Coupez et collez la commande suivante dans le terminal.Une fois que vous avez terminé, appuyez sur Entrée pour exécuter la commande : Online DISM/Image Cleaning/Health Checkup ou Cleanup-Image RestoreHealth DISM Online
- Une fois que vous exécutez ce programme, tous les fichiers image Windows endommagés seront automatiquement réparés.Gardez à l’esprit que vous ne devez pas redémarrer ou éteindre votre ordinateur pour le moment.
- Pour utiliser cette commande, copiez-la et collez-la dans l’invite de commande: SFC/scannow
- Attendez de vous déplacer jusqu’à ce que l’outil SFC ait terminé la numérisation.Lorsque vous avez terminé, veuillez redémarrer votre machine.Vous devez reconnecter le scanner et l’utiliser s’il fonctionne toujours.
5.Vérifiez que le scanner et l’ordinateur sont correctement connectés
Si vous avez déjà essayé les solutions mentionnées ci-dessus, les câbles sont peut-être trop lâches ou vous avez peut-être oublié de les connecter correctement.Reconnecter les connexions du scanner peut résoudre les problèmes de reconnaissance du scanner de Windows.Vérifiez qu’aucun câble n’est endommagé ou effiloché et qu’il est correctement connecté aux ports désignés.
Assurez-vous que votre scanner sans fil et votre PC sont connectés au même réseau Wi-Fi.Il est prévu que le scanner apparaisse dans la liste des périphériques de l’ordinateur une fois qu’il est connecté au même réseau que le PC.
6.Insérez votre scanner manuellement dans les paramètres
Les scanners ne nécessitent généralement qu’une connexion à votre appareil pour la configuration.Lorsque vous connectez le scanner à votre ordinateur, il devrait automatiquement installer les pilotes nécessaires.Cependant, il arrive que cette procédure échoue sans raison apparente.Voici comment le faire manuellement via l’application Paramètres Windows:
- Appuyez sur la touche Win + I pour lancer l’application Paramètres.
- Sélectionnez Imprimantes et scanners > Bluetooth et périphériques.
- Sélectionnez «Ajouter un appareil» pour rechercher votre scanner connecté.
- Donnez-lui quelques minutes pour trouver des scanners à proximité.Dès que vous le ferez, il ajoutera votre scanner à la liste du matériel disponible.
Bien que ces procédures aient été testées avec un scanner filaire, elles doivent également s’appliquer aux scanners sans fil.De plus, si vous rencontrez des difficultés pour connecter votre scanner sans fil à votre réseau domestique, il est judicieux de consulter le manuel du scanner ou de visiter le site Web du fabricant.
Conclusion
Les solutions mentionnées ci-dessus devraient vous aider à résoudre le problème de votre scanner qui ne fonctionne pas en un rien de temps.Cependant, si le problème de votre scanner persiste malgré ces étapes, cela peut être dû à des problèmes matériels.Dans une telle circonstance, la recherche du scanner sur le site Web du fabricant devrait fournir des informations de dépannage utiles.Vous pouvez également contacter le personnel d’assistance du service pour obtenir des conseils sur la résolution du problème.
