Comment résoudre le problème Erreur AAE – 6117 de Pro Tools
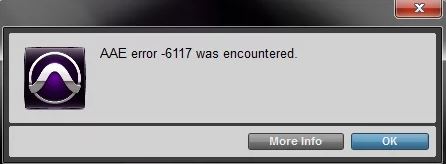
Trouvez et réparez automatiquement les erreurs de Windows grâce à l'outil de réparation de PC
Reimage est un excellent outil de réparation qui détecte et répare automatiquement différents problèmes du système d'exploitation Windows. Avoir cet outil protégera votre PC contre les codes malveillants, les défaillances matérielles et plusieurs autres bugs. En outre, cela vous permet également d'utiliser votre appareil au maximum de ses capacités et de ses performances.
- Étape 1: Télécharger l'outil de réparation et d'optimisation des PC (Windows 11, 10, 8, 7, XP, Vista - Certifié Microsoft Gold).
- Étape 2: Cliquez sur "Démarrer l'analyse" pour trouver les problèmes de registre de Windows qui pourraient être à l'origine des problèmes du PC.
- Étape 3: Cliquez sur "Réparer tout" pour résoudre tous les problèmes.
Pro Tools est l’une des DAW les plus utilisées, malgré quelques limitations et bugs connus. L’une des erreurs les plus fréquemment signalées est l’erreur AAE 6117, qui est un problème de pilote audio.
Si vous ne savez pas comment résoudre ce problème, vous pouvez suivre plusieurs étapes de dépannage pour corriger l’erreur AAE 6117 lors de l’utilisation de Pro Tools.
Comprendre ce que signifie le message est la première étape pour corriger tout code d’erreur. L’erreur AEE 6117 indique que Pro Tools n’a pas pu initialiser le périphérique audio sélectionné. Il est recommandé de sélectionner un autre périphérique audio.
Fondamentalement, ce code d’erreur indique que Pro Tools n’a pas pu détecter ou fonctionner avec le pilote audio installé sur votre ordinateur.
Il s’agit de l’un des codes d’erreur les plus courants pour les utilisateurs de Pro Tools First. Cela se produit généralement lorsqu’une autre application ou un autre processus utilise un pilote audio.
Avid a finalement résolu ce problème dans les mises à jour suivantes. Ils prétendent que ce problème ne devrait plus se produire dans Pro Tools First 12.8.2.
Essayez d’abord d’installer la dernière mise à jour. La mise à jour peut résoudre le problème. Cependant, certains utilisateurs signalent toujours le code d’erreur AAE 6117.
Heureusement, la solution à l’erreur AEE 6117 est simple et rapide. Il vous suffit de suivre quelques étapes simples et d’installer éventuellement le pilote audio universel.
Quelles sont les causes de l’erreur « AAE Error – 6117 » dans Pro Tools ?

« Erreur AAE – 6117 » lors de l’utilisation de Pro Tools First. Cette erreur signifie « pas de périphérique » et est probablement due à un pilote manquant pour votre interface. Cela se produit probablement sur une machine Windows.
Pour cette raison, au début de ce guide de dépannage, vous devez vous assurer que vous utilisez la dernière version du pilote d’interface audio.
Si vous rencontrez ce problème sur un ordinateur Windows, il est probable que ce code d’erreur soit causé par un conflit entre votre périphérique ASIO et les périphériques audio intégrés.
Comment réparer l' »Erreur AAE – 6117″ de Pro Tools
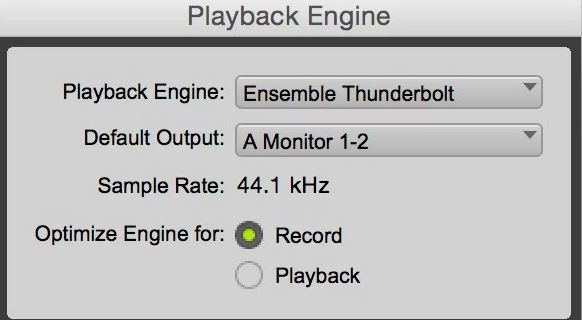
Forcer la fenêtre du moteur de lecture
Avant de passer aux autres étapes de dépannage ci-dessous, commencez par vérifier si vous pouvez forcer la fenêtre Playback Engine à s’afficher sur l’écran d’accueil de Pro Tools.
Il peut être utile d’ouvrir Pro Tools avec des privilèges d’administrateur. Pour ce faire, cliquez avec le bouton droit sur l’écran d’accueil de Pro Tools et sélectionnez Exécuter en tant qu’administrateur dans le menu contextuel.
Certains utilisateurs qui ont également rencontré l’erreur -6117 ont signalé qu’ils ont pu contourner complètement le code d’erreur en appuyant sur la touche N immédiatement après le démarrage de PRO Tools.
Cela fera apparaître l’écran Playback Engine, où vous pouvez sélectionner le périphérique AVID. Lorsque cet écran apparaît, sélectionnez l’appareil Avid, puis appuyez sur OK et vérifiez si vous pouvez utiliser PRO Tools normalement.
Si vous voyez toujours la même erreur 6117, ou si l’écran du moteur de lecture n’apparaît pas du tout, passez à la solution suggérée suivante ci-dessous.
Désactiver tous les périphériques audio et d’enregistrement (PC uniquement)
Si ce problème se produit sur un ordinateur Windows, ce code d’erreur peut être causé par un conflit entre votre périphérique compatible ASIO et les périphériques audio intégrés.
Plusieurs utilisateurs qui ont rencontré ce problème ont confirmé qu’ils étaient en mesure de le résoudre en accédant à l’écran Périphériques de lecture et en déconnectant tous les périphériques de son et d’enregistrement actuellement connectés avant de redémarrer Pro Tools.
Si cette solution de contournement fonctionne, vous pouvez réactiver tous les périphériques audio et d’enregistrement déconnectés (avec Pro Tools en cours d’exécution) et utiliser la suite audio normalement.
Voici un didacticiel rapide sur la façon de désactiver tous les périphériques de son et d’enregistrement dans le menu Périphériques de lecture avant de démarrer Pro Tools :
- Appuyez sur les touches Windows + R pour ouvrir la boîte de dialogue Exécuter. Tapez ensuite « contrôler les sons mmsys.CPL » dans la zone de texte et appuyez sur Entrée pour ouvrir la fenêtre Son.
- Une fois sur l’écran Son, cliquez sur l’onglet Lecture. Cliquez ensuite avec le bouton droit sur chaque périphérique audio activé et sélectionnez Désactiver dans le menu contextuel.
- Lorsque tous les périphériques de lecture sont désactivés, sélectionnez l’onglet Enregistrement et répétez la procédure ci-dessus jusqu’à ce que tous les périphériques d’enregistrement soient désactivés.
- Après avoir réussi à désactiver tous les périphériques de lecture et d’enregistrement, essayez à nouveau d’ouvrir Pro Tools Suite.
- S’il n’y a pas d’erreurs et que vous avez réussi à dépasser l’écran d’accueil initial, faites l’inverse et réactivez tous les périphériques de lecture et d’enregistrement désactivés.
- Utilisez Pro Tools comme d’habitude, car les périphériques doivent être reconnus dans l’outil une fois que vous les avez rallumés.
Installation du pilote d’interface audio
Il s’avère que la cause la plus courante de ce code d’erreur particulier est un pilote d’interface audio manquant (généralement un pilote d’interface Avid).
Pour cette raison, au début de ce guide de dépannage, vous devez vous assurer que vous utilisez la dernière version du pilote d’interface audio.
Si vous utilisez un pilote d’interface Avid et que vous ne disposez pas de la dernière version, vous pouvez résoudre le problème en téléchargeant et en installant la dernière version à partir du site de téléchargement officiel.
Si vous recherchez des instructions complètes sur la façon de procéder, suivez les instructions ci-dessous pour mettre à jour votre pilote d’interface audio vers la dernière version :
- Visitez la page de téléchargement officielle d’Avid et développez le menu déroulant associé à l’interface Pro Tools HD et aux pilotes de périphérique.
- Choisissez ensuite de rechercher le pilote d’interface Avid approprié pour le périphérique que vous utilisez et lancez le téléchargement.
- Une fois le téléchargement terminé, décompressez le contenu de l’archive que vous venez de télécharger, puis double-cliquez sur le fichier exécutable et suivez les instructions à l’écran pour terminer l’installation du pilote.
- Une fois l’installation terminée, redémarrez votre ordinateur, sauf si vous y êtes invité automatiquement.
- Après le prochain démarrage, ouvrez Pro Tools et vérifiez si l’erreur 6117 est maintenant corrigée.
Foire aux questions
Comment faire pour que Pro Tools reconnaisse mon interface ?
Le moteur de lecture se trouve dans le menu Setup de Pro Tools. Ouvrez le menu Playback Engine et sélectionnez votre interface dans le menu déroulant. Cliquez ici pour regarder une vidéo montrant comment procéder. Sélectionnez votre interface dans le menu déroulant du moteur de lecture.
Comment faire fonctionner ASIO4ALL sous Pro Tools ?
Si Pro Tools et ASIO4ALL sont installés, démarrez Pro Tools, accédez au menu de configuration de Pro Tools et sélectionnez Playback Engine. Assurez-vous que ASIO4ALL v2 est sélectionné en haut de la fenêtre. ASIO4ALL devrait détecter automatiquement la carte son intégrée de votre ordinateur ou une interface audio compatible ASIO.
Comment changer le périphérique audio dans Pro Tools ?
- Cliquez sur Configuration et sélectionnez Moteur de lecture.
- Sélectionnez votre interface dans le menu déroulant en haut.
Pourquoi mon Pro Tools ne fonctionne-t-il pas ?
Assurez-vous que vos interfaces audio disposent des derniers firmware et pilotes. Assurez-vous également que les pilotes installés sont compatibles avec votre système d’exploitation et la version de Pro Tools. Supprimez tous les pilotes obsolètes, incompatibles ou inutiles. Essayez d’ouvrir Pro Tools et voyez s’il se charge.
