Comment résoudre le problème de l’écran d’impression qui ne fonctionne pas sous Windows 10
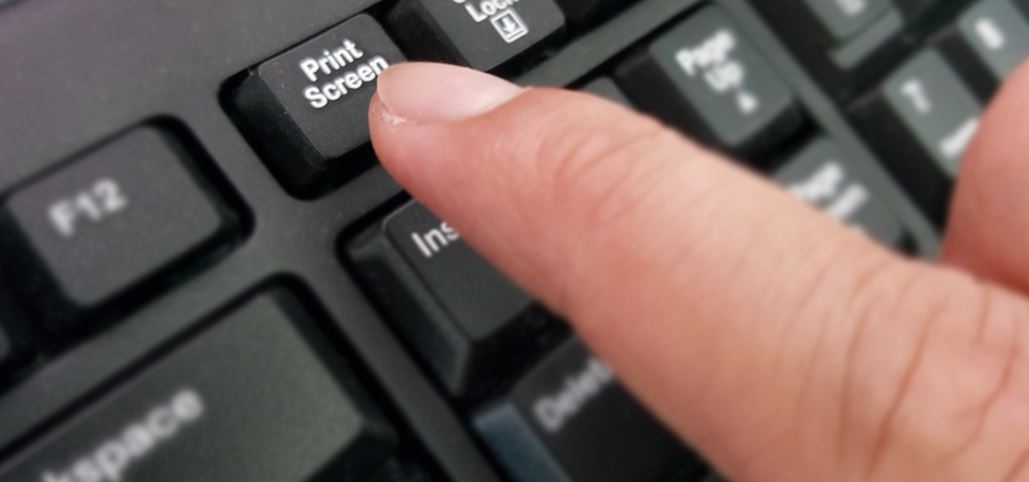
Trouvez et réparez automatiquement les erreurs de Windows grâce à l'outil de réparation de PC
Reimage est un excellent outil de réparation qui détecte et répare automatiquement différents problèmes du système d'exploitation Windows. Avoir cet outil protégera votre PC contre les codes malveillants, les défaillances matérielles et plusieurs autres bugs. En outre, cela vous permet également d'utiliser votre appareil au maximum de ses capacités et de ses performances.
- Étape 1: Télécharger l'outil de réparation et d'optimisation des PC (Windows 11, 10, 8, 7, XP, Vista - Certifié Microsoft Gold).
- Étape 2: Cliquez sur "Démarrer l'analyse" pour trouver les problèmes de registre de Windows qui pourraient être à l'origine des problèmes du PC.
- Étape 3: Cliquez sur "Réparer tout" pour résoudre tous les problèmes.
Every keyboard, external or portable, has a Print Screen button, abbreviated as PrtScr. When you press the Print Screen button, the entire screen is captured and you can paste it into an application like Paint.
C’est l’un des moyens les plus rapides de capturer un écran sous Windows. Pour certains utilisateurs, la touche PrtScr ne répond pas ou ne fonctionne tout simplement pas. Dans ce cas, vous pouvez utiliser un raccourci clavier ou une application de capture d’écran. Pourquoi faire ça alors qu’il y a une touche spéciale pour prendre des captures d’écran sur votre clavier ?
La clé de capture d’écran est une clé universelle qui est disponible sur tous les ordinateurs Windows 10 et fonctionne de la même manière. Il est généralement situé dans la rangée supérieure, après les touches de fonction. Bien avant qu’il n’y ait des extensions pour les navigateurs et les applications tierces, il existait un moyen d’imprimer l’écran, et de nombreuses personnes préfèrent encore cette méthode car elle est rapide et fonctionne partout.
Aussi, lorsqu’il s’arrête de fonctionner, ce désagrément est souvent gênant. Voyons comment corriger l’erreur « l’écran d’impression ne fonctionne pas » sur un ordinateur Windows 10.
What causes the “print screen not working” problem in Windows 10

Plusieurs applications peuvent interférer avec la fonction « Imprimer l’écran » de Windows 10. Par exemple, les utilisateurs ont remarqué que les programmes de retouche d’images peuvent provoquer des conflits d’enregistrement dans Windows 10. Pour éviter que le clavier ne fonctionne, vous devez quitter toute application pouvant provoquer de telles conflits.
Si votre clavier dispose d’une touche F-Mode ou F-Lock, l’échec de PrintScreen dans Windows 10 peut être causé par ces touches, car elles peuvent désactiver la touche PrintScreen. Dans ce cas, vous devez activer la touche PrintScreen en appuyant à nouveau sur la touche F-Mode ou F-Lock.
Le problème avec l’écran d’impression peut être causé par des problèmes matériels (un problème de pilote de clavier ou une touche qui ne fonctionne pas) ou des problèmes logiciels (mode touche de fonction, un programme s’exécutant en arrière-plan).
An old or incorrect keyboard driver can also prevent the Windows 10 print screen from working. So you can try to update your keyboard driver to solve this problem.
Here is how to solve the problem of not working print screen in Windows 10
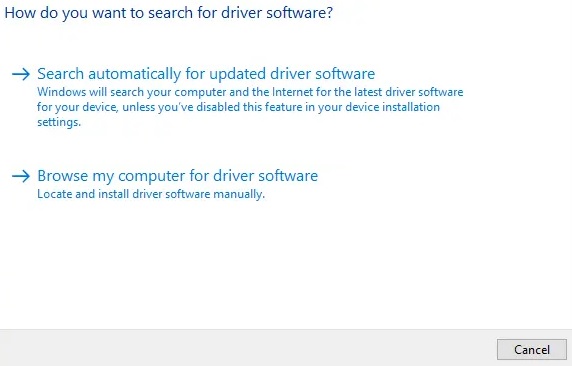
Mettre à jour le pilote du clavier
- Appuyez sur Windows + R, tapez « devmgmt.MSC » et appuyez sur Entrée pour ouvrir le Gestionnaire de périphériques.
- Développez la section « Clavier », faites un clic droit sur « Clavier PS/2 standard » et sélectionnez « Mettre à jour le pilote ».
- Tout d’abord, sélectionnez « Rechercher automatiquement les pilotes mis à jour » et attendez que Windows installe automatiquement le dernier pilote.
- Redémarrez votre ordinateur et voyez si le problème est résolu, sinon, continuez.
- Go to Device Manager again and right-click on the standard PS/2 keyboard and select “Update Driver”.
- Cette fois, sélectionnez « Rechercher un pilote logiciel sur votre ordinateur ».
- Sur l’écran suivant, cliquez sur « Choisir parmi une liste de pilotes disponibles sur votre ordinateur.
- Sélectionnez les dernières versions des pilotes dans la liste et cliquez sur « Suivant ».
- Reboot your computer to save your changes and check if the “Print Screen Not Working in Windows 10” issue was resolved.
Assurez-vous que Windows est à jour
- Appuyez sur les touches Windows + I pour ouvrir Paramètres, puis cliquez sur l’icône Mise à jour et sécurité.
- Ensuite, sous « État de la mise à jour », cliquez sur « Rechercher les mises à jour ».
- Si une mise à jour est trouvée pour votre PC, installez-la et redémarrez votre ordinateur.
Désactiver les programmes en arrière-plan
- Appuyez sur Ctrl + Maj + Échap pour ouvrir le gestionnaire de tâches.
- Find the following programs, right-click on each of them and select Stop Task:
Une promenade
Boîte de dépôt
Outil d’extrait - Lorsque vous avez terminé, fermez le Gestionnaire des tâches et vérifiez si vous avez pu résoudre le problème « L’écran d’impression ne fonctionne pas ».
Effectuer un démarrage propre
Sometimes third-party software can conflict with the keyboard and prevent the print screen button from working properly. To solve this problem, you need to restart your computer and then try to take a screenshot using the Print Screen button.
Foire aux questions
Pourquoi mon PrintScreen ne fonctionne-t-il pas sous Windows 10 ?
If your keyboard has an F-Mode or F-Lock key, PrintScreen may not work in Windows 10 because these keys can disable the PrintScreen key. In this case, you need to activate the PrintScreen key by pressing the F-Mode or F-Lock key again.
How do I fix a non-functioning print screen?
Si vous n’avez pas pu capturer l’écran avec la touche PrintScreen, vous pouvez essayer d’appuyer simultanément sur Fn + PrtScn, Alt + PrtScn ou Alt + Fn + PrtScn pour réessayer. Vous pouvez également utiliser l’outil Capture dans la section Accessoires du menu Démarrer pour prendre des captures d’écran.
Comment activer les captures d’écran dans Windows 10 ?
Appuyez sur la touche « Logo Windows + PrtScn ». Si vous utilisez une tablette, appuyez sur le « logo Windows + touche de diminution du volume ». Sur certains ordinateurs portables et autres appareils, vous devez appuyer sur « Logo Windows + Ctrl + PrtScn » ou « Logo Windows + Fn + PrtScn » à la place.
Comment activer l’écran d’impression ?
Appuyez sur la touche de commande (Ctrl) et maintenez-la enfoncée, puis appuyez sur la touche Impr écran. Cela commandera à l’ordinateur de copier les informations de l’écran dans le presse-papiers sous forme d’image.
