Comment résoudre les problèmes d’installation de Microsoft Teams sur un PC Windows 10
Microsoft Teams sur Windows 10 est une plateforme de messagerie et de collaboration en temps réel conçue pour les entreprises afin de concurrencer Slack.La société propose Teams en tant que service pour les clients de Microsoft 365, mais tout le monde peut utiliser gratuitement toutes les fonctionnalités de base.
Trouvez et réparez automatiquement les erreurs de Windows grâce à l'outil de réparation de PC
Reimage est un excellent outil de réparation qui détecte et répare automatiquement différents problèmes du système d'exploitation Windows. Avoir cet outil protégera votre PC contre les codes malveillants, les défaillances matérielles et plusieurs autres bugs. En outre, cela vous permet également d'utiliser votre appareil au maximum de ses capacités et de ses performances.
- Étape 1: Télécharger l'outil de réparation et d'optimisation des PC (Windows 11, 10, 8, 7, XP, Vista - Certifié Microsoft Gold).
- Étape 2: Cliquez sur "Démarrer l'analyse" pour trouver les problèmes de registre de Windows qui pourraient être à l'origine des problèmes du PC.
- Étape 3: Cliquez sur "Réparer tout" pour résoudre tous les problèmes.
Microsoft décrit Teams comme un espace de travail axé sur la collaboration en temps réel et offrant des fonctionnalités telles que le chat, les réunions vidéo, les notes avec intégration de OneNote, Office, Planner, PowerBI et plusieurs autres extensions.
Dans ce guide, vous apprendrez à résoudre les problèmes d’installation de Microsoft Teams et à suivre les étapes d’installation de l’application Microsoft Teams à l’aide du programme d’installation autonome sur Windows 10.
Quelles sont les causes des problèmes d’installation de Microsoft Teams ?
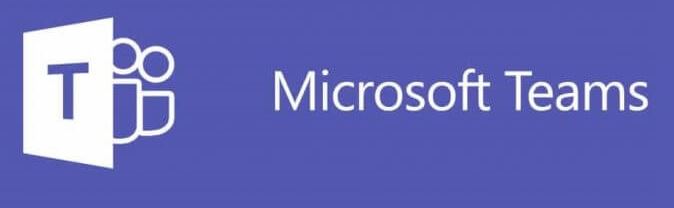
Microsoft Teams est désinstallé, mais le programme d’installation inter-entreprises de Teams ne l’est pas :Le client Microsoft Teams n’est pas le seul composant que vous devez désinstaller pour vous débarrasser du programme.Vous devez également trouver et supprimer l’installateur Teams Machine-Wide Installer sur votre ordinateur afin que Teams reste désinstallé.Tant que Teams Machine-Wide Installer se trouve sur votre ordinateur, il réinstallera Teams sous vos yeux.
L’option » Télécharger l’application Teams en arrière-plan pour les utilisateurs de Skype for Business » est activée dans le centre d’administration de Microsoft Teams :Tant que cette option est activée, tout ordinateur du réseau dont Teams a été supprimé téléchargera et réinstallera automatiquement le logiciel sans en avertir l’utilisateur lorsqu’il se connectera au client Skype pour les entreprises.
Comment résoudre les problèmes d’installation de Microsoft Teams ?

Désinstallation de Microsoft Teams
- Tout d’abord, ouvrez le menu Démarrer et tapez Ajouter ou supprimer des programmes.
- Sélectionnez le premier résultat de votre requête de recherche.
- Vous devriez maintenant avoir une fenêtre avec une liste de tous les programmes actuellement installés sur votre ordinateur.
- Sous Applications et fonctionnalités, utilisez la barre de recherche et entrez « Microsoft Teams ».
- Enfin, cliquez sur le programme et sélectionnez Désinstaller.
- Suivez les instructions pour terminer le processus.
Lancez le programme d’installation en tant qu’administrateur
- Tout d’abord, allez sur le site Web de Microsoft et téléchargez Microsoft Teams.
- Ouvrez maintenant le dossier Téléchargements ou le dossier dans lequel le programme d’installation est stocké.
- En fonction de votre navigateur, vous pouvez aussi simplement afficher le fichier téléchargé et cliquer sur Afficher dans le dossier.
- Ensuite, cliquez avec le bouton droit de la souris sur le fichier d’installation et sélectionnez Exécuter en tant qu’administrateur.
- Vous serez invité à confirmer ou même à saisir vos informations d’identification d’administrateur système.Remplissez-les et procédez.
- Tout problème d’autorisation ou d’antivirus devrait maintenant être contourné par le programme d’installation de Microsoft Teams.
Supprimer les fichiers cache de Microsoft Teams
- Pour trouver les fichiers de cache, vous devez ouvrir la boîte de dialogue Exécuter.
- Ouvrez la boîte de dialogue en appuyant sur la combinaison de touches Windows + R ou en recherchant « Exécuter » dans le menu Démarrer.
- Lorsque la boîte de dialogue est ouverte, tapez « %appdata% » et appuyez sur Entrée.
- Une liste de plusieurs dossiers devrait apparaître à l’écran.Trouvez Microsoft et cliquez dessus.
- Trouvez maintenant le dossier Teams et supprimez-le.
- Pour ce faire, cliquez sur le dossier et appuyez sur la touche Suppr pour déplacer le fichier vers la corbeille.
- Vous pouvez également supprimer les fichiers de façon permanente en appuyant sur Shift + Delete.
- Essayez de réinstaller le programme pour voir si cela résout le problème d’installation de Microsoft Teams.
Questions fréquemment posées
Pourquoi Microsoft Teams ne s’installe-t-il pas ?
Désinstallez complètement Microsoft Teams.Si vous essayez de réinstaller Microsoft Teams, l’échec de l’installation peut être causé par l’application Microsoft Teams existante sur votre ordinateur.Dans ce cas, la simple désinstallation de l’application peut entraîner la sauvegarde des fichiers.
Comment réparer l’erreur d’installation de Microsoft ?
- Retirez le matériel externe.
- Mise à jour de Windows.
- Supprimez les logiciels antivirus non-Microsoft.
- Supprimez les programmes inutiles.
- Libérez de l’espace disque.
Que dois-je faire si les équipes ne peuvent pas être installées ?
- Redémarrez votre ordinateur.
- Coupez et collez l’application téléchargée du dossier c sur votre bureau.
- Cliquez avec le bouton droit de la souris et sélectionnez Exécuter en tant qu’administrateur.
- Si l’on vous demande la permission, cliquez sur Oui.
- Cliquez ensuite sur l’application pour l’installer avec succès.
Pourquoi mes équipes ne s’installent-elles pas ?
L’une des caractéristiques de cet installateur est qu’il vérifie que votre profil ne contient pas de traces de Teams.S’il trouve des équipes, il n’essaiera pas de les réinstaller (sauf s’il s’agit d’une mise à jour), et si l’utilisateur a supprimé des équipes, il en trouvera encore des vestiges et ne les réinstallera donc pas.
