Comment rétrograder d’Office 2016 vers Office 2013
Avez-vous mis à niveau votre installation d’Office 2013 vers Office 2016 à l’aide d’un abonnement Office 365 et n’êtes pas satisfait d’Office 2016? Vous souhaitez rétrograder légalement d’Office 2016 à Office 2013? Dans ce guide, nous expliquerons comment rétrograder facilement d’Office 2016 à Office 2013.
Trouvez et réparez automatiquement les erreurs de Windows grâce à l'outil de réparation de PC
Reimage est un excellent outil de réparation qui détecte et répare automatiquement différents problèmes du système d'exploitation Windows. Avoir cet outil protégera votre PC contre les codes malveillants, les défaillances matérielles et plusieurs autres bugs. En outre, cela vous permet également d'utiliser votre appareil au maximum de ses capacités et de ses performances.
- Étape 1: Télécharger l'outil de réparation et d'optimisation des PC (Windows 11, 10, 8, 7, XP, Vista - Certifié Microsoft Gold).
- Étape 2: Cliquez sur "Démarrer l'analyse" pour trouver les problèmes de registre de Windows qui pourraient être à l'origine des problèmes du PC.
- Étape 3: Cliquez sur "Réparer tout" pour résoudre tous les problèmes.
Disponible depuis près de deux mois maintenant, des millions d’utilisateurs de PC ont déjà effectué la mise à niveau vers Office 2016. Bien qu’Office 2016 soit une mise à niveau mineure vers Office 2013, de nombreux utilisateurs sont passés à Office 2016 et souhaitent désormais revenir à Office 2013 pour diverses raisons.
Rétrogradation d’Office 2016 à 2013
Tout d’abord. La rétrogradation d’Office 2016 à Office 2013 n’est possible que si vous disposez d’un abonnement actif sur Office 365. Cette option de rétrogradation est également utile pour les utilisateurs qui ont récemment acheté un abonnement Office 365 (qui installe désormais Office 2016 par défaut), mais qui préfèrent installer Office 2013 au lieu d’Office 2016.
Pour rétrograder d’Office 2016 à 2013, vous devrez d’abord désactiver votre installation existante d’Office 2016, la désinstaller de votre PC, télécharger une nouvelle copie d’Office 2013 auprès de Microsoft, puis installer Office 2013 sur votre PC.
Voici comment passer d’Office 2016 à Office 2013
Étape 1: Connectez-vous à votre compte Office et désactivez votre installation. Étant donné que nous avons déjà publié un guide détaillé, nous vous demandons de consulter notre guide de désactivation du guide d’installation d’Office 365/2016 pour obtenir des instructions étape par étape.

Étape 2: Une fois Office 2016 désactivé, désinstallez-le de votre PC. Pour ce faire, tapez Programmes et fonctionnalités dans la zone de recherche du menu Démarrer et appuyez sur la touche Entrée. Cliquez avec le bouton droit sur l’entrée Office 2016, cliquez sur l’option Désinstaller, puis suivez les instructions à l’écran pour désinstaller complètement Office 2016.



Une fois Office 2016 supprimé, veuillez redémarrer votre PC une fois.
Étape 3: Connectez-vous à nouveau à votre compte Office, cliquez sur le bouton Installer pour ouvrir la page Informations sur l’installation, puis cliquez sur Options de langue et d’installation lien (reportez-vous à la capture d’écran ci-dessous).


Étape 4: Sur la page Options de langue et d’installation, cliquez sur le lien intitulé Options d’installation supplémentaires pour l’ouvrir.

Étape 5: Ici, sous les versions 32 bits et 64 bits de la section Office, cliquez sur la liste déroulante à côté de Version (reportez-vous à l’image ci-dessous), sélectionnez Office 2013 (32 bits) Office 2013 (64 bits), puis cliquez sur le bouton Installer pour télécharger la configuration Web d’Office 2013.
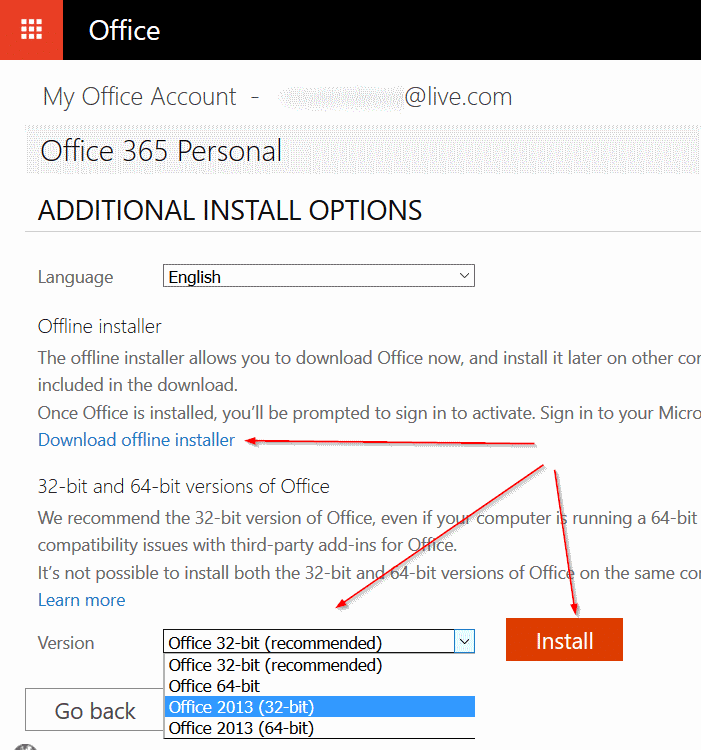
Et si vous préférez télécharger le programme d’installation hors ligne, veuillez cliquer sur le lien Télécharger le programme d’installation hors ligne au lieu du bouton Installer.
Étape 6: Exécutez le programme d’installation sur votre PC pour télécharger et installer Office 2013 sur votre PC. Une fois installé, lancez l’une des applications d’Office 2013 et connectez-vous à l’aide de votre adresse e-mail, que vous avez utilisée pour vous abonner à Office 365 pour activer votre installation d’Office 2013.


Bonne chance!
