Comment savoir quelle version de NET Framework j’ai dans Windows 11
Dans Windows 11, nous trouvons de nombreux composants déjà établis par défaut afin que, lors de l’utilisation à la fois du système et de ses outils, nous ayons les meilleures options pour un travail précis, l’un d’entre eux est .NET Framework.
Trouvez et réparez automatiquement les erreurs de Windows grâce à l'outil de réparation de PC
Reimage est un excellent outil de réparation qui détecte et répare automatiquement différents problèmes du système d'exploitation Windows. Avoir cet outil protégera votre PC contre les codes malveillants, les défaillances matérielles et plusieurs autres bugs. En outre, cela vous permet également d'utiliser votre appareil au maximum de ses capacités et de ses performances.
- Étape 1: Télécharger l'outil de réparation et d'optimisation des PC (Windows 11, 10, 8, 7, XP, Vista - Certifié Microsoft Gold).
- Étape 2: Cliquez sur "Démarrer l'analyse" pour trouver les problèmes de registre de Windows qui pourraient être à l'origine des problèmes du PC.
- Étape 3: Cliquez sur "Réparer tout" pour résoudre tous les problèmes.
1. Comment savoir quelle version de NET Framework j’ai Windows 11 à partir de l’explorateur de fichiers
Étape 1
C’est l’un des le plus simple, pour cela ouvrez l’explorateur de fichiers et allez dans le chemin « C:\Windows\Microsoft.NET » :
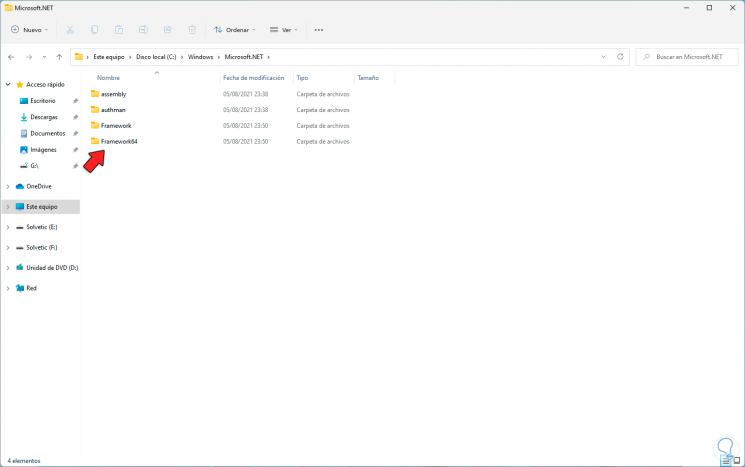
Étape 2
Ouvrez le dossier Framework ou Framework64 pour voir la version installée dans Windows 11 :
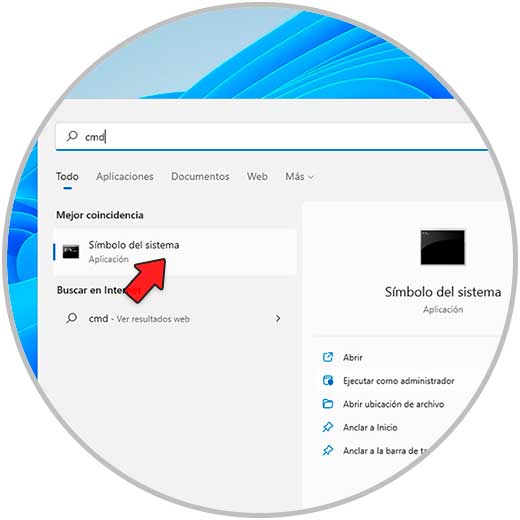
Nous pouvons voir que par défaut nous avons différentes versions disponibles.
2. Comment savoir quelle version de NET Framework j’ai Windows 11 de CMD
Étape 1
La console CMD est une autre option disponible pour cela, dans ce cas ouvrez
CMD en tant qu’administrateur :
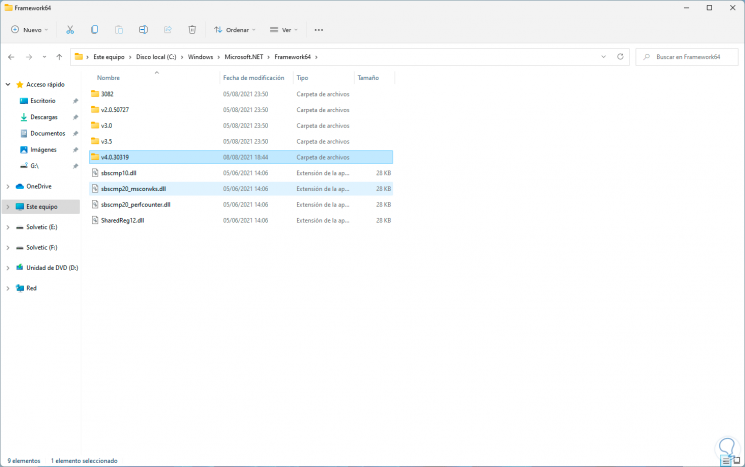
Étape 2
Exécutez « dir% WINDIR%\Microsoft.Net\Framework\v*/O:-N/B » pour lister les versions de .Net Framework sur le système :
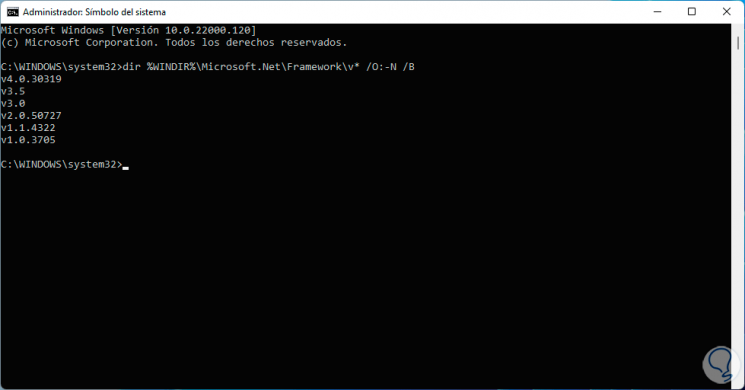
3. Comment savoir quelle version de NET Framework j’ai dans Windows 11 à partir de l’Éditeur du Registre
Étape 1
C’est une autre façon Disponible pour ces informations, ouvrez l’éditeur de registre à partir de Démarrer :
[a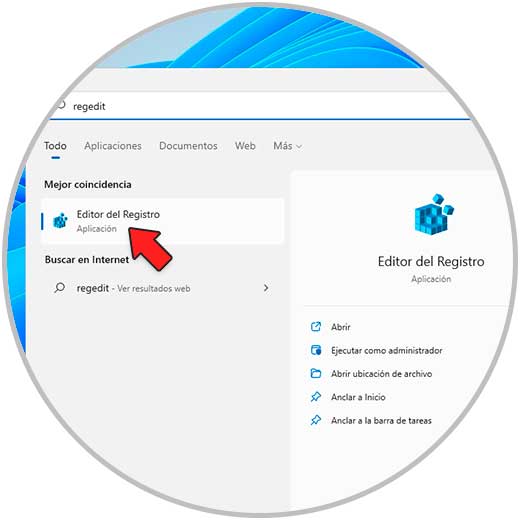
Étape 2
Accédez au chemin :
HKEY_LOCAL_MACHINE-SOFTWARE-Microsoft-NET Framework Setup-NDP-v4-Full
Étape 3
Dans la valeur « Release » vous verrez la version de .Net Framework utilisée :
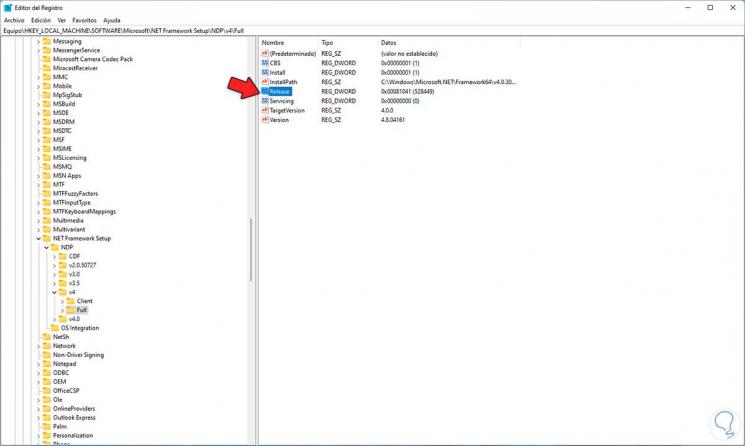
Etape 4
On peut voir à la fin de la valeur qu’un code est trouvé, les options disponibles sont :
- 378389 : .NET Framework 4.5
- 378675 et 378758 : .NET Framework 4.5.1
- 379893 : .NET Framework 4.5.2
- 393295 et 393297 : .NET Framework 4.6
- 394254 et 394271 : .NET Framework 4.6.1
- 394802 et 394806 : .NET Framework 4.6.2
- 460798 et 460805 : .NET Framework 4.7
- 461308 et 461310 : .NET Framework 4.7.1
- 461808 et 461814 : .NET Framework 4.7.2
- 528040, 528209, 528049, 528449 : .NET Framework 4.8
C’est le moyen de savoir en détail quelle version de .Net Framework nous utilisons dans Windows 11.
