Comment se débarrasser de l’utilisation élevée du disque de SedLauncher
Comment se débarrasser de l’utilisation élevée du disque de SedLauncher
Trouvez et réparez automatiquement les erreurs de Windows grâce à l'outil de réparation de PC
Reimage est un excellent outil de réparation qui détecte et répare automatiquement différents problèmes du système d'exploitation Windows. Avoir cet outil protégera votre PC contre les codes malveillants, les défaillances matérielles et plusieurs autres bugs. En outre, cela vous permet également d'utiliser votre appareil au maximum de ses capacités et de ses performances.
- Étape 1: Télécharger l'outil de réparation et d'optimisation des PC (Windows 11, 10, 8, 7, XP, Vista - Certifié Microsoft Gold).
- Étape 2: Cliquez sur "Démarrer l'analyse" pour trouver les problèmes de registre de Windows qui pourraient être à l'origine des problèmes du PC.
- Étape 3: Cliquez sur "Réparer tout" pour résoudre tous les problèmes.
Sedlauncher est un programme qui peut souvent être vu dans le gestionnaire de tâches. Ce qui est ennuyeux, c’est que ce programme pose également le problème d’une utilisation élevée du disque Sedlauncher. Dans l’article d’aujourd’hui, Techquack vous montrera certaines des meilleures méthodes pour résoudre ce problème.
Aperçu de Sedlauncher.exe
Parfois, peu de temps après avoir reçu le correctif de mise à jour Windows 10 KB4023057, vous avez peut-être remarqué que le programme sedlauncher.exe prend beaucoup d’espace disque, ce qui ralentit les performances de votre PC.
Vous ne pouvez pas vous empêcher d’aller dans le dossier Program Files et de constater qu’il existe de nombreux fichiers superflus tels que sedsvc.exe, rempl.exe, remsh.exe et waaSMedic.exe dans un sous-dossier appelé REMPL dans C: Program Files.
Une erreur de disque élevée sedlauncher.exe peut être très frustrante car il manque de mémoire pour effectuer des tâches telles que regarder une vidéo ou ouvrir une page Web. Par conséquent, vous devez immédiatement résoudre ce problème en utilisant l’intégralité du lecteur Windows 10.
Qu’est-ce que Sedlauncher.exe ?
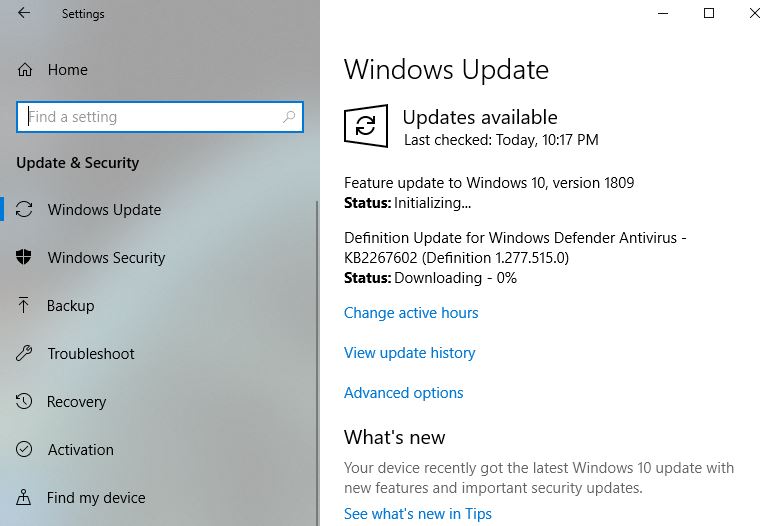
De nombreux utilisateurs demandent à Google « qu’est-ce que Sedlauncher ». Les utilisateurs signalent qu’ils voient souvent les programmes « SedSvc.exe » et « SedLauncher.exe » dans le gestionnaire de tâches lors du téléchargement et de l’installation des fonctionnalités de Windows Update.
Ce programme se trouve généralement dans le dossier « Rempel » sous « Programmes ». Le service et le lanceur Sedlauncher sont connectés au service de réparation Windows, qui est responsable de l’installation des fonctionnalités de mise à jour de Windows 10. Ces fonctionnalités incluent souvent des correctifs.
Si vous souhaitez que les mises à jour Windows contiennent les derniers correctifs de sécurité et des fonctionnalités supplémentaires, vous pouvez quitter ce service et ce lanceur.
Si vous ne voulez pas de nouveaux correctifs ou de nouvelles fonctionnalités dans Sedlauncher, vous pouvez le désactiver.
Doit-il être désactivé ?
La réponse à cette question dépend des besoins de l’utilisateur.
Si vous voulez les dernières mises à jour de sécurité et que vous souhaitez profiter des fonctionnalités supplémentaires qu’une mise à jour particulière apporte, vous ne devez pas arrêter ce service ou ce lanceur et le laisser télécharger et installer les dernières mises à jour de fonctionnalités. Cependant, si vous n’êtes pas intéressé par les nouveaux correctifs ou fonctionnalités de sécurité, la mise à jour peut simplement être arrêtée.
Utilisation élevée du disque avec SedLauncher
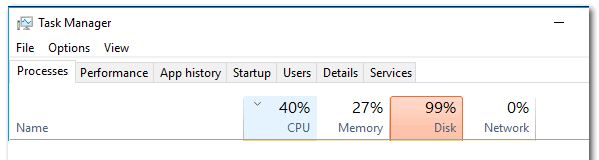
De nombreux utilisateurs se plaignent de l’utilisation intensive du disque dur causée par « SedLauncher » et « SedSvc.exe ». Une utilisation élevée du disque peut parfois se produire lors du téléchargement ou de l’installation d’une mise à jour majeure de service/chargeur. Le problème peut également survenir s’il y a des problèmes de maintenance pendant la procédure. La seule solution au problème d’utilisation élevée du disque consiste à arrêter le service et le traitement ou à attendre que l’utilisation élevée du disque disparaisse automatiquement.
Comment résoudre le problème d’utilisation élevée du disque Sedlauncher.exe sous Windows 10.

Sedlauncher.exe est un composant important du correctif de mise à jour KB4023057, ce qui signifie qu’il joue également un rôle important dans la mise à jour de Windows 10. Cependant, si vous trouvez qu’il consomme trop de CPU, vous devez le désactiver temporairement. Beaucoup de gens pensent que la raison de ce problème est que les composants KB4023057 tentent d’accéder à Internet.
Comme mentionné précédemment, Sedlauncher.exe fait partie du service de récupération Windows. Ainsi, si vous souhaitez apprendre à réduire la charge CPU de Sedlauncher.exe, vous devez également savoir comment désactiver le service de récupération Windows. Ne vous inquiétez pas, car, dans cet article, nous allons vous montrer les étapes à suivre.
Méthode 1 : Désactivez Sedlauncher.exe à l’aide du Gestionnaire des tâches.
Une façon de désactiver Sedlauncher.exe consiste à terminer le processus à l’aide du Gestionnaire des tâches.
Voici les étapes:
- Accédez à la barre des tâches et cliquez avec le bouton droit sur l’icône Windows.
- Dans les paramètres, sélectionnez Gestionnaire des tâches.
- Lorsque le Gestionnaire des tâches s’ouvre, faites défiler vers le bas jusqu’à ce que vous trouviez le service de correction Windows.
- Cliquez avec le bouton droit sur le service de correction Windows, puis cliquez sur Arrêter la tâche.
- Redémarrez votre ordinateur pour que les modifications prennent effet.
Étant donné que vous avez désactivé le service de correction Windows, les fichiers de programme, notamment Sedlauncher.exe, Rempl.exe, Sedvc.exe et WaaSMedic.exe, ne fonctionneront pas. En conséquence, vous constaterez une amélioration des performances de votre ordinateur.
Méthode 2 : déconnectez Sedlauncher.exe de l’utilitaire.
Une autre façon de désactiver Sedlauncher.exe consiste à utiliser l’utilitaire Windows. Pour ce faire, suivez les instructions ci-dessous.
- Exécutez la boîte de dialogue « Exécuter » en appuyant sur la combinaison de touches Windows + R sur votre clavier.
- Dans la boîte de dialogue « Exécuter », entrez « services.msc » (sans les guillemets).
- Une fois la fenêtre de l’utilitaire ouverte, faites défiler vers le bas jusqu’à ce que vous trouviez le service de nettoyage de vitres.
- Cliquez avec le bouton droit et sélectionnez Propriétés.
- Passez maintenant à l’onglet Général.
- Cliquez sur la liste déroulante à côté de Type de démarrage et sélectionnez Désactivé dans la liste.
- Accédez à la section État du service et cliquez sur Arrêter.
- Cliquez sur OK et Appliquer pour enregistrer vos modifications.
- Remarque : si vous rencontrez également un problème de charge CPU élevée avec WaaSMedic.exe, vous pouvez utiliser l’utilitaire pour le résoudre. Localisez simplement le service Windows Update Medic, puis suivez les mêmes étapes que pour désactiver le service Windows Cleanup.
- Redémarrez votre ordinateur et vérifiez si le problème Sedlauncher.exe persiste.
Méthode 3 : Bloquez Sedlauncher.exe avec un logiciel antivirus.
Vraiment, Sedlauncher.exe joue un rôle important dans la mise à jour du patch KB4023057.
Cependant, après avoir installé ce patch, vous devez désactiver le fichier programme afin qu’il ne consomme pas trop de CPU. Une façon de procéder consiste à utiliser un pare-feu ou un programme antivirus tiers. Étant donné que Sedlauncher.exe ne peut pas traverser votre pare-feu, il ne peut pas démarrer et surcharger votre processeur.
Méthode 4 : effectuez une restauration du système.
L’avantage de Windows 10 est que vous pouvez restaurer votre système d’exploitation vers une version fonctionnelle et sans erreur.
Vous pouvez utiliser votre point de restauration précédent pour résoudre le problème d’utilisation élevée du disque Sedlauncher.exe. Ne vous inquiétez pas de la perte de fichiers ou de données personnelles, car cette méthode n’affecte que les fichiers système. Voici les étapes :
- Appuyez sur les touches Windows + S de votre clavier.
- Dans la zone de recherche, tapez « restaurer » (sans les guillemets).
- Dans les résultats, sélectionnez « Créer un point de restauration ».
- Cliquez maintenant sur « Restauration du système ».
- Cliquez sur « Suivant » pour commencer.
- Regardez les horodatages des points de récupération. Sélectionnez l’option où il n’y a pas de problème.
- Cliquez sur Suivant pour lancer le processus de restauration du système.
Foire aux questions
Comment arrêter le Sedlauncher ?
- Maintenez la touche Windows enfoncée, appuyez sur R pour ouvrir Exécuter, tapez « taskmgr » et Entrée pour ouvrir le Gestionnaire des tâches.
- Faites défiler l’onglet « Processus » pour trouver le service de correction Windows.
- Faites un clic droit dessus et sélectionnez l’option « Fin de tâche ».
Pourquoi l’utilisation du disque dur augmente-t-elle ?
Tout ce qui ne peut pas être stocké en mémoire est chargé sur le disque dur. Donc, fondamentalement, Windows utilise votre disque dur comme périphérique de stockage temporaire. Si vous avez beaucoup de données à écrire sur votre disque dur, votre utilisation du disque dur montera en flèche et votre ordinateur ralentira.
L’utilisation élevée du disque dur est-elle nuisible ?
Même si votre disque dur semble être une panne chronique, gardez à l’esprit qu’utiliser 100% de votre disque dur n’est pas glorieux. Lorsque votre disque dur fonctionne à 100 % ou presque, votre ordinateur devient plus lent, lent et ne répond plus. En conséquence, le PC ne peut pas effectuer ses tâches correctement.
Comment résoudre les problèmes liés au disque dur 100 ?
- Désactivez le service SuperFetch.
- Mettez à jour les pilotes de périphérique.
- Effectuez une vérification du disque.
- Réinitialisez la mémoire virtuelle.
- Désactivez temporairement votre logiciel antivirus.
- Réparez votre pilote StorAHCI.sys.
- Passez à ChromeOS.
