Correction d’une erreur fatale survenant lors de la tentative de Sysprep d’une machine
Si vous voyez un message d’erreur indiquant qu’une erreur fatale s’est produite lors de la tentative de Sysprep d’une machine, cela signifie qu’il y a eu un problème d’exécution de l’outil de préparation du système.Il s’agit d’un outil qui constitue une partie importante du système d’exploitation Windows et qui aide la plate-forme à créer des doublons, à effectuer des tests et à réaliser de nouvelles installations.
Trouvez et réparez automatiquement les erreurs de Windows grâce à l'outil de réparation de PC
Reimage est un excellent outil de réparation qui détecte et répare automatiquement différents problèmes du système d'exploitation Windows. Avoir cet outil protégera votre PC contre les codes malveillants, les défaillances matérielles et plusieurs autres bugs. En outre, cela vous permet également d'utiliser votre appareil au maximum de ses capacités et de ses performances.
- Étape 1: Télécharger l'outil de réparation et d'optimisation des PC (Windows 11, 10, 8, 7, XP, Vista - Certifié Microsoft Gold).
- Étape 2: Cliquez sur "Démarrer l'analyse" pour trouver les problèmes de registre de Windows qui pourraient être à l'origine des problèmes du PC.
- Étape 3: Cliquez sur "Réparer tout" pour résoudre tous les problèmes.
De toute évidence, l’erreur se produit lorsque l’outil de gestion des licences logicielles de Windows ou la commande Rearm a été exécuté trois fois ou plus dans une seule image Windows.
Après avoir effectué les étapes de l’installation initiale, vous pouvez exécuter l’outil Sysprep pour cloner votre ordinateur et installer Windows sur les systèmes restants.Peu de gens le savent, mais il existe une limite au nombre de fois où vous pouvez l’exécuter sur une seule image Windows.Néanmoins, la solution est suffisamment simple pour que vous puissiez la réutiliser une fois que vous l’aurez mise en œuvre.Lisez l’article pour en savoir plus sur les causes et les moyens d’y remédier.
Quelle est la cause du message d’erreur « Une erreur fatale s’est produite lors de la tentative de Sysprep de la machine » ?

Il n’y a qu’une seule raison qui peut causer cette erreur, et c’est.
- Limite dépassée :Comme nous l’avons mentionné précédemment, il existe une limite au nombre de fois où vous pouvez utiliser l’outil.Si vous dépassez cette limite, vous rencontrerez ce message d’erreur lors de la prochaine exécution de l’outil.La limite est de trois.
Vous pouvez utiliser les solutions suivantes pour résoudre votre problème.Il existe des solutions à cette erreur, notamment la modification du registre, etc.Suivez donc attentivement les instructions afin d’éviter toute erreur qui pourrait entraîner une situation critique.
Comment corriger l’erreur « Une erreur fatale s’est produite lors de la tentative de Sysprep de la machine ».
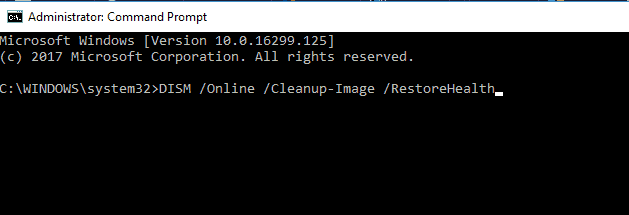
Modifier la touche SkipRearm
- Appuyez sur la touche Windows + R pour ouvrir Exécuter.
- Tapez Regedit et cliquez sur OK pour ouvrir l’éditeur de registre.
- Dans l’éditeur du registre Windows, naviguez jusqu’à l’emplacement suivant :
HKEY_LOCAL_MACHINESOFTWAREMicrosoftWindows NTCurrentVersionSoftwareProtectionPlatform. - Dans le volet de droite, localisez la touche SkipRearm.
- Double-cliquez sur la clé SkipRearm pour ouvrir ses propriétés.
- Entrez une valeur de 1 dans le champ de données et cliquez sur OK.
- Fermez l’éditeur de registre et vérifiez que l’erreur est corrigée.
En modifiant la clé SkipRearm, vous pouvez résoudre l’erreur fatale Sysprep dans Windows.Veillez à créer un point de restauration avant de modifier les clés de registre.
Si vous ne pouvez pas modifier le registre de Windows 10, lisez le guide pratique et trouvez les solutions les plus rapides à ce problème.
Modifier les clés GeneralizationState et CleanupState
- Appuyez sur la touche Windows + R pour ouvrir Exécuter.
- Tapez Regedit et appuyez sur OK pour ouvrir l’éditeur de registre.
- Dans l’éditeur de registre, accédez à l’emplacement suivant :
- HKEY_LOCAL_MACHINESYSTEMSetupStatusSysprepStatus.
- Dans le volet de droite, localisez et double-cliquez sur la clé GeneraliazationState.
- Dans le champ de données Valeur, tapez 7 et cliquez sur OK.
- Ensuite, trouvez et double-cliquez sur CleanupState.
- Dans le champ de données Valeur, tapez 2 et cliquez sur OK.
- Si vous ne trouvez pas la clé CleanupState, passez ces étapes.
- Exécutez le programme de préparation du système et voyez s’il y a des améliorations.
L’édition des clés GenealizationState et CleanupState et la modification des valeurs dans le champ de données Value permettront de corriger les erreurs associées à l’outil System Preparation.
Corriger une image Windows 10
- Appuyez sur la touche Windows pour faire apparaître la barre de recherche.
- Tapez cmd.
- Cliquez avec le bouton droit de la souris sur la ligne de commande et sélectionnez Exécuter en tant qu’administrateur.
- À l’invite de commande, tapez la commande suivante et appuyez sur Entrée :
- DISM /Online /Cleanup-Image /CheckHealth.
- La commande ci-dessus effectuera un rapide bilan de santé et déterminera s’il y a des erreurs dans les données qui doivent être corrigées.
- Si des problèmes sont détectés, vous pouvez restaurer une image Windows à l’aide de la commande suivante :
- DISM /Online /Cleanup-Image /RestoreHealth.
- Le processus peut prendre quelques minutes.
- Lorsqu’elle est terminée, un message de réussite s’affiche à l’écran.
- Fermez la ligne de commande et démarrez l’outil de préparation du système.
Retirer le MSDTC
- Cliquez sur Démarrer et tapez cmd.
- Cliquez avec le bouton droit de la souris sur la ligne de commande et sélectionnez Exécuter en tant qu’administrateur.
- À l’invite de commande, tapez la commande suivante et appuyez sur Entrée :
- msdTC – ; désinstaller.
- La commande ci-dessus va désinstaller le serveur.
- Pour réinstaller le service, tapez la commande suivante et appuyez sur Entrée :
- msdc – ; installer.
- Exécutez l’outil de préparation du système et voyez s’il y a des améliorations.
Une erreur fatale s’est produite lors de la tentative de Sysprep de l’ordinateur, qui peut être causée par un fichier corrompu.Suivez toutes les étapes de cet article, une par une, pour résoudre le problème.
Questions fréquemment posées
Comment réparer une erreur Sysprep ?
- Utilisez PowerShell pour désinstaller le paquet et supprimer l’installation.
- Arrêtez le service de modèle de tuile.
- Utilisez l’éditeur de registre.
- Supprimez votre logiciel antivirus.
- Téléchargez la dernière version de Windows 10 et utilisez-la pour Sysprep.
- Exécutez un scan SFC.
- Exécutez DISM.
Comment puis-je vérifier les journaux de Sysprep ?
L’outil Sysprep enregistre les actions d’installation de Windows dans différents répertoires selon la configuration exécutée.
Est-ce que Sysprep supprime les applications ?
Sysprep ne supprime pas les applications.Certaines applications sont sensibles à Sysprep, mais ce sont de rares exceptions.Parfois, le programme vérifie la clé machine ou le SID dans le cadre de l’activation de la licence.
Comment exécuter Sysprep sur Windows 10 ?
- Appuyez simultanément sur les touches Windows + X logo.
- Tapez cd WindowsSystem32Sysprep et appuyez sur Entrée.
- Tapez Sysprep, puis appuyez sur Entrée pour ouvrir le mode GUI de Sysprep.
- Sélectionnez Enter Out-Of-Offsystem Experience (OOBE) et cochez la case Generalize.
