Comment supprimer le champ de recherche de la barre des tâches dans Windows 10
Le nouveau champ de recherche est l’une des premières choses que vous remarquez dès que vous commencez à utiliser Windows 10. Le champ de recherche apparaît juste à côté du bouton Démarrer, où nous épinglons généralement nos dossiers, programmes et lecteurs préférés, et le Le champ de recherche est capable de rechercher sur le Web ainsi que sur votre PC.
Trouvez et réparez automatiquement les erreurs de Windows grâce à l'outil de réparation de PC
Reimage est un excellent outil de réparation qui détecte et répare automatiquement différents problèmes du système d'exploitation Windows. Avoir cet outil protégera votre PC contre les codes malveillants, les défaillances matérielles et plusieurs autres bugs. En outre, cela vous permet également d'utiliser votre appareil au maximum de ses capacités et de ses performances.
- Étape 1: Télécharger l'outil de réparation et d'optimisation des PC (Windows 11, 10, 8, 7, XP, Vista - Certifié Microsoft Gold).
- Étape 2: Cliquez sur "Démarrer l'analyse" pour trouver les problèmes de registre de Windows qui pourraient être à l'origine des problèmes du PC.
- Étape 3: Cliquez sur "Réparer tout" pour résoudre tous les problèmes.
Le champ de recherche de votre barre des tâches Windows 10 est utile à bien des égards, mais le fait que nous ne puissions pas modifier le moteur de recherche par défaut de ce champ de recherche oblige de nombreux utilisateurs à penser à le supprimer. Autrement dit, le champ de recherche de la barre des tâches utilise le moteur de recherche Bing pour obtenir des résultats sur le Web, et il n’y a pas d’option dans Windows 10 pour changer ce moteur de recherche par défaut en recherche Google populaire.
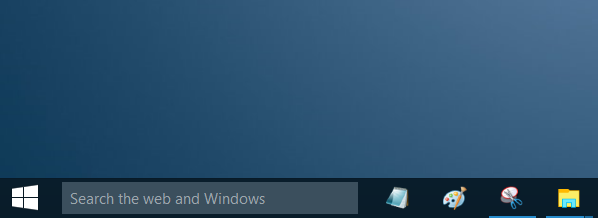
L’autre problème avec le champ de recherche est qu’il prend une quantité considérable d’espace sur la barre des tâches, ce qui n’est cependant pas un problème pour les utilisateurs de grands écrans. Ceux d’entre vous qui souhaitent se débarrasser de la zone de recherche pour regagner de l’espace dans la barre des tâches peuvent configurer Windows pour afficher une petite icône de recherche dans la barre des tâches au lieu de la zone de recherche par défaut (cochez les méthodes 3 et 4 pour les instructions).
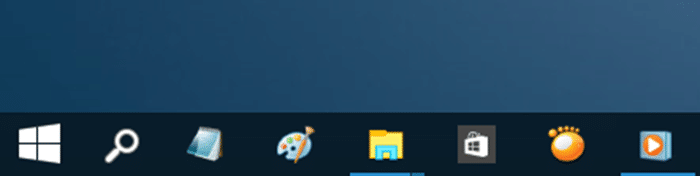
Pour supprimer le champ de recherche de la barre des tâches de Windows 10, veuillez suivre les instructions ci-dessous.
Notez que le champ de recherche continuera à apparaître comme un champ de recherche de la barre des tâches chaque fois que vous cliquez sur le bouton Démarrer ou appuyez sur la touche du logo Windows dans la barre des tâches.
Méthode 1 sur 3
Supprimer le champ de recherche de la barre des tâches
Étape 1: Cliquez avec le bouton droit de la souris sur un emplacement vide de la barre des tâches, cliquez sur Rechercher , puis sur Masqué option pour supprimer le champ de recherche de la barre des tâches de Windows 10.
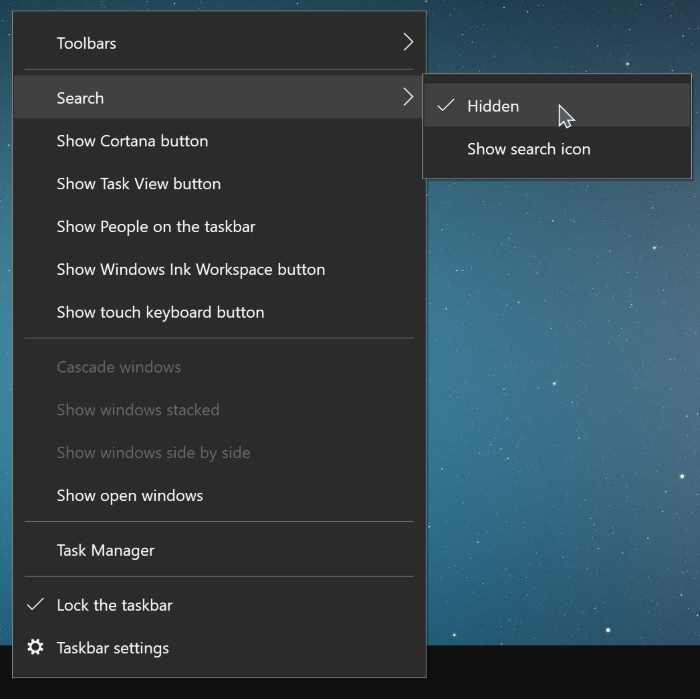
Méthode 2 sur 3
Désactivez le champ de recherche dans la barre des tâches de Windows 10
Cette méthode est utile pour les utilisateurs qui souhaitent libérer de l’espace sur la barre des tâches en plaçant une icône de recherche au lieu d’un champ de recherche massif.
Étape 1: Cliquez avec le bouton droit sur la barre des tâches, cliquez sur Rechercher , puis sur l’option Afficher l’icône de recherche pour afficher l’icône de recherche à la place. du champ de recherche.
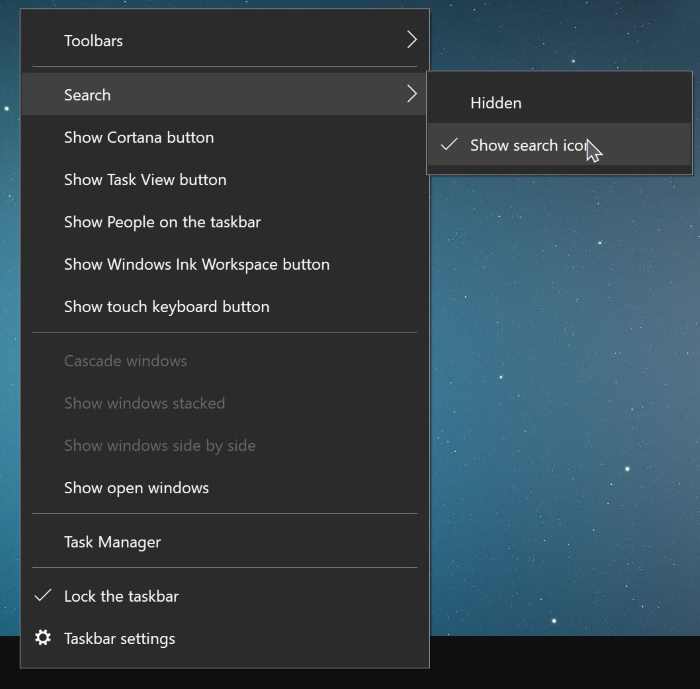
Méthode 3 sur 3
Désactiver le champ de recherche de la barre des tâches de Windows 10
UPDATE: Cette méthode ne fonctionne plus car Microsoft a supprimé la barre des tâches et les propriétés du menu Démarrer boîte de dialogue.
Étape 1: Faites un clic droit sur l’espace vide de la barre des tâches, puis cliquez sur Propriétés pour ouvrir la boîte de dialogue Barre des tâches et Propriétés de navigation.
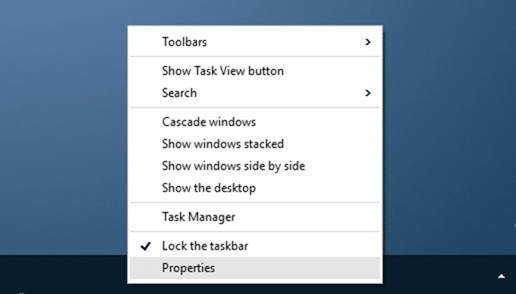
Étape 2: Ici, sous l’onglet Barres d’outils , dans la zone située juste à côté de l’option Rechercher dans la barre des tâches , sélectionnez l’option Option désactivée .
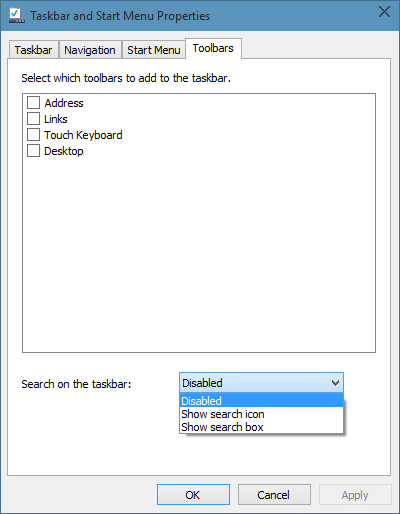
Cliquez sur le bouton Appliquer .
