Comment transférer des données de votre ancien téléphone Android vers le nouveau
Le transfert de données de notre ancien smartphone vers un nouveau est une préoccupation majeure pour de nombreux utilisateurs d’Android. C’est exactement pourquoi nous sommes là pour vous aider. Heureusement, le système Android dispose de nombreuses fonctionnalités intégrées pratiques qui rendent le processus de transfert de données transparent. Ce sont des outils de sauvegarde et de restauration pour s’assurer que rien ne se perd pendant la transition. Vous pouvez être assuré que vous reprendrez exactement là où vous vous êtes arrêté. Dans cet article, nous allons discuter en détail du processus complet de transfert de vos données de votre ancien téléphone Android vers un nouveau.
Trouvez et réparez automatiquement les erreurs de Windows grâce à l'outil de réparation de PC
Reimage est un excellent outil de réparation qui détecte et répare automatiquement différents problèmes du système d'exploitation Windows. Avoir cet outil protégera votre PC contre les codes malveillants, les défaillances matérielles et plusieurs autres bugs. En outre, cela vous permet également d'utiliser votre appareil au maximum de ses capacités et de ses performances.
- Étape 1: Télécharger l'outil de réparation et d'optimisation des PC (Windows 11, 10, 8, 7, XP, Vista - Certifié Microsoft Gold).
- Étape 2: Cliquez sur "Démarrer l'analyse" pour trouver les problèmes de registre de Windows qui pourraient être à l'origine des problèmes du PC.
- Étape 3: Cliquez sur "Réparer tout" pour résoudre tous les problèmes.

Table des matières
Comment transférer des données de votre ancien téléphone Android vers un nouveau
Nos vies dépendent fortement de nos smartphones. Nous les utilisons presque toute la journée, que ce soit pour le travail ou les loisirs. En conséquence, nous finissons par accumuler beaucoup de données au fil des ans. Ces données comprennent à la fois des fichiers personnels et professionnels. En aucun cas, nous ne souhaiterions que nos données soient perdues lors du passage à un nouveau smartphone. Donc, sans perdre de temps, voyons comment vous pouvez transférer des données de votre ancien smartphone vers un nouveau en suivant les étapes ci-dessous:
Comment sauvegarder des données sur votre ancien téléphone Android
Le moyen le plus simple de transférer vos données de votre ancien téléphone Android vers votre nouveau est d’utiliser la fonction de sauvegarde et de restauration d’Android. Comme son nom l’indique, il s’agit d’un processus en deux étapes. Sauvegardez simplement toutes vos données essentielles de votre ancien téléphone sur un serveur cloud, puis restaurez-les en les téléchargeant depuis le cloud sur votre nouveau téléphone. Comme son nom l’indique, il s’agit d’un processus en deux étapes. Dans cette section, nous allons discuter de la première partie du processus, à savoir la sauvegarde de vos données.
1. Configuration de la sauvegarde sur Google Drive
Tous les smartphones Android nécessitent un compte Google pour se connecter à l’appareil et utiliser diverses fonctionnalités, applications et programmes. Vous devez vous être connecté ou avoir créé un compte Google lors de la configuration initiale de votre téléphone. Ce compte Google est une solution universelle à tous les problèmes liés à vos appareils Android. En utilisant un seul compte, vous pouvez utiliser toutes les applications et services extrêmement utiles proposés par Google et Android.
Puisque le besoin de l’heure est de sauvegarder vos données, Google Drive est la seule application qui résoudra tous vos problèmes . C’est un espace de stockage cloud gratuit qui vous est fourni qui crée et enregistre une sauvegarde de toutes vos données essentielles. Par conséquent, la première chose que vous devez vous assurer est que votre compte Google est lié à Google Drive et que la sauvegarde des données est activée. Dans la plupart des cas, il est lié par défaut, mais il n’y a absolument aucun mal à s’en assurer. Suivez les étapes ci-dessous pour voir comment:
1. La première chose que vous devez faire est d’ouvrir les paramètres sur votre appareil.
2. Faites maintenant défiler vers le bas et sélectionnez l’ option Système .
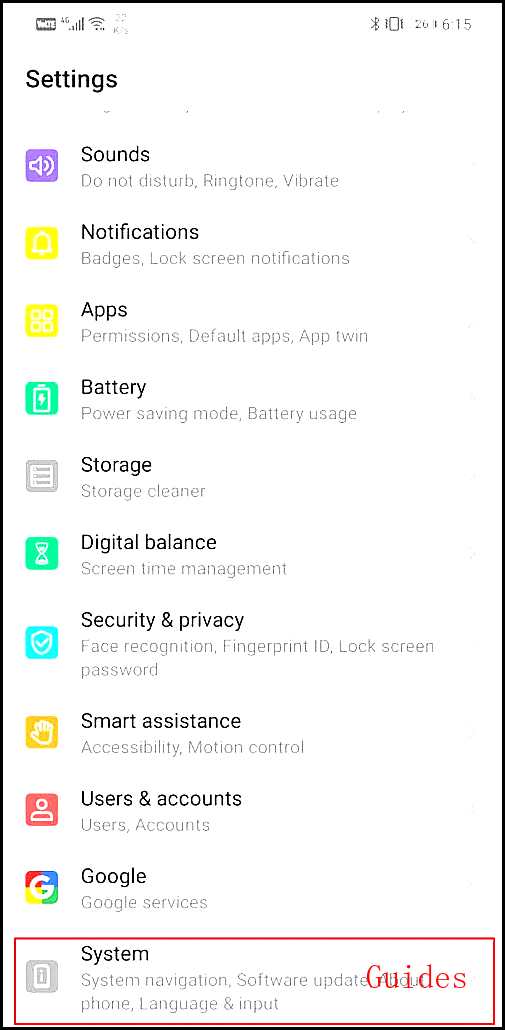
3. Ici, appuyez sur l’ option Sauvegarder et restaurer .
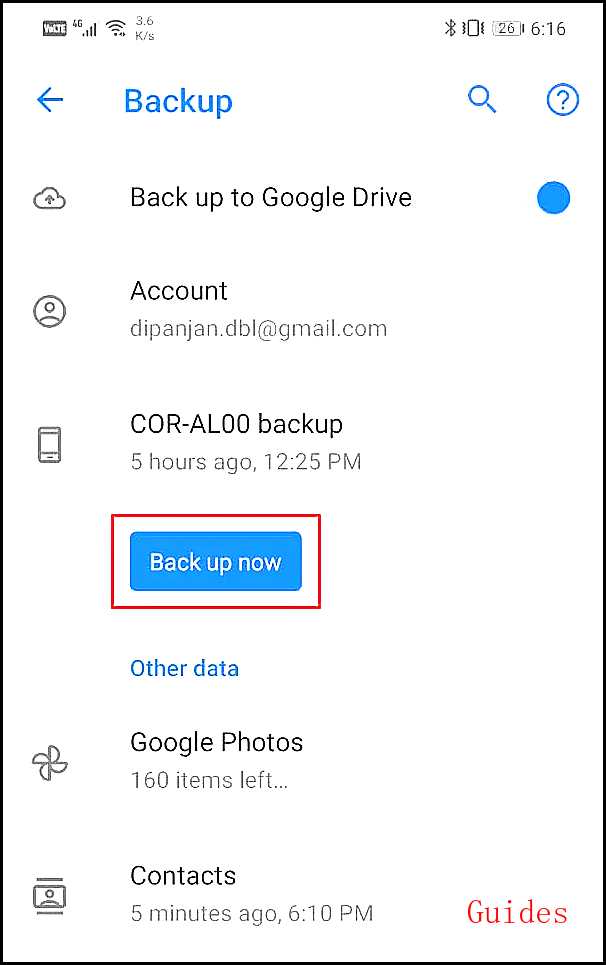
4. Dans la section Google Backup, appuyez sur l’ option de compte de sauvegarde et sélectionnez votre compte Google . Si vous êtes connecté à plusieurs comptes Google sur le même appareil, sélectionnez votre compte principal.
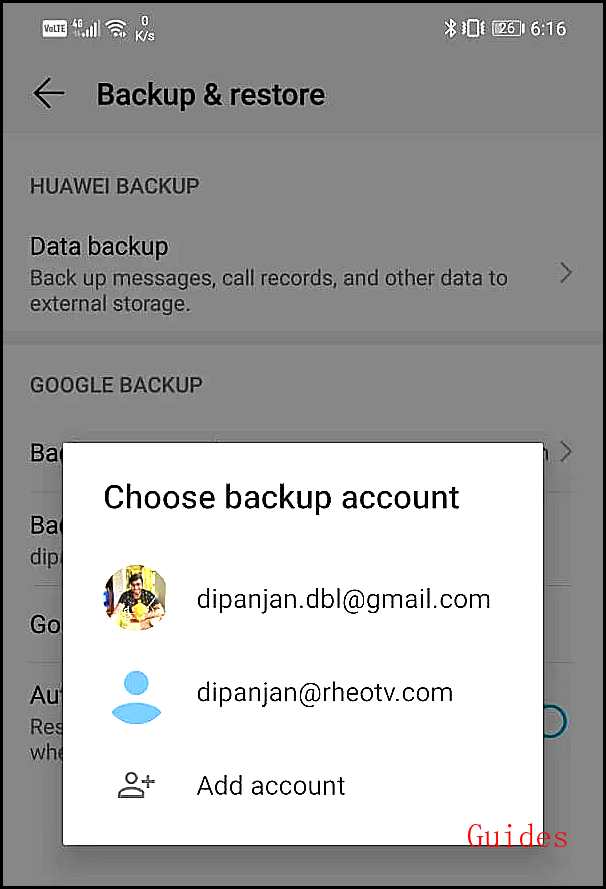
5. Appuyez maintenant sur l’ option Compte Google .
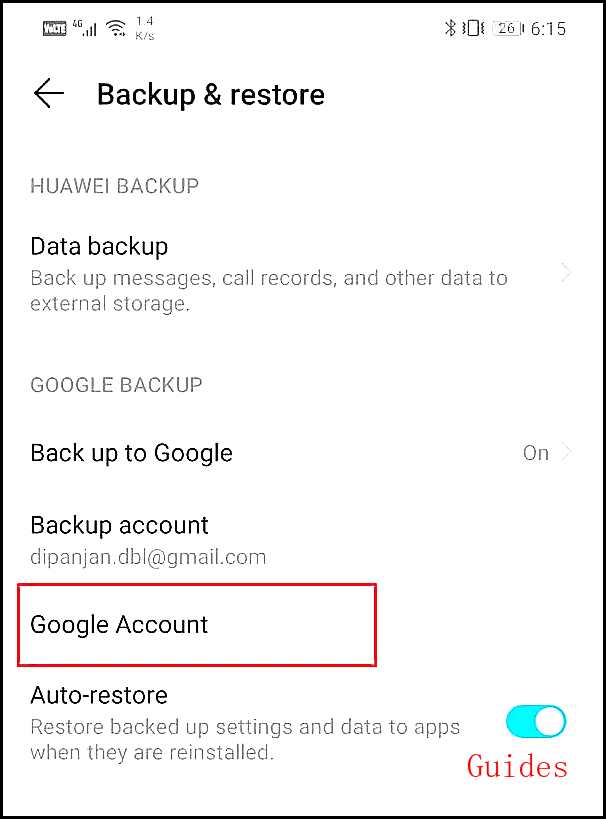
6. Ici, assurez-vous que l’interrupteur à bascule à côté de » Sauvegarder sur Google Drive » est activé.
7. Vous pouvez également appuyer sur le nom de votre appareil et consulter les différents éléments de données qui sont sauvegardés. Il comprend les données d’application, les paramètres de l’appareil, les SMS et l’historique des appels.
8. De plus, il sauvegarde également vos photos via Google Photos (nous en parlerons plus tard) et Contacts.
9. Appuyez sur le bouton Sauvegarder maintenant pour vous assurer que tout est sauvegardé sur Google Drive qui est lié à votre compte.

10. Désormais, idéalement, une sauvegarde doit avoir lieu automatiquement et vous devez appuyer manuellement sur le bouton bleu de sauvegarde . Cependant, pour cela, vous devez vous assurer que la synchronisation automatique est activée.

2. Activez la synchronisation automatique pour votre compte Google
Comme mentionné précédemment, vous avez le choix de sauvegarder manuellement vos données à l’aide du bouton bleu ou de le configurer pour sauvegarder automatiquement vos données, de temps en temps. De toute évidence, la sauvegarde automatique est plus pratique et il est très facile de la configurer. Tout ce que vous devez faire est de vous assurer que la synchronisation automatique est activée pour votre compte Google. Suivez les étapes ci-dessous pour voir comment:
1. Tout d’abord, ouvrez les paramètres sur votre appareil.
2. Maintenant, faites défiler vers le bas et sélectionnez l’ option Utilisateurs et comptes et ici, sélectionnez l’ option Google .
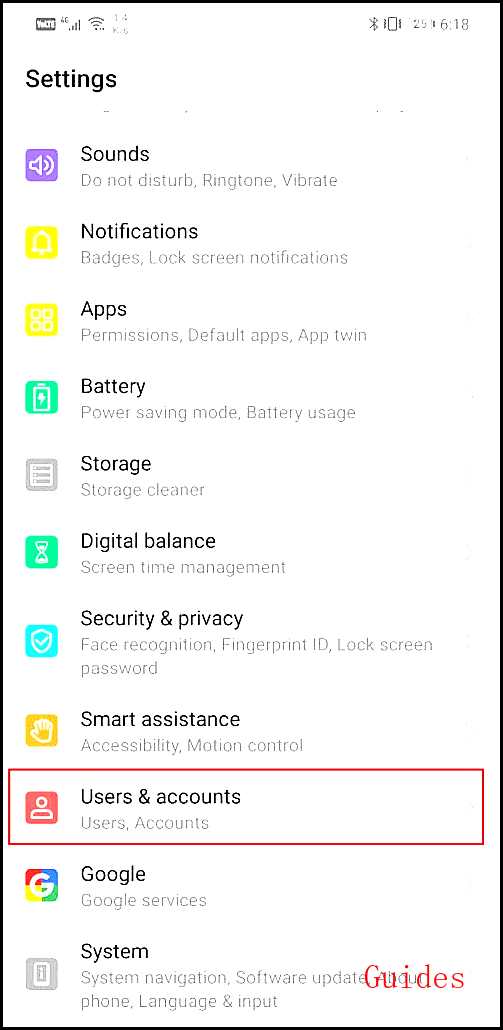

3. Cela ouvrira les paramètres de synchronisation de votre compte Google.
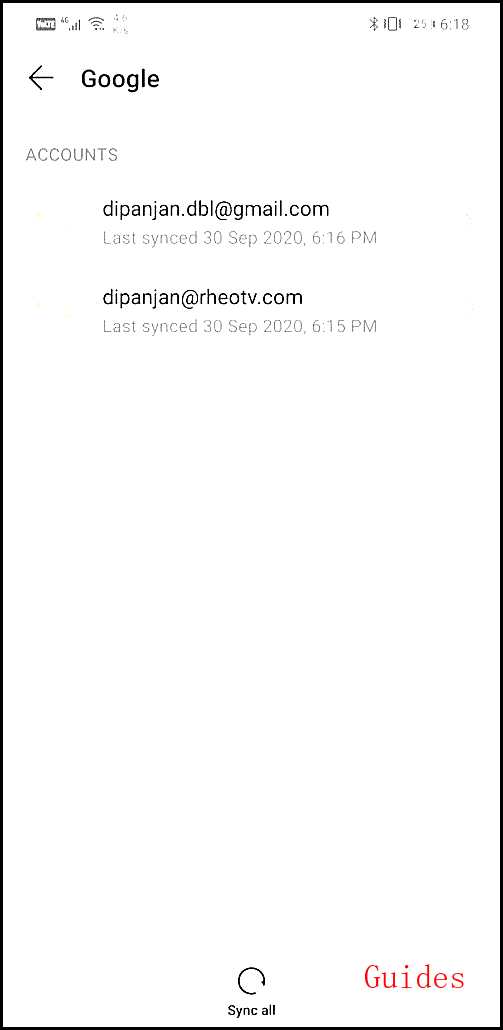
4. Ici, assurez-vous que l’ interrupteur à bascule à côté des options essentielles telles que Contacts, Drive, Gmail, Docs, Chrome, etc., est activé.
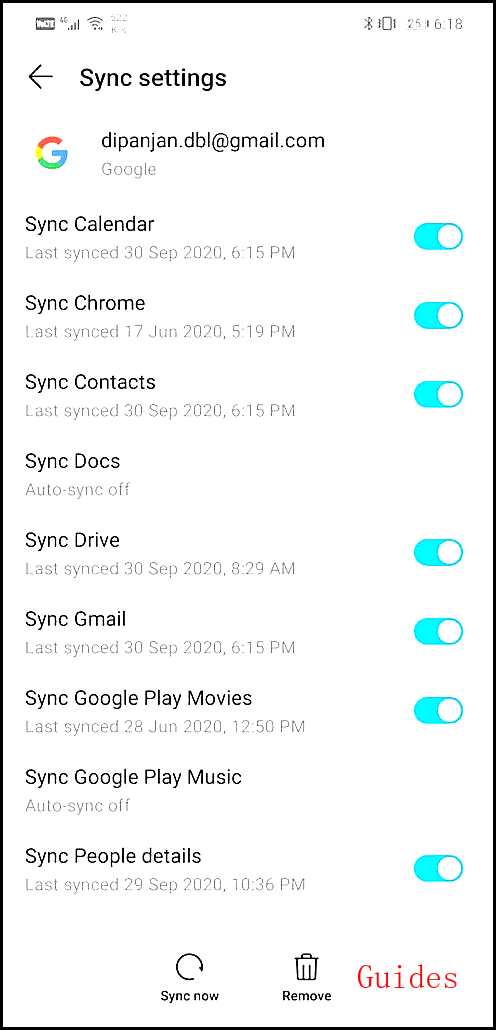
5. Voilà, vous êtes tous prêts. Toutes vos données seront désormais sauvegardées automatiquement à intervalles fréquents.
3. Sauvegardez vos photos et vidéos à l’aide de Google Photos
Lorsqu’il s’agit de transférer vos fichiers multimédias contenant des photos et des vidéos, il n’y a pas de meilleure solution que Google Photos. C’est une application de stockage en nuage incroyable qui sauvegarde automatiquement vos photos et vidéos sur le cloud. Cette application est un cadeau de Google aux utilisateurs d’Android et plus encore aux utilisateurs de Google Pixel car ils ont droit à un espace de stockage cloud illimité. Les utilisateurs d’Android n’ont absolument pas besoin d’essayer un autre service de stockage dans le cloud, car Google Photos est le meilleur qui soit. Tout ce que vous avez à faire est de vous connecter avec votre compte Google et un espace désigné sur le serveur cloud vous sera attribué pour stocker vos fichiers multimédias.
La meilleure fonctionnalité de sauvegarde de vos fichiers multimédias sur Google Photos est que vous pouvez y accéder à tout moment et en tout lieu. Lorsque vous vous connectez à votre compte Google sur votre nouvel appareil et que vous ouvrez Google Photos, vous pourrez afficher et télécharger toutes vos photos. Il est même accessible via le Web sur un ordinateur. Vous trouverez ci-dessous un guide détaillé pour configurer la sauvegarde multimédia sur Google Photos:
1. Tout d’abord, ouvrez l’application Google Photos sur votre appareil. Cela devrait être une application préinstallée , mais si vous ne la trouvez pas, vous pouvez la télécharger gratuitement sur Google Play Store et vous connecter avec votre compte Google.
2. Appuyez maintenant sur votre photo de profil en haut à gauche de l’écran et sélectionnez l’ option Paramètres .
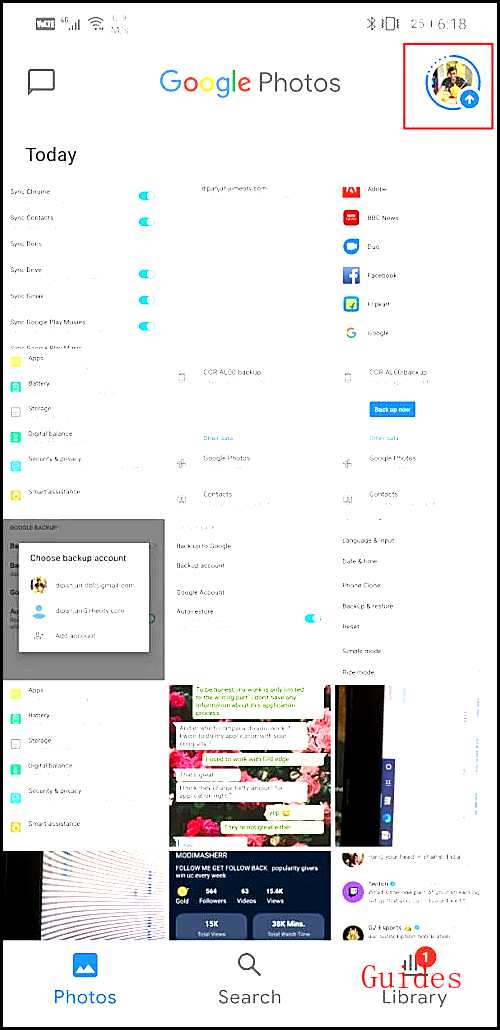
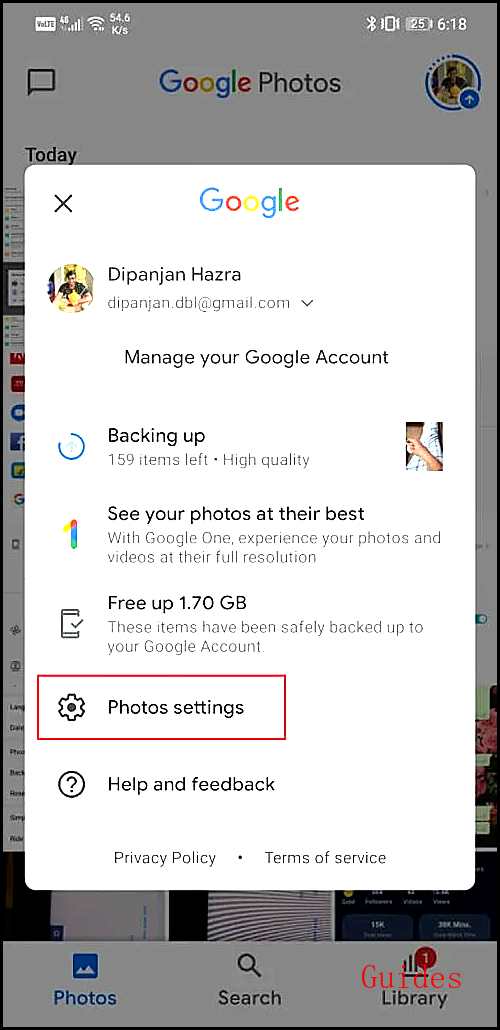
3. Après cela, sélectionnez l’ option Sauvegarde et synchronisation et assurez-vous ici que l’ interrupteur à bascule à côté de Sauvegarde et synchronisation est activé .
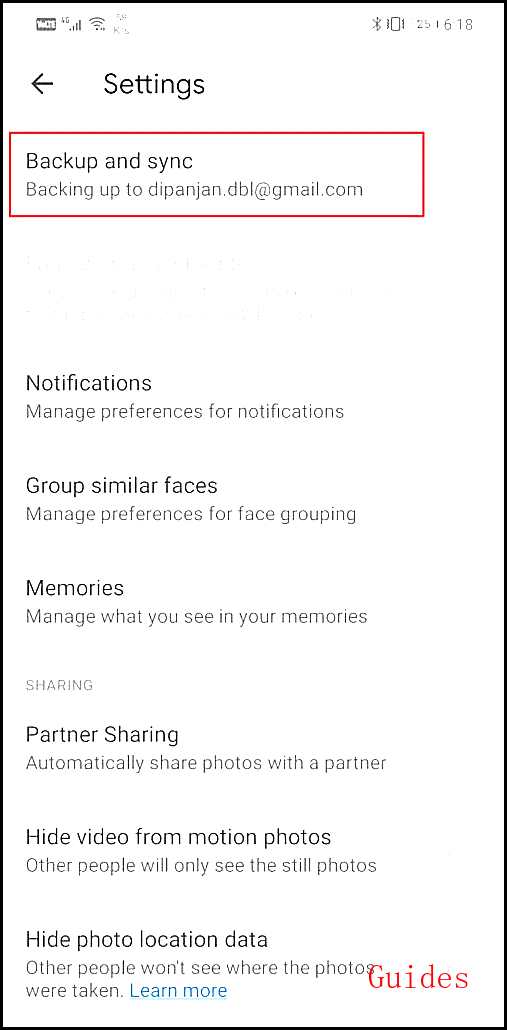
4. Maintenant, si vous voulez un espace de stockage illimité et ne possédez pas de Google Pixel, vous pouvez simplement choisir de faire un petit compromis avec la qualité de téléchargement.
5. Appuyez sur l’ option Taille de téléchargement et au lieu de Qualité d’origine, sélectionnez l’ option Haute qualité . Honnêtement, cela ne ferait pas une grande différence, et nous vous conseillons d’opter pour la même chose.

6. Par défaut, seules les photos prises par votre appareil photo sont sauvegardées sur Google Photos, si vous souhaitez ajouter d’autres dossiers ou répertoires supplémentaires, vous pouvez le faire en appuyant sur « Sauvegarder les dossiers de l’appareil ».
7. Ici, vous devez activer l’interrupteur à bascule à côté des dossiers dont vous souhaitez sauvegarder le contenu sur Google Photos.
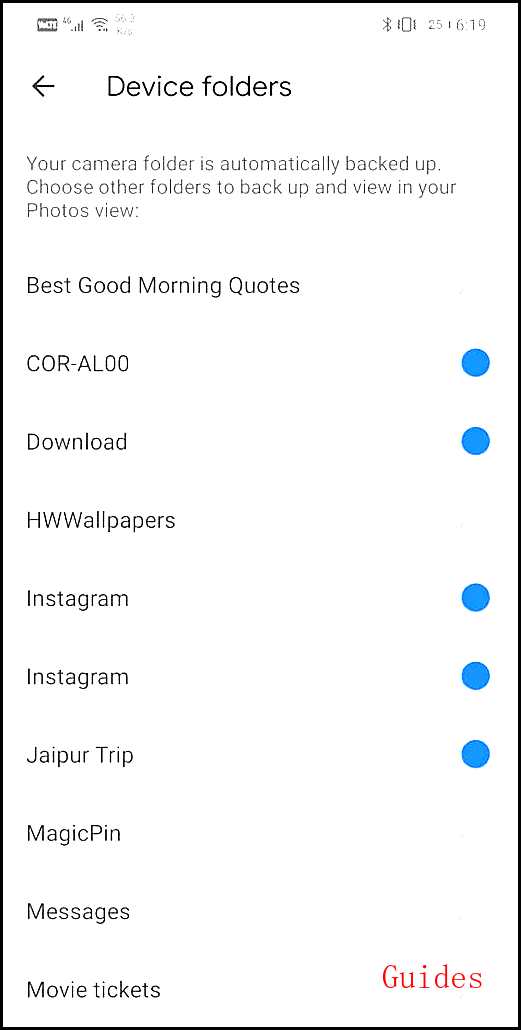
8. Avec cela, nous sommes arrivés à la fin de la première partie du processus de transfert de données. Si vous suivez les étapes ci-dessus, toutes vos données seront sauvegardées dans le cloud. Vous pouvez désormais les restaurer sur votre nouvel appareil en vous connectant simplement à votre compte Google et en téléchargeant les données depuis le cloud.
Comment restaurer les données sur votre nouveau téléphone Android
Jusqu’à présent, nous nous occupions de l’ancien téléphone Android et nous nous assurions que tout soit réglé à cette fin. Dans cette section, nous allons discuter du processus de configuration de votre nouveau téléphone et de restauration de toutes vos données sur le nouvel appareil. Il serait préférable de garder votre ancien téléphone à proximité, car cela facilite le processus. Bien que les données aient été sauvegardées dans le cloud, nous vous suggérons de ne pas réinitialiser votre ancien appareil pour le moment. Vous pouvez cependant continuer et changer la / les carte (s) SIM et la carte mémoire externe (si vous en avez une). Après cela, suivez les étapes ci-dessous et elles vous guideront tout au long du processus:
Commençons par le tout début, c’est-à-dire lorsque vous allumez votre appareil pour la première équipe.
- Vous serez accueilli avec un écran de bienvenue et invité à sélectionner une langue . Faites cela et appuyez sur le bouton Démarrer / Continuer.
- Vous devez disposer d’un réseau Wi-Fi pour pouvoir utiliser Internet pour vous connecter à vos comptes et restaurer vos données.
- Si vous ne disposez pas d’un réseau Wi-Fi à la maison, demandez à un membre de votre famille de créer un point d’accès mobile.
- Une fois que vous êtes connecté à un réseau, appuyez sur le bouton Continuer .
- Il vous sera maintenant demandé de choisir entre « Copier vos données » et « Configurer un nouvel appareil ». Puisque nous voulons restaurer toutes vos données, choisissez l’option Copie de vos données .
- Après cela, vous serez redirigé vers la page « Importez vos données de… ».
- Si vous accédez également à votre ancien appareil, sélectionnez l’ option « Une sauvegarde à partir d’un téléphone Android » car c’est le moyen le plus simple de transférer toutes vos données.
- Maintenant, vous devez suivre les instructions à l’écran pour démarrer le processus de restauration des données. La première instruction sera d’ouvrir l’application Google sur l’ancien téléphone. Faites cela et appuyez sur le bouton Suivant.
- Sur l’ancien téléphone, dites simplement Ok Google, suivi de « Configurer mon appareil ». Vous pouvez également taper « configurer mon appareil » si la commande vocale n’est pas activée pour l’Assistant Google.
- Votre ancien appareil commencera maintenant à rechercher les appareils à proximité et le numéro de modèle de votre nouvel appareil apparaîtra éventuellement à l’écran. Appuyez dessus.
- Vous devrez maintenant vérifier les modèles affichés sur les deux écrans, puis la connexion sera établie entre les deux.
- Appuyez sur le bouton Suivant sur la page « Confirmer le verrouillage de votre écran ».
- Après cela, appuyez sur le bouton Copier sur le » Copier sur votre nouvel appareil? »Page. Cela copiera les détails de votre compte Google sur le nouvel appareil.
- Sur la page suivante, il vous sera demandé de vous connecter à votre compte. Le nom d’utilisateur sera déjà entré, et il vous suffira de saisir le mot de passe. Étant donné que les données ont été copiées directement à partir de votre ancien appareil, aucune vérification à deux facteurs ne sera nécessaire.
- Confirmez votre verrouillage d’écran et vous serez redirigé vers la page Choisir les éléments à restaurer.
- Si vous souhaitez que toutes les données soient transférées, appuyez simplement sur le bouton Restaurer. Sinon, vous pouvez choisir d’omettre quelques applications en décochant la case à côté d’elles.
- Le processus de restauration prendra un certain temps. Une fois terminé, vous devrez passer par les dernières étapes qui impliquent la configuration d’un verrouillage d’écran, l’activation des services de localisation et d’autres services fournis par le fabricant.
- Suivez simplement les instructions à l’écran et vous serez prêt.
- Depuis que les données ont été restaurées à partir du cloud, tout y compris vos paramètres, l’arrière-plan, la mise en page de l’application, etc.
Votre téléphone sera prêt à être utilisé et les données continueront à être restaurées au fil du temps. En fonction de la quantité de données et de la vitesse de votre connexion Internet, cela peut même prendre quelques heures. Pendant ce temps, vous pouvez continuer à explorer les différentes fonctionnalités de votre nouveau téléphone.
Sauvegarder et restaurer d’autres données supplémentaires
Bien que la sauvegarde Google Drive s’occupe de presque tout, plusieurs données supplémentaires peuvent être manquées. Dans cette section, nous allons discuter de certains d’entre eux et vous apprendre à vous assurer qu’il est transféré sur votre nouvel appareil.
1. Favoris, mots de passe et historique de recherche
Au début, vous ne réaliserez peut-être pas son importance, mais lorsque vous commencerez à utiliser votre navigateur (par exemple Chrome) sur votre nouvel appareil, vous manquerez en effet ces petits éléments pratiques qui facilitent la navigation. Au fil du temps, nous rencontrons plusieurs sites Web utiles que nous souhaitons visiter plus tard, et nous les enregistrons en tant que signets. De plus, pour faciliter les choses, nous enregistrons notre identifiant de connexion et notre mot de passe sur notre navigateur afin que nous n’ayons pas besoin de les mémoriser et de les saisir à chaque fois. Même votre historique de recherche est important car il vous permet de retracer vos pas vers un site Web dont les informations pourraient devenir pertinentes à l’avenir.
Par conséquent, il serait dommage que toutes ces données ne soient pas transférées sur votre nouvel appareil. Heureusement, pour les utilisateurs de Chrome, ce processus est vraiment simple. Tout ce que vous avez à faire est de vous connecter à Chrome avec votre compte Google, et toutes vos données seront synchronisées et sauvegardées. Plus tard, lorsque vous vous connectez au même compte sur votre nouvel appareil, vous récupérez tous vos favoris, mots de passe et même l’historique de recherche. Vous trouverez ci-dessous un guide par étapes pour vous assurer que la synchronisation est activée pour Google Chrome:
1. La première chose à faire est d’ouvrir l’ application Google Chrome sur votre appareil.
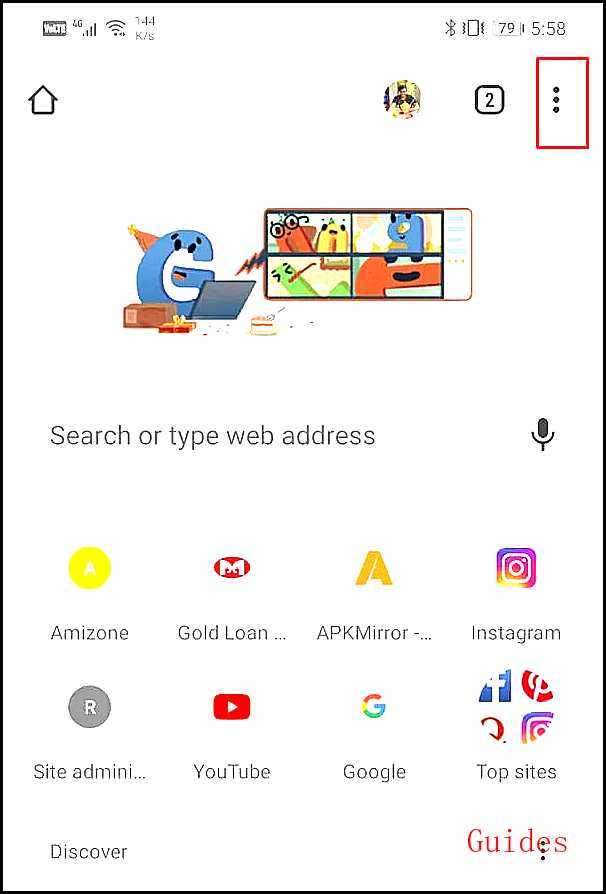
2. Appuyez maintenant sur le menu à trois points dans le coin supérieur droit de l’écran et sélectionnez l’ option Paramètres .

3. Ici, vous pourrez voir votre compte Google mentionné sous l’en-tête Compte . Sinon, cela signifie que vous ne vous êtes pas encore connecté à Chrome. Appuyez simplement sur l’ invite Ajouter un compte et connectez-vous à votre compte Google.
4. Appuyez maintenant sur l’ option Sync et services Google .
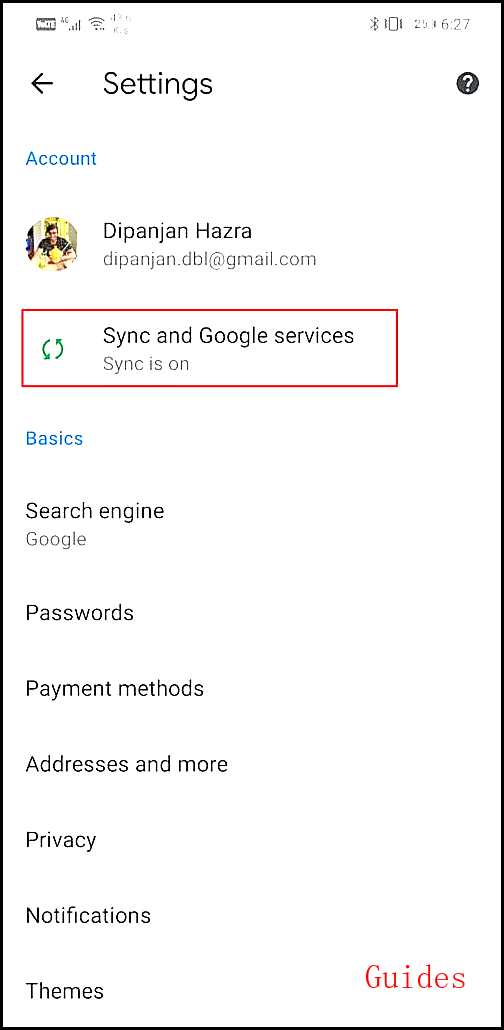
5. Ici, assurez-vous que l’ interrupteur à bascule à côté de Synchroniser vos données Chrome est activé.
6. Pour vérifier ce qui est synchronisé et sauvegardé, appuyez sur l’option Gérer la synchronisation.

7. Idéalement, vous voudriez synchroniser toutes vos données, activez simplement le commutateur à bascule à côté de l’option Tout synchroniser, et vous êtes prêt.
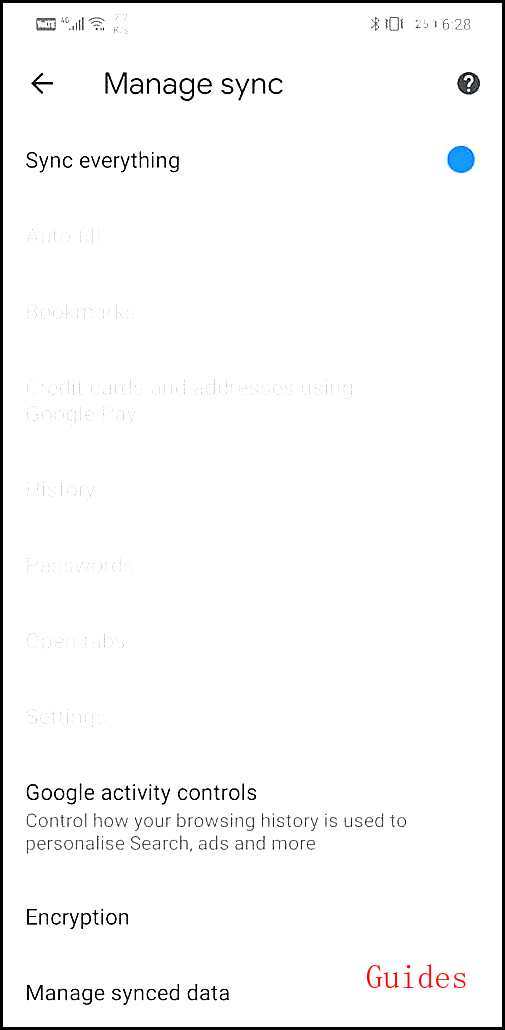
2. Chats SMS, MMS et WhatsApp
Bien que la plupart des gens aient commencé à utiliser des applications de messagerie en ligne telles que WhatsApp, Messenger, Hike, etc., certaines personnes préfèrent encore utiliser les services SMS fournis par l’opérateur. Désormais, bien que les SMS soient sauvegardés sur Google Drive, ils n’incluent aucun contenu multimédia. Pour le dire en mots simples, votre MMS (service de messagerie multimédia) n’est pas sauvegardé. Par conséquent, vous ne pourrez pas restaurer les photos et vidéos partagées dans un fil de conversation.
Pour sauvegarder ces messages multimédias, vous devez utiliser une application tierce telle que SMS Backup + et SMS Backup and Restore . Ces applications sont disponibles gratuitement sur Play Store et peuvent être utilisées pour sauvegarder tous vos SMS et MMS. Il téléchargera toutes les données sur son serveur, puis vous pourrez les télécharger sur votre nouvel appareil en échantillonnant la signature sur le même compte.
Désormais, pour les applications comme WhatsApp, elles disposent de leur propre système de sauvegarde de données intégré. WhatsApp, par exemple, intègre Google Drive, et tous vos chats et fichiers multimédias sont sauvegardés sur votre Drive. Vous pouvez même choisir de sauvegarder les vidéos que vous avez reçues sur le chat. Pour restaurer vos chats et messages, il vous suffit de vous connecter à votre compte WhatsApp, et vous serez invité à restaurer tous les chats liés à votre compte.
3. Musique
Si la plupart de vos chansons sont enregistrées localement sur votre appareil au format MP3, il vous sera alors assez facile de les transférer sur votre nouveau téléphone. La seule chose dont vous aurez besoin est un ordinateur pour servir de canal intermédiaire entre les deux appareils. Vous devez connecter votre mobile à un ordinateur et localiser le répertoire ou le dossier contenant tous les fichiers de musique MP3 et copier le contenu sur votre ordinateur.
Désormais, si vous utilisez le même lecteur de musique que dans votre ancien téléphone, il créera un répertoire similaire sur votre nouvel appareil. Tout ce que vous avez à faire est de connecter votre téléphone à l’ordinateur et de copier les fichiers dans ce répertoire. La meilleure partie est que même si vous ne trouvez pas le bon répertoire, vous pouvez créer un nouveau dossier et votre lecteur de musique pourra trouver toutes vos chansons.
Cependant, si vous utilisez une application telle que Wynk, Spotify, Saavn, etc., les chansons téléchargées seront enregistrées dans les données de l’application. Ces chansons ne seront pas trouvées localement enregistrées sur votre appareil et vous ne pouvez pas les copier-coller comme indiqué précédemment. Étant donné que ces applications sont liées à votre compte Google ou à votre numéro de mobile, vos données sont synchronisées. Par conséquent, tout ce que vous avez à faire est de vous connecter au même compte sur votre nouveau téléphone et vous récupérerez vos chansons. Vous devrez peut-être les télécharger à nouveau, mais ces chansons seront visibles dans votre bibliothèque au format grisé.
Nous espérons que vous trouverez ces informations utiles et que vous avez pu transférer des données de votre ancien téléphone Android vers un nouveau. Le transfert de vos données est une préoccupation majeure pour tous les utilisateurs de smartphone lors du passage à un nouvel appareil. Ce serait assez gênant si certains de vos contacts, photos ou données d’application ne sont pas transférés correctement sur votre nouvel appareil.
Heureusement, Google et Android s’assurent que toutes vos données sont synchronisées avec votre compte Google et sauvegardées sur le cloud. En dehors de cela, la plupart des fabricants de mobiles et des OEM disposent de leur propre outil de sauvegarde des données. Samsung a Smart Switch, HTC a HTC Transfer Tool, LG a Mobile Switch (également appelé Sender), etc. Vous pouvez également utiliser ces applications si vos deux appareils sont de la même marque.
