Comment trouver des programmes ralentissant le démarrage de Windows 10
Votre PC Windows 10 démarre-t-il très lentement? Vous voulez découvrir les programmes qui ralentissent le démarrage de Windows 10? Vous voulez accélérer le temps de démarrage de votre PC Windows 10? Dans ce guide, nous verrons comment trouver les programmes qui ralentissent le démarrage de Windows 10.
Trouvez et réparez automatiquement les erreurs de Windows grâce à l'outil de réparation de PC
Reimage est un excellent outil de réparation qui détecte et répare automatiquement différents problèmes du système d'exploitation Windows. Avoir cet outil protégera votre PC contre les codes malveillants, les défaillances matérielles et plusieurs autres bugs. En outre, cela vous permet également d'utiliser votre appareil au maximum de ses capacités et de ses performances.
- Étape 1: Télécharger l'outil de réparation et d'optimisation des PC (Windows 11, 10, 8, 7, XP, Vista - Certifié Microsoft Gold).
- Étape 2: Cliquez sur "Démarrer l'analyse" pour trouver les problèmes de registre de Windows qui pourraient être à l'origine des problèmes du PC.
- Étape 3: Cliquez sur "Réparer tout" pour résoudre tous les problèmes.
Les programmes et applications configurés pour se charger avec Windows 10 peuvent ralentir considérablement le processus de démarrage de Windows 10. De nombreux programmes se configurent automatiquement pour se charger avec Windows. Par exemple, Microsoft OneDrive démarre automatiquement avec Windows.
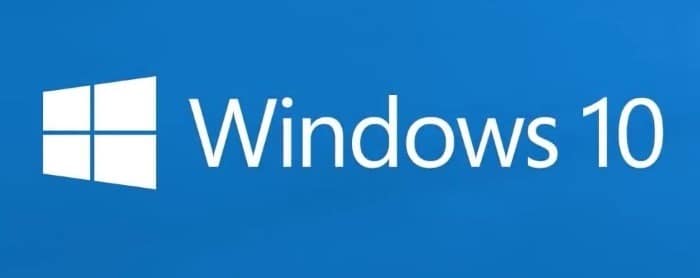
Lorsque vous allumez votre PC, Windows charge votre bureau, les icônes du bureau, des dizaines de services et de processus système et des programmes configurés pour démarrer automatiquement avec Windows.
Chaque programme de démarrage augmente le temps de démarrage de votre PC Windows 10. Alors que certains programmes ont un impact minimal sur le temps de démarrage, certains programmes ralentissent considérablement le démarrage.
Si vous avez des dizaines de programmes démarrant avec Windows 10, les désactiver tous juste pour accélérer le démarrage n’a pas de sens. Trouver les programmes qui ont un impact important sur le processus de démarrage et les désactiver est le meilleur moyen d’accélérer le démarrage.
Heureusement, Windows 10 vous aide à découvrir facilement l’impact d’un programme sur le démarrage. En fait, vous pouvez même connaître l’activité du processeur lors du démarrage d’un programme et désactiver uniquement les programmes qui provoquent une utilisation élevée du processeur.
IMPORTANT: s’il est prudent de désactiver la plupart des programmes de démarrage, la désactivation de programmes cruciaux peut ne pas être une bonne idée. Par exemple, si vous désactivez OneDrive, OneDrive risque de ne pas pouvoir se synchroniser en arrière-plan. Vous devrez ouvrir manuellement le programme après le démarrage de Windows.
Suivez les instructions ci-dessous pour découvrir les programmes qui ralentissent le processus de démarrage de Windows 10 et les désactiver.
Découvrez les programmes ralentissant le démarrage de Windows 10
Étape 1: Ouvrez le Gestionnaire des tâches. Il existe de nombreuses façons de l’ouvrir. L’utilisation de Ctrl + Maj + Échap est le moyen le plus simple.
Étape 2: Si vous ne disposez pas de la version complète du gestionnaire de tâches, cliquez sur le bouton Plus de détails pour afficher la version complète.
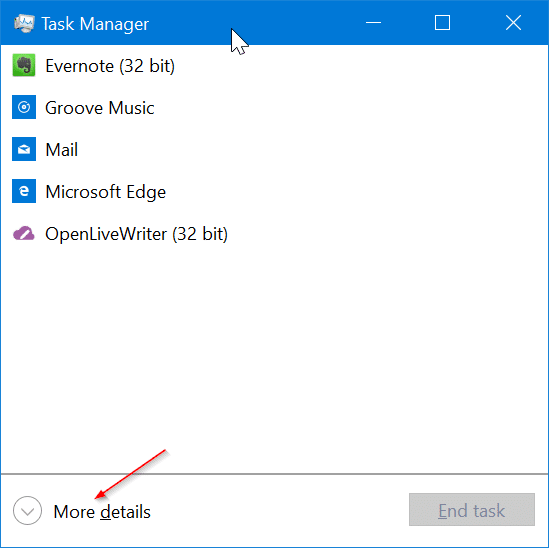
Étape 3: Passez à l’onglet Démarrage en cliquant sur celui-ci. Comme vous pouvez le voir dans l’image ci-dessous, l’onglet répertorie tous les programmes qui se chargent avec Windows 10. Par défaut, l’onglet Démarrage affiche le nom du programme de démarrage, le nom de l’éditeur, l’état du programme et l’impact de démarrage du programme.
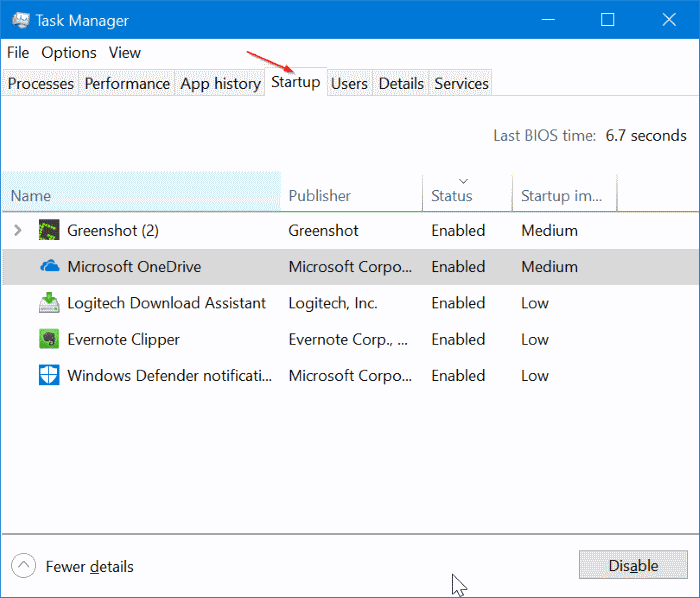
Étape 4: Nous vous conseillons de désactiver les programmes qui ont un impact élevé ou faible sur le démarrage. Vous pouvez ignorer les programmes à impact faible et moyen. Cela dit, désactivez les programmes indésirables même s’ils ont un faible impact sur le démarrage.
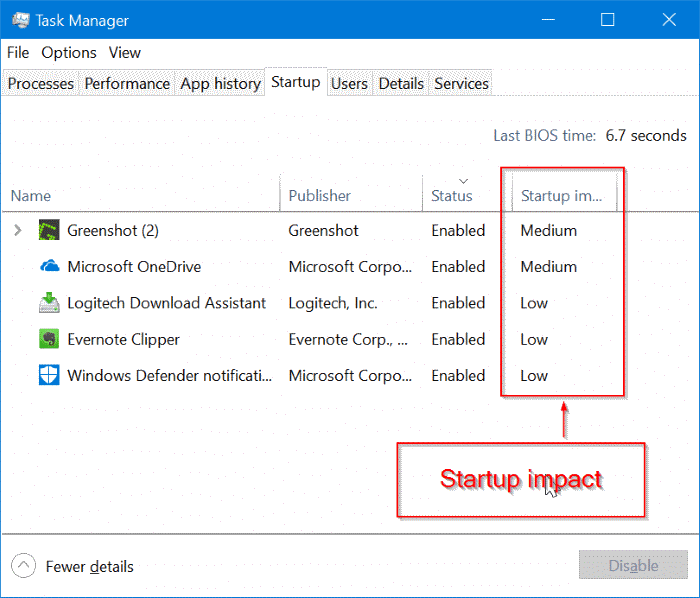
Pour connaître l’activité du processeur et l’activité du disque des programmes au démarrage, cliquez avec le bouton droit de la souris sur l’un des onglets, puis cliquez sur Processeur au démarrage et Disque I/O au démarrage . Si l’activité du processeur d’un programme est supérieure à 300 ms , il est judicieux de désactiver le programme (cliquez dessus avec le bouton droit de la souris puis cliquez sur Désactiver) à moins que vous ne souhaitiez que le programme démarre avec Windows 10.
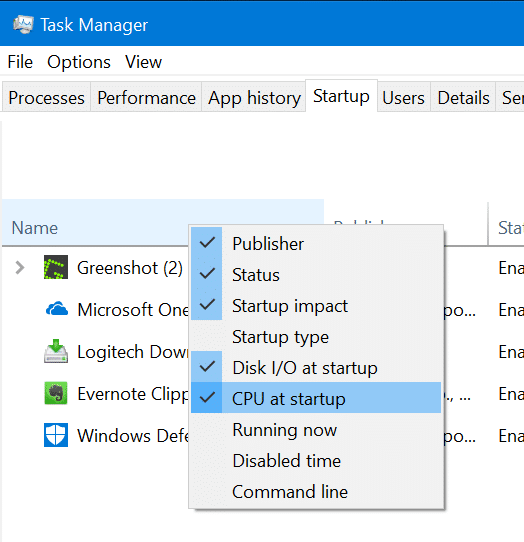
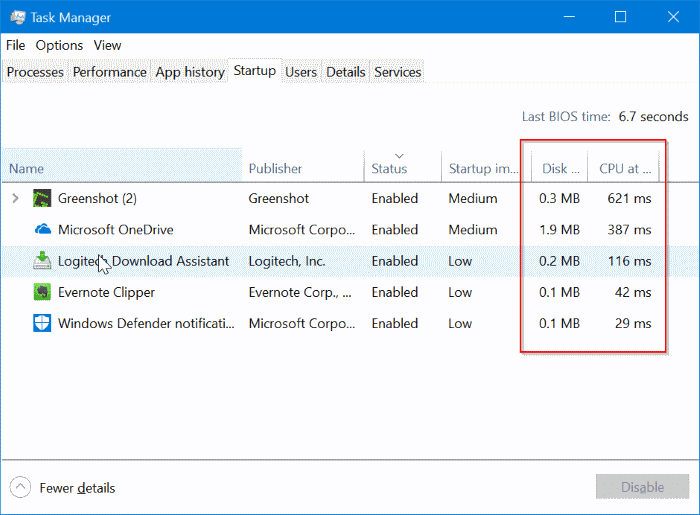
Si vous n’êtes pas sûr d’un programme, cliquez simplement dessus avec le bouton droit de la souris, puis cliquez sur l’option Rechercher en ligne pour en savoir plus sur le programme. Il n’est pas conseillé de désactiver l’antivirus et les autres programmes de sécurité.
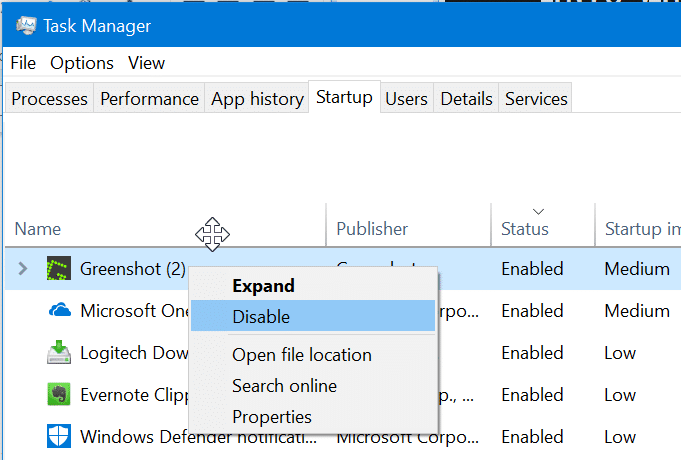
Si vous rencontrez une erreur ou rencontrez d’autres problèmes après avoir supprimé le démarrage d’un programme, vous pouvez le réactiver en cliquant dessus avec le bouton droit de la souris (Gestionnaire de tâches \u0026 gt; Démarrage), puis en cliquant sur l’option Activer.
