Correction de l’échec de l’acquisition de l’objet COM de VirtualBox
De nombreux utilisateurs de Windows ne sont pas en mesure d’accéder à Oracle VirtualBox car lorsqu’ils essaient de lancer une VM sur votre ordinateur Windows 11/10, ils voient le message d’erreur suivant.
Trouvez et réparez automatiquement les erreurs de Windows grâce à l'outil de réparation de PC
Reimage est un excellent outil de réparation qui détecte et répare automatiquement différents problèmes du système d'exploitation Windows. Avoir cet outil protégera votre PC contre les codes malveillants, les défaillances matérielles et plusieurs autres bugs. En outre, cela vous permet également d'utiliser votre appareil au maximum de ses capacités et de ses performances.
- Étape 1: Télécharger l'outil de réparation et d'optimisation des PC (Windows 11, 10, 8, 7, XP, Vista - Certifié Microsoft Gold).
- Étape 2: Cliquez sur "Démarrer l'analyse" pour trouver les problèmes de registre de Windows qui pourraient être à l'origine des problèmes du PC.
- Étape 3: Cliquez sur "Réparer tout" pour résoudre tous les problèmes.
Échec de l’acquisition de l’objet COM de VirtualBox, L’application se terminera.

>
Dans cet article, nous allons voir pourquoi vous voyez cette erreur et nous allons essayer de la résoudre avec des solutions simples.
Pourquoi est-ce que je vois « Failed to acquire the VirtualBox COM object » dans VirtualBox?
Habituellement, on peut voir cette erreur à cause d’un manque de permissions. Même si vous êtes un administrateur, vous devez vous assurer que vous exécutez l’application en tant qu’administrateur, sinon, vous verrez l’erreur en question. En dehors de cela, le problème peut être dû à une incompatibilité, à un antivirus qui bloque la VM, et plus encore.
Resolve ne parvient pas à acquérir l’objet COM de VirtualBox
Si vous voyez « Failed to Acquire the VirtualBox COM Object » dans Oracle VirtualBox, voici les choses que vous pouvez faire pour résoudre l’erreur.
- Lancez VirtualBox en tant qu’administrateur
- Installer VirtualBox en tant qu’administrateur
- Désactiver votre antivirus
- Restaurer les autorisations de la liste de contrôle d’accès (ACL)
- Déplacez le dossier .Virtualbox vers un autre emplacement.
.
.
Parlons-en en détail.
1] Exécuter VirtualBox en tant qu’administrateur
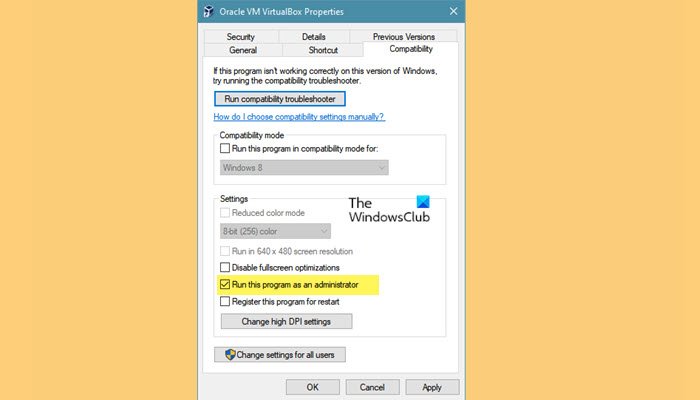
>
Comme mentionné précédemment, le problème peut être un manque de permission et vous pouvez exécuter l’application en tant qu’administrateur pour obtenir cette permission. Vous pouvez toujours faire un clic droit sur la VirtualBox et sélectionner Run as administrator, mais si vous voulez toujours ouvrir l’application en tant qu’administrateur, alors suivez les étapes données.
- Cliquez avec le bouton droit de la souris sur le raccourci VirtualBox et sélectionnez Propriétés.
- Allez sur l’onglet Compatibilité.
- Cochez Exécuter le programme en tant qu’administrateur.
- Maintenant, cliquez sur Appliquer > Ok.
.
.
Rouvrez VM et, avec un peu de chance, vous ne verrez pas le message d’erreur.
Cependant, vous devez savoir que l’exécuter en tant qu’administrateur n’est pas sécurisé.
2] Installer VirtualBox en tant qu’administrateur

>
Si l’ouverture de l’application en tant qu’administrateur ne donne rien, alors vous devrez peut-être installer VirtualBox avec des privilèges administratifs. Pour ce faire, il faut d’abord désinstaller l’application. Vous pouvez le faire à partir de Paramètres > Apps > Apps & fonctionnalités, sélectionnez le programme et cliquez sur Uninstall..
Maintenant, vous pouvez faire un clic droit sur le Paquet d’installation de VirtualBoxet sélectionner Exécuter en tant qu’administrateur. Maintenant, suivez le processus habituel pour installer l’application sur votre système et vous serez prêt à partir.
3] Désactivez votre antivirus
Ensuite, si le problème persiste, alors nous devons supposer que votre antivirus empêche votre VirtualBox de fonctionner. Par conséquent, nous vous recommandons de désactiver temporairement l’antivirus que vous pouvez avoir, pour que la VirtualBox fonctionne sur votre système.
4] Restaurer les permissions de la liste de contrôle d’accès (ACL)
Pour réinitialiser les permissions File & ; Folder par défaut, lancez l’invite de commande en tant qu’administrateur et naviguez dans l’arborescence des dossiers que vous devez corriger. Exécutez ensuite la commande suivante :
ICACLS * /T /Q /C /RESET
ICACLS réinitialisera les permissions de tous les dossiers, fichiers et sous-dossiers par défaut.
5] Déplacer le dossier .Virtualbox vers un autre emplacement
.
Le message d’erreur peut être dû à un fichier Virtualbox.xml corrompu ou à un autre fichier présent dans le dossier Virtualbox. Donc, il est recommandé de déplacer l’ensemble du dossier Virtualbox à un autre emplacement, de sorte que, il crée un nouveau dossier à partir de zéro et résout le problème pour vous.
Tout d’abord, fermez VirtualBox, puis naviguez vers l’emplacement suivant .
C:\Users\>UserName>
Remplacez <UserName> par votre nom d’utilisateur.
Faites un clic droit sur le .Virtualbox dossier, et sélectionnez Coupe. Maintenant, allez à un autre emplacement et collez-y le dossier.
Enfin, ouvrez VirtualBox et vérifiez si le problème persiste.
