Comment utiliser un code PIN pour vous connecter à Windows 10
Windows 10, la dernière itération du système d’exploitation Windows, offre un tas de méthodes pour vous connecter à votre compte. Vous pouvez utiliser un mot de passe traditionnel, un mot de passe d’image, un code PIN, une analyse d’empreintes digitales ou une reconnaissance faciale (Windows Hello) pour vous connecter à Windows 10. Les éditions Windows 10 Famille et Pro prennent en charge la connexion avec un code PIN. Dans ce guide, nous aborderons ce qu’est un code PIN et comment l’utiliser pour se connecter à Windows 10.
Trouvez et réparez automatiquement les erreurs de Windows grâce à l'outil de réparation de PC
Reimage est un excellent outil de réparation qui détecte et répare automatiquement différents problèmes du système d'exploitation Windows. Avoir cet outil protégera votre PC contre les codes malveillants, les défaillances matérielles et plusieurs autres bugs. En outre, cela vous permet également d'utiliser votre appareil au maximum de ses capacités et de ses performances.
- Étape 1: Télécharger l'outil de réparation et d'optimisation des PC (Windows 11, 10, 8, 7, XP, Vista - Certifié Microsoft Gold).
- Étape 2: Cliquez sur "Démarrer l'analyse" pour trouver les problèmes de registre de Windows qui pourraient être à l'origine des problèmes du PC.
- Étape 3: Cliquez sur "Réparer tout" pour résoudre tous les problèmes.
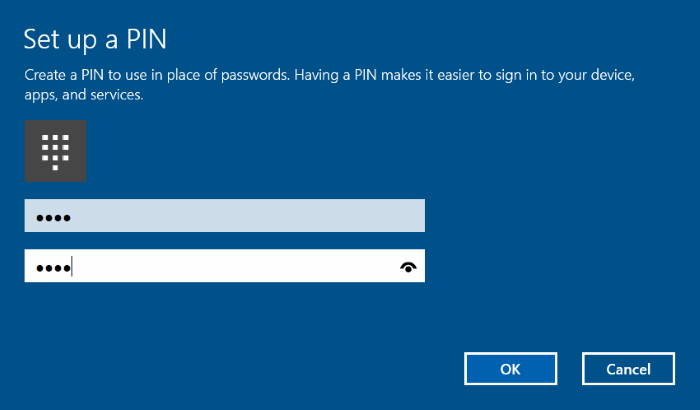
Lorsque vous utilisez un NIP, si vous oubliez votre NIP, vous pouvez toujours utiliser le mot de passe traditionnel pour vous connecter à votre compte. Pour vous connecter à l’aide de votre mot de passe, cliquez sur le lien Options de connexion qui apparaît juste en dessous du champ PIN, puis cliquez sur l’icône à droite pour voir le champ mot de passe. Saisissez le mot de passe de votre compte Microsoft, puis appuyez sur la touche Entrée.
La longueur minimale du code PIN est de quatre chiffres. Cependant, nous vous conseillons d’utiliser un code PIN d’au moins six chiffres. Vous pouvez également inclure des symboles et des lettres pour le sécuriser.
Utilisateurs d’un compte local, n’oubliez pas que vous ne pouvez pas ajouter de code PIN à un compte dépourvu de mot de passe.
Ajoutez un code PIN à votre compte dans Windows 10
Suivez les instructions ci-dessous pour ajouter un code PIN à votre compte Microsoft sous Windows 10.
Étape 1: Ouvrez Paramètres en cliquant sur l’icône Paramètres du menu Démarrer ou en utilisant le logo Windows + la touche de raccourci I.
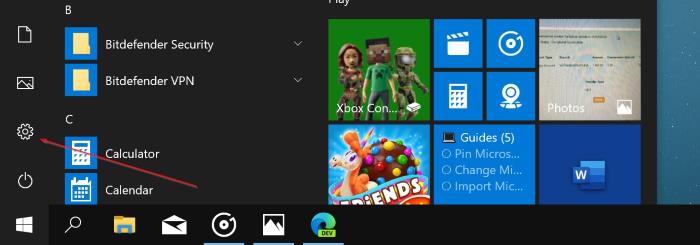
Étape 2: Accédez à Comptes \u0026 gt; Page Options de connexion .
Étape 3: Cliquez sur la section Code PIN Windows Hello pour afficher le bouton Ajouter . Cliquez sur le bouton Ajouter .
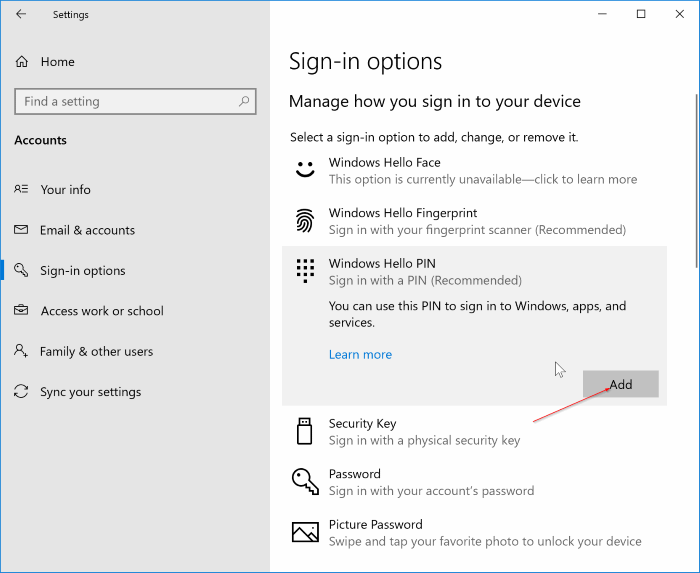
Étape 4: Vous serez invité à saisir votre mot de passe. Saisissez le mot de passe de votre compte actuel, puis cliquez sur le bouton OK ou Connexion (pour le compte Microsoft).
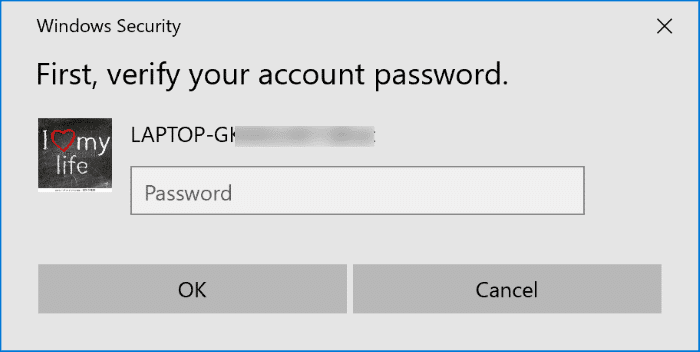
Étape 5: Sur l’écran de configuration d’un code PIN, saisissez un code PIN à 4 chiffres, puis cliquez sur le bouton OK .
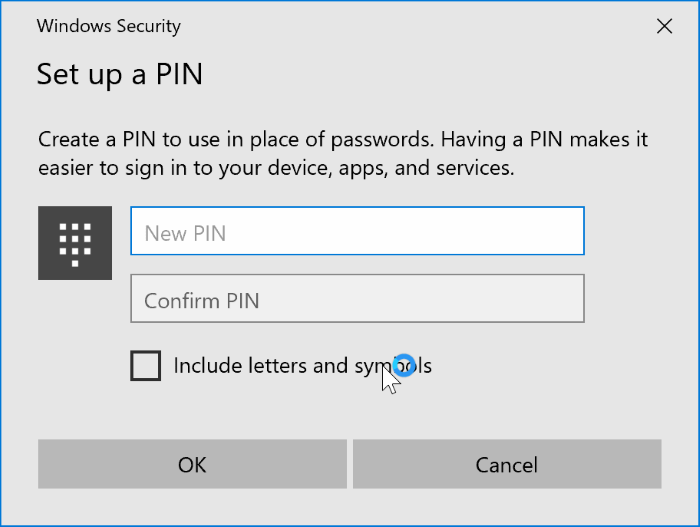
Notez que la longueur minimale du code PIN est de quatre chiffres, mais nous vous conseillons d’utiliser un code PIN à 6 chiffres pour le renforcer. L’utilisation de codes PIN tels que 0000, 123456, 654321, 0011, 1234 et 4321 n’est pas recommandée, car l’utilisation d’un code PIN couramment utilisé va à l’encontre de l’objectif de l’ajout d’un code PIN à votre compte. Vous pouvez également inclure des lettres et des symboles en sélectionnant l’option Inclure des lettres et des symboles .
À partir de maintenant, sur l’écran de connexion, vous pouvez saisir le code PIN pour vous connecter à votre compte utilisateur. Il est intéressant de noter que vous n’avez pas besoin d’appuyer sur la touche Entrée ou de cliquer sur le bouton Se connecter après avoir entré le code PIN. Dès que vous entrez le dernier numéro du bon code PIN, Windows lance automatiquement le processus de connexion.
Pour supprimer le code PIN de votre compte
Veuillez noter que vous devez utiliser un code PIN pour votre compte d’utilisateur pour utiliser l’empreinte digitale Windows Hello. Ainsi, si vous supprimez le code PIN, la fonction d’empreinte digitale Windows Hello cessera de fonctionner.
Étape 1: Ouvrez l’application Paramètres.
Étape 2: Cliquez sur Comptes . Cliquez sur Options de connexion .
Étape 3: Cliquez sur l’option PIN Windows Hello. Cliquez sur le bouton Supprimer. Lorsque vous y êtes invité, saisissez le mot de passe de votre compte.
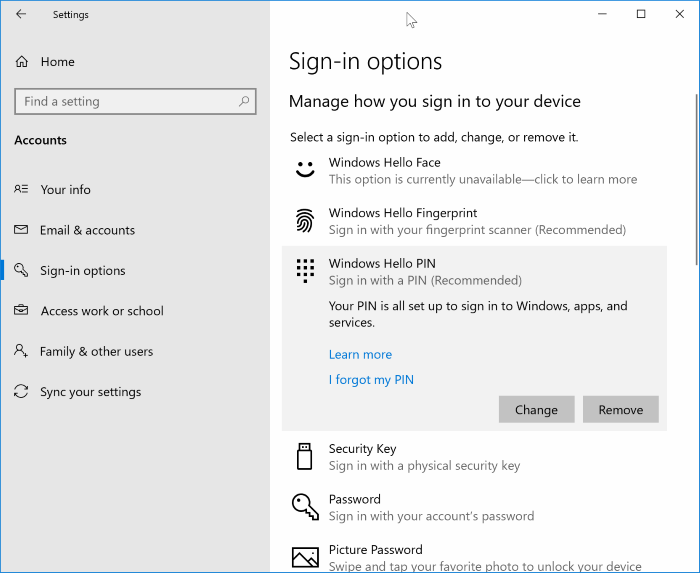
\u0026 nbsp;
C’est tout!
