Comment vérifier le numéro de build ISO de Windows 10 u0026 amp; Version
L’outil de création multimédia Windows 10 officiel vous permet de télécharger la dernière version de Windows 10 ISO auprès de Microsoft. Chaque fois que vous souhaitez effectuer une nouvelle installation de Windows 10, c’est une bonne idée de télécharger la dernière version et de l’installer.
Trouvez et réparez automatiquement les erreurs de Windows grâce à l'outil de réparation de PC
Reimage est un excellent outil de réparation qui détecte et répare automatiquement différents problèmes du système d'exploitation Windows. Avoir cet outil protégera votre PC contre les codes malveillants, les défaillances matérielles et plusieurs autres bugs. En outre, cela vous permet également d'utiliser votre appareil au maximum de ses capacités et de ses performances.
- Étape 1: Télécharger l'outil de réparation et d'optimisation des PC (Windows 11, 10, 8, 7, XP, Vista - Certifié Microsoft Gold).
- Étape 2: Cliquez sur "Démarrer l'analyse" pour trouver les problèmes de registre de Windows qui pourraient être à l'origine des problèmes du PC.
- Étape 3: Cliquez sur "Réparer tout" pour résoudre tous les problèmes.
Parfois, vous pouvez rencontrer une image ISO Windows 10 précédemment téléchargée sur votre PC, mais vous n’êtes pas sûr du numéro de version de celle-ci. Comment vérifier le numéro de version, les informations de version et l’architecture (32 bits ou 64 bits) de Windows 10 ISO sans l’installer?
Heureusement, il existe un moyen simple de déterminer le numéro de version et d’autres détails de Windows 10 ISO. Il vous suffit de monter le fichier ISO et d’exécuter une commande pour connaître le numéro de build et d’autres détails du fichier ISO.
Déterminez le numéro de version ISO de Windows 10 et l’architecture
Suivez les instructions ci-dessous pour vérifier l’édition ISO de Windows 10 et le numéro de version.
Étape 1: Sur votre PC, accédez au fichier ISO de Windows 10, cliquez avec le bouton droit dessus, puis cliquez sur l’option Monter pour monter le fichier ISO dans l’explorateur de fichiers.
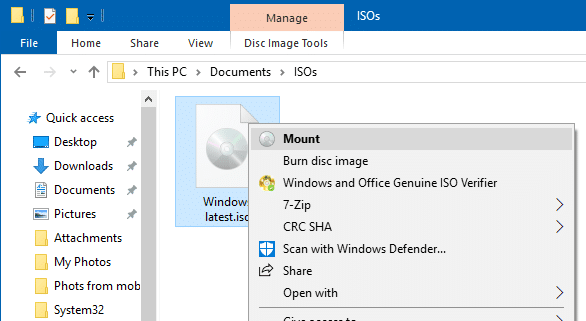
Vous devriez maintenant voir un nouveau lecteur dans ‘ Ce PC ‘.
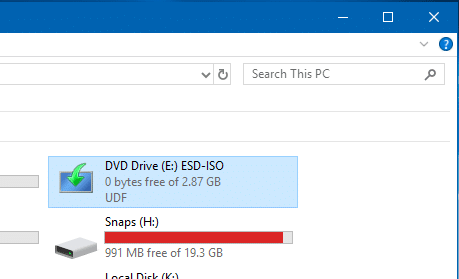
Ouvrez le nouveau lecteur (qui comprend le contenu de votre fichier ISO) et accédez au dossier Sources . Vous trouverez ici un fichier appelé Install.WIM ou Install.ESD . Notez le chemin vers Install.WIM ou Install.ESD.
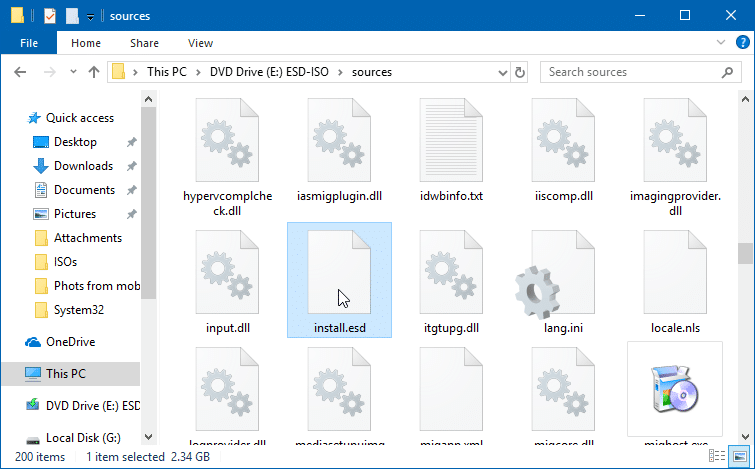
Et si vous ne trouvez pas le dossier Sources à la racine du lecteur, veuillez ouvrir le dossier x86 ou x64 pour voir le dossier Sources. Si l’ISO contient à la fois Windows 10 32 bits et 64 bits, vous pouvez trouver le fichier Install.ESD ou Install.WIM en accédant à x86\\sources ou x64\\sources dossier.
CONSEIL: Pour copier le chemin complet, maintenez la touche Maj enfoncée, cliquez avec le bouton droit sur le fichier, puis installez l’option Copier comme chemin.
Étape 2: Ensuite, ouvrez l’invite de commande en tant qu’administrateur. Le moyen le plus simple consiste à saisir CMD dans le champ de recherche Démarrer/barre des tâches, puis à appuyer simultanément sur Ctrl + Maj + Entrée clés.
Cliquez sur le bouton Oui lorsque vous obtenez l’invite UAC.
Étape 2: Dans l’invite de commandes, exécutez la commande suivante:
dism/Get-WimInfo/WimFile:E:\\sources\\install.esd/index: 1
Utilisez la commande ci-dessus si vous avez un fichier install.esd dans l’ISO.
Ou
dism/Get-WimInfo/WimFile:E:\\sources\\install.wim/index: 1
Utilisez cette commande si vous avez un fichier install.wim.
N’oubliez pas de remplacer ‘E:\\sources\\install.wim’ par le chemin d’accès réel au fichier install.wim/esd.
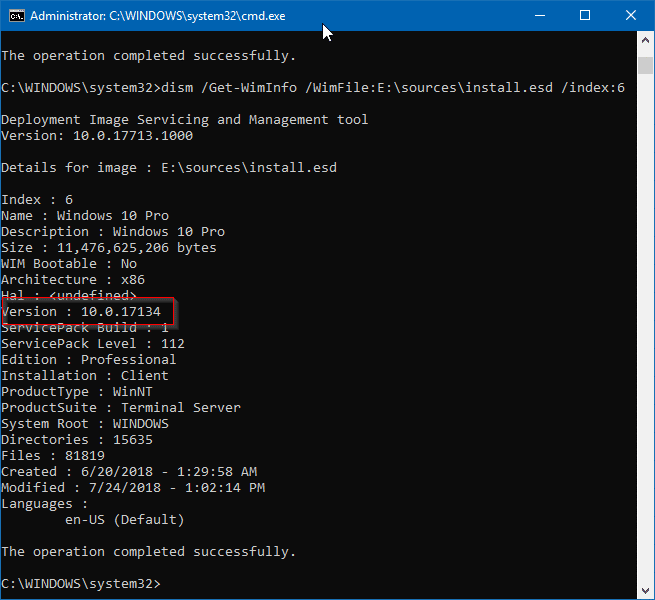
Comme vous pouvez le voir dans l’image ci-dessus, la commande récupère des détails tels que le numéro de version de Windows 10 qui comprend le numéro de version de Windows 10 (les cinq derniers chiffres indiquent le numéro de version), l’architecture, la date de création ISO et quelques autres des détails pas si excitants.
La commande ne récupère pas la version réelle de Windows 10 ISO, mais vous effectuez une recherche sur le Web en utilisant le numéro de version pour obtenir le numéro de version. Par exemple, la build 17134 appartient à la version 1803 de Windows 10.
Veuillez noter que les ISO de Windows 10 incluent généralement plusieurs éditions. Vous pouvez changer le numéro d’index entre 1 et 6 pour connaître toutes les éditions de l’ISO. Par exemple, si vous utilisez l’index «6», vous obtiendrez les détails de l’édition Windows 10 Professionnel.
Vous pouvez fermer l’invite de commande maintenant.
Étape 3: Enfin, cliquez avec le bouton droit de la souris sur le lecteur monté dans Ce PC, puis cliquez sur Éjecter pour démonter l’image ISO.
Comment vérifier si Windows 10 ISO est un guide de démarrage peut également vous intéresser.
