Comment voir la température de l’état de mon disque SSD et SSD Windows 10
Disques SSD Les SSD se positionnent comme l’une des meilleures alternatives de stockage dans divers systèmes d’exploitation grâce à des avantages tels que la sécurité, la vitesse et des performances beaucoup plus élevées pour les tâches de lecture et d’écriture lors de l’accès aux informations.
Trouvez et réparez automatiquement les erreurs de Windows grâce à l'outil de réparation de PC
Reimage est un excellent outil de réparation qui détecte et répare automatiquement différents problèmes du système d'exploitation Windows. Avoir cet outil protégera votre PC contre les codes malveillants, les défaillances matérielles et plusieurs autres bugs. En outre, cela vous permet également d'utiliser votre appareil au maximum de ses capacités et de ses performances.
- Étape 1: Télécharger l'outil de réparation et d'optimisation des PC (Windows 11, 10, 8, 7, XP, Vista - Certifié Microsoft Gold).
- Étape 2: Cliquez sur "Démarrer l'analyse" pour trouver les problèmes de registre de Windows qui pourraient être à l'origine des problèmes du PC.
- Étape 3: Cliquez sur "Réparer tout" pour résoudre tous les problèmes.
Bien que les disques SSD soient beaucoup plus fonctionnels que les disques durs traditionnels ou les disques mécaniques, ils nécessitent également quelques précautions et l’un d’entre eux est lié à la température. En effet, une surchauffe du disque peut l’empêcher de fonctionner comme il se doit ou que l’accès aux informations est affecté, dans les nouvelles versions de Windows 10 que nous verrons, une option a été intégrée pour accéder à la température du disque comme ainsi que Dans certains détails, voyons comment utiliser cette nouvelle option dans Windows 10.
Comment afficher la température du SSD sous Windows 10
Nous entrons dans le moteur de recherche ‘winver’ pour valider la version de Windows 10, il doit être au moins 20226:
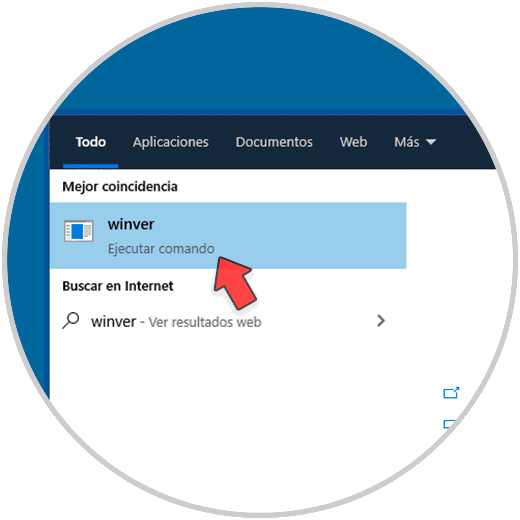
Le résultat sera le suivant:

Maintenant, nous allons à l’itinéraire:
- Début
- Paramétrage
- Système
- Stockage
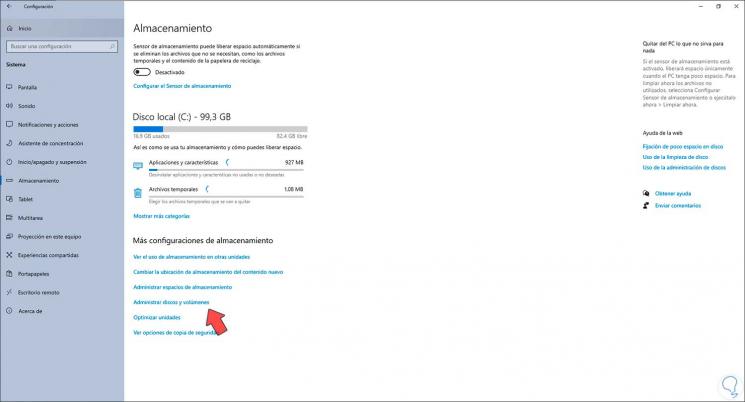
Nous cliquons sur ‘Gérer les disques et les volumes’ pour voir ce qui suit:
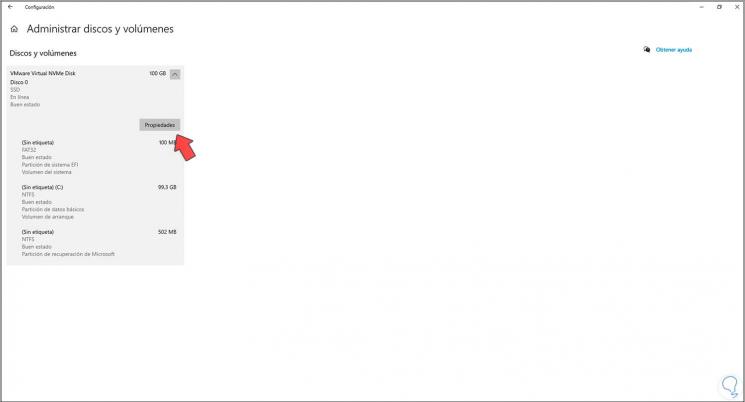
Cliquez sur le disque SSD puis cliquez sur ‘Propriétés’ et en bas vous allez voir la température et plus de détails du disque SSD dans la section ‘État du disque’:
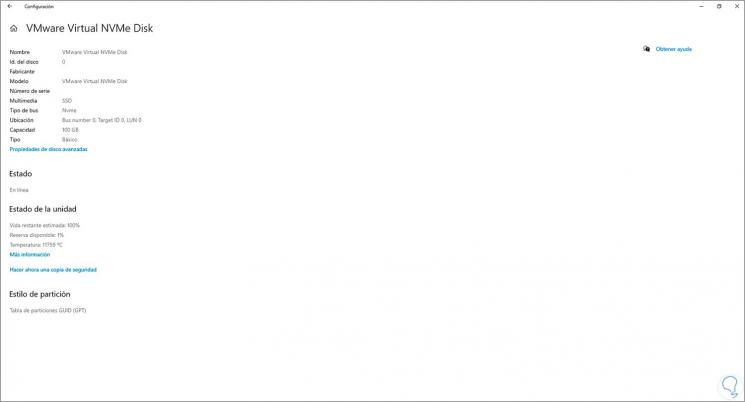
Les autres détails à voir sont:
- Durée de vie restante
- Réserve de disque
Grâce à cette fonctionnalité intégrée à Windows 10, nous avons désormais un meilleur contrôle du disque dur SSD.
