Correctif code d’erreur Spotify 4
Oui, Spotify a beaucoup attiré l’attention des fans de streaming en direct. Parce qu’il contient toutes les fonctionnalités qu’un utilisateur peut souhaiter d’une plate-forme de diffusion en direct. Cependant, certains utilisateurs sont confrontés au code d’erreur Spotify 4. Ces utilisateurs peuvent obtenir de l’aide grâce à cet article, car il contient de nombreux conseils de dépannage pour contourner cette erreur. Parce que s’ils ne parviennent pas à se connecter à Spotify, comment peuvent-ils profiter de leurs chaînes et morceaux de musique préférés.
Trouvez et réparez automatiquement les erreurs de Windows grâce à l'outil de réparation de PC
Reimage est un excellent outil de réparation qui détecte et répare automatiquement différents problèmes du système d'exploitation Windows. Avoir cet outil protégera votre PC contre les codes malveillants, les défaillances matérielles et plusieurs autres bugs. En outre, cela vous permet également d'utiliser votre appareil au maximum de ses capacités et de ses performances.
- Étape 1: Télécharger l'outil de réparation et d'optimisation des PC (Windows 11, 10, 8, 7, XP, Vista - Certifié Microsoft Gold).
- Étape 2: Cliquez sur "Démarrer l'analyse" pour trouver les problèmes de registre de Windows qui pourraient être à l'origine des problèmes du PC.
- Étape 3: Cliquez sur "Réparer tout" pour résoudre tous les problèmes.
4 façons de corriger le code d’erreur Spotify 4
Ajuster les paramètres du pare-feu Windows
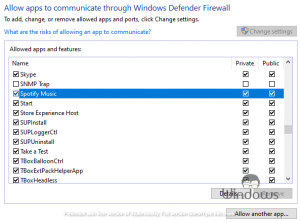
- Lancez le Panneau de configuration depuis le menu Démarrer.
- Accédez au Système et sécurité Pare-feu Windows Defender
- Cliquez sur Autoriser une application dans le volet de gauche
- Appuyez sur le bouton Modifier les paramètres, puis cochez la case Spotify Music.
- Fermez l’onglet et vérifiez si le problème persiste ou non.
Remarque : Si vous utilisez un antivirus tiers, désactivez-le également.
Personnaliser l’adresse DNS
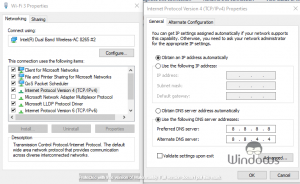
- Ouvrez le Panneau de configuration sous Windows 10.
- Accéder au Réseau et Internet Centre Réseau et partage
- Cliquez sur Modifier les paramètres de l’adaptateur dans le volet de gauche.
- Cliquez avec le bouton droit sur le réseau connecté et sélectionnez Propriétés
- Sélectionnez Internet Protocol Version 4 (TCP/IPv4) et appuyez sur Propriétés
- Appuyez sur la puce Utilisez les adresses de serveur DNS suivantes.
- Entrez la valeur comme indiqué ci-dessous :
- Serveur DNS préféré : 8.8.8.8
- Serveur DNS alternatif : 8.8.4.4
- Cliquez sur le bouton Ok pour enregistrer les modifications.
Personnaliser les paramètres de proxy
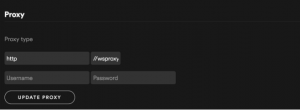
- Lancer les Paramètres Spotify
- Appuyez sur Afficher les paramètres avancés
- Dans la section Proxy, sélectionnez Détection automatique
- Cliquez sur Mettre à jour le proxy
- Essayez d’utiliser Spotify.
Réinstaller Spotify

- Lancez les paramètres de Windows 10 en appuyant sur les touches Win+I.
- Accéder aux Applications
- Sélectionnez Spotify dans la liste des applications installées. (utilisez la barre de recherche si vous ne parvenez pas à le localiser)
- Cliquez sur Désinstaller et suivez les instructions à l’écran.
- Une fois le logiciel désinstallé, redémarrez votre PC.
- Maintenant, lorsque le PC redémarre, téléchargez et installez Spotify à partir d’une source fiable.
C’est tout, continuez à visiter WindowsBoy pour en savoir plus.
