Correctif l’écran ne s’éteint pas dans Windows 10
Windows 10 permet aux utilisateurs d’éteindre le moniteur après une durée spécifique ou prédéfinie, ce qui leur permet d’économiser de l’énergie lorsqu’ils fonctionnent sur batterie. Néanmoins, si l’écran ne s’éteint pas après le délai spécifié dans Windows 10, quelques paramètres doivent être vérifiés pour résoudre ce problème. Voici l’ensemble des paramètres potentiels que vous devez vérifier avant de faire quoi que ce soit d’autre.
Trouvez et réparez automatiquement les erreurs de Windows grâce à l'outil de réparation de PC
Reimage est un excellent outil de réparation qui détecte et répare automatiquement différents problèmes du système d'exploitation Windows. Avoir cet outil protégera votre PC contre les codes malveillants, les défaillances matérielles et plusieurs autres bugs. En outre, cela vous permet également d'utiliser votre appareil au maximum de ses capacités et de ses performances.
- Étape 1: Télécharger l'outil de réparation et d'optimisation des PC (Windows 11, 10, 8, 7, XP, Vista - Certifié Microsoft Gold).
- Étape 2: Cliquez sur "Démarrer l'analyse" pour trouver les problèmes de registre de Windows qui pourraient être à l'origine des problèmes du PC.
- Étape 3: Cliquez sur "Réparer tout" pour résoudre tous les problèmes.
Il est possible de désactiver la présentation en conséquence dans le but d’économiser une tonne de batterie lorsque vous utilisez un PC. Que vous utilisiez ou non un ordinateur de bureau et qu’il y ait une coupure forcée, vous pouvez économiser la batterie de votre onduleur en éteignant l’écran. Néanmoins, si cela ne fonctionne pas, ces solutions peuvent vous aider.
L’écran du PC ne s’éteindra pas après le délai spécifié
Si l’écran de votre PC Windows 10 ne s’éteint pas après le délai spécifié, suivez ces suggestions :
- Vérifier les paramètres de désactivation de l’écran
- Vérifier les paramètres de veille
- Vérifier les paramètres multimédia
- Découvrez l’application qui maintient votre PC en marche
- Vérifier les périphériques USB
- Exécutez l’utilitaire de résolution des problèmes d’alimentation.
Pour vous familiariser avec ces étapes, continuez à parcourir.
1] Vérifiez les paramètres de désactivation de l’écran
C’est probablement la première chose à vérifier avant de passer aux différentes étapes. Si vous avez choisi par erreur la mauvaise option, l’écran de votre PC ne s’éteindra pas par conséquent. Heureusement, vous pouvez trouver le paramètre dans les paramètres Windows que vous pouvez ouvrir en appuyant sur Win+I. Ensuite, accédez à Système > Alimentation et veille.
Vous pouvez trouver un paramètre appelé Écran (Une fois connecté, éteignez-le après) sur le côté droit. Assurez-vous qu’une heure spécifique est choisie au lieu de Jamais.

Si non, sélectionnez une période en fonction de vos besoins. Quoi qu’il en soit, si vous utilisez un PC Windows 10, vous pouvez trouver un paramètre vraiment nommé d’après sur la batterie.
2] Vérifiez les paramètres de veille
Comme pour les paramètres d’extinction de l’écran, il est également essentiel de vérifier les paramètres de veille. Malgré le fait que Windows 10 permette aux utilisateurs de garder le PC allumé tout en éteignant l’écran, il peut parfois y avoir des conflits. Dans ce sens, vous devez désactiver les paramètres de veille.
Pour cela, appuyez sur Win+I pour ouvrir le panneau Paramètres Windows et accédez à Système > Alimentation et veille. Ici vous pouvez trouver une option appelée Veille (Lorsqu’il est connecté, le PC se repose après).
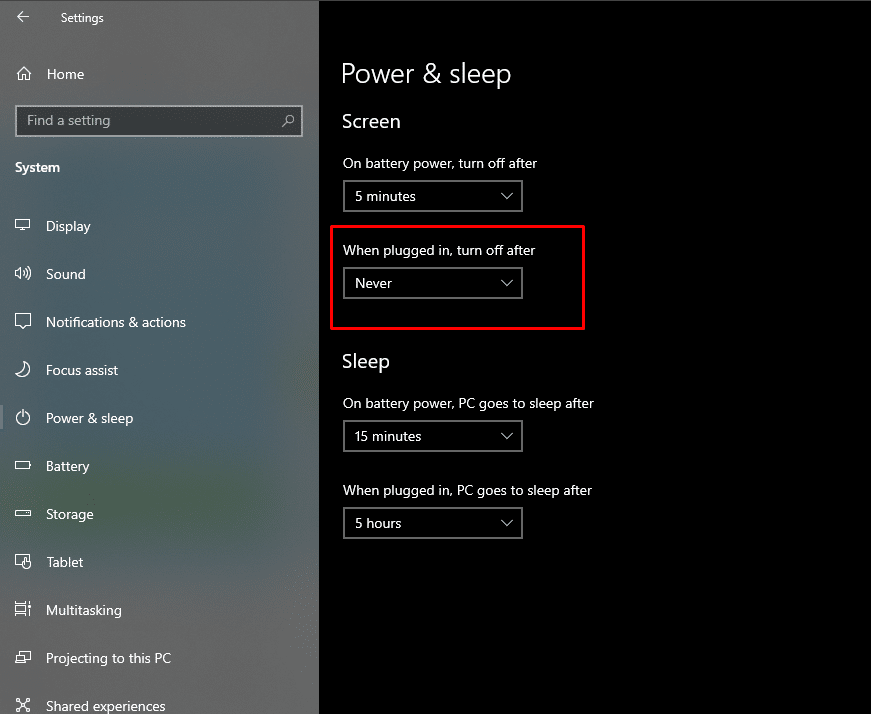
Assurez-vous qu’il est choisi comme Jamais.
Comme les paramètres susmentionnés, vous pouvez trouver une option supplémentaire si vous utilisez un PC Windows 10. Vous devez faire de même avec cette option.
3] Vérifiez les paramètres multimédias
Supposons que vous transfériez un fichier majeur de votre PC vers un disque dur externe, et qu’il ait vérifié que l’écran s’éteigne et le temps de repos si votre PC passe en mode repos. Cela provoquera une interruption et l’écran ne s’éteindra pas. De cette manière, ouvrez une page similaire de paramètres d’alimentation et de repos et cliquez sur l’option de réglage de la force supplémentaire.
Ensuite, cliquez sur Modifier quand désactiver l’option de présentation et cliquez sur Modifier les paramètres avancés alimentation .
Agrandissez les Paramètres multimédias > Lors du partage de médias et sélectionnez l’option Empêcher la marche au ralenti pour se reposer.

Cliquez sur le bouton OK pour enregistrer la modification. En dehors de cela, vous pouvez également modifier l’inclinaison de la qualité de lecture vidéo et les paramètres de lecture vidéo. Ces deux options sont apparentes dans un emplacement similaire à celui ci-dessus.
4] Découvrez l’application qui maintient votre PC en marche
De temps en temps, certaines applications s’exécutent dans les coulisses, empêchant votre PC de passer en mode travail ou d’éteindre l’écran. L’écran s’éteint lorsqu’il n’y a aucun mouvement. Néanmoins, si une application ouvre des fenêtres ou accomplit quelque chose sur votre PC dans les coulisses, votre écran peut ne pas s’éteindre.
De cette façon, ouvrez le Gestionnaire des tâches et vérifiez quelles applications sont en cours d’exécution. Si vous trouvez quelque chose d’inhabituel, sélectionnez l’application et cliquez sur le bouton Terminer la tâche.
Vous pouvez également vérifier la plaque système, où Windows conserve certaines applications VPN, antivirus, etc. De même, si le stockage distribuée ou une autre application de synchronisation de fichiers en ligne est ouverte dans votre gestionnaire de tâches, il est recommandé de la fermer.
5] Vérifier les périphériques USB
Si les périphériques USB continuent de se déconnecter et de se reconnecter sous Windows 10, il est possible que ce problème se produise. Ensuite, suivez cet exercice d’instruction pour résoudre le problème et vérifiez si cela résout votre problème d’origine ou non.
De même, vous pouvez débrancher tous les périphériques USB tels que le disque dur externe, la clé USB, le contrôleur de jeu, le connecteur Wi-Fi, etc., et vérifier si le problème persiste ou non. Si vous ne trouvez plus le problème, vous pouvez connecter un appareil et éliminer immédiatement le coupable.
6] Exécuter l’utilitaire de résolution des problèmes d’alimentation
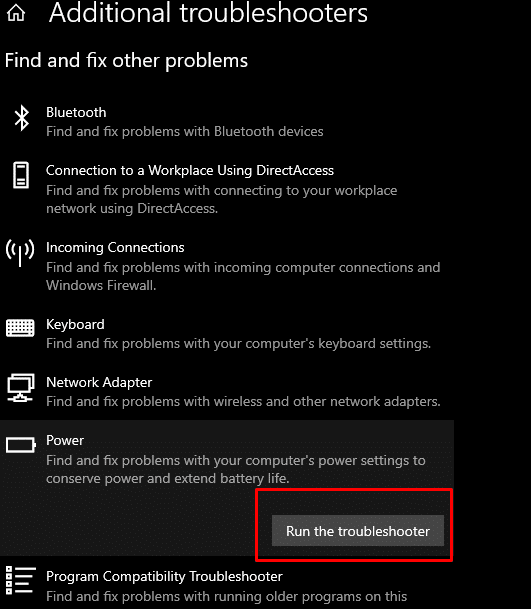
Il est recommandé d’exécuter l’utilitaire de résolution des problèmes d’alimentation sur votre PC Windows 10 car il s’agit d’un problème lié à l’alimentation. Pour cela, vous pouvez ouvrir les paramètres Windows et accéder à Mise à jour et sécurité > Dépannage > Dépanneurs supplémentaires. Sélectionnez l’option Alimentation et cliquez sur le bouton Exécuter l’utilitaire de résolution des problèmes.
Suivez les instructions à l’écran pour gérer vos affaires.
Vous pouvez suivre certaines solutions de travail lorsque votre PC Windows 10 n’éteint pas l’écran après un délai spécifié.
