Correctif Erreur réseau HLS.js dans Chrome
De nombreuses plaintes ont été signalées concernant l’erreur réseau HLS.js dans Chrome. Principalement, cette erreur se produit lors de la diffusion en direct de contenu multimédia. Donc, si vous êtes l’un de ces utilisateurs confrontés à la même erreur, je suis là pour vous aider. Mais vous devez reconnaître qu’il peut y avoir plus d’une solution pour résoudre ce problème. J’ai donc indiqué toutes les méthodes qui « vous aidera à contourner cette erreur. Essayez de lire attentivement les instructions rédigées avant de les impliquer.
Trouvez et réparez automatiquement les erreurs de Windows grâce à l'outil de réparation de PC
Reimage est un excellent outil de réparation qui détecte et répare automatiquement différents problèmes du système d'exploitation Windows. Avoir cet outil protégera votre PC contre les codes malveillants, les défaillances matérielles et plusieurs autres bugs. En outre, cela vous permet également d'utiliser votre appareil au maximum de ses capacités et de ses performances.
- Étape 1: Télécharger l'outil de réparation et d'optimisation des PC (Windows 11, 10, 8, 7, XP, Vista - Certifié Microsoft Gold).
- Étape 2: Cliquez sur "Démarrer l'analyse" pour trouver les problèmes de registre de Windows qui pourraient être à l'origine des problèmes du PC.
- Étape 3: Cliquez sur "Réparer tout" pour résoudre tous les problèmes.
5 façons de corriger l’erreur réseau HLS.js dans Chrome
Désactiver les pare-feu Windows Defender
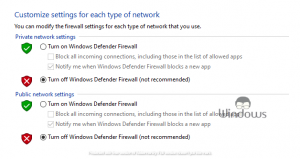
- Lancez le Panneau de configuration dans Windows 10 via la barre de recherche.
- Accédez au Panneau de configurationSystème et sécuritéPare-feu Windows Defender
- Cliquez sur Activer ou désactiver le pare-feu Windows Defender
- Sélectionnez les puces Désactiver le pare-feu Windows Defender.
- Cliquez sur le bouton Ok.
Désactiver le serveur proxy
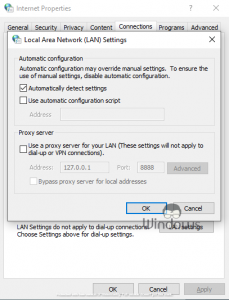
- Appuyez simultanément sur les touches Windows+R.
- Tapez inetcpl.cpl dans la case et appuyez sur entrée
- Dans l’onglet Connexions, cliquez sur Paramètres LAN
- Décochez Utiliser un serveur proxy pour votre réseau local
- Sélectionnez Détecter automatiquement les paramètres
- Appuyez sur le bouton OK pour enregistrer les modifications.
Réinitialiser Google Chrome

- Lancer Google Chrome
- Cliquez sur l’icône à trois points et sélectionnez Paramètres
- Appuyez sur Avancé pour accéder aux options masquées.
- Sous Réinitialiser et nettoyer, appuyez sur Restaurer les paramètres par défaut
- Confirmez votre action en cliquant sur Réinitialiser les paramètres
Réinstaller Google Chrome
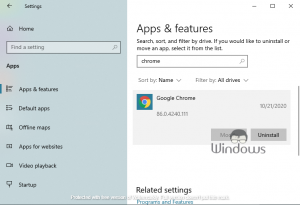
- Appuyez sur les touches Windows+I.
- Accéder aux Applications
- Recherchez et sélectionnez Google Chrome dans la liste des applications installées.
- Cliquez sur Désinstaller et confirmez votre action.
- Maintenant qu’il est désinstallé, téléchargez Chrome à partir d’une source fiable et réinstallez-le.
Effacer les données de navigation

- Tapez chrome://settings dans la barre d’URL et appuyez sur Entrée
- Sous Confidentialité et sécurité, cliquez sur Effacer les données de navigation
- Cochez les trois cases et cliquez sur Effacer les données
- Relancez Google Chrome.
C’est tout, continuez à visiter WindowsBoy pour en savoir plus.
