Correctif GTA 3 ne se lance pas sous Windows 10
Lors de l’exécution de GTA 3 sur PC, les utilisateurs peuvent rencontrer plusieurs problèmes. Parce que le jeu est célèbre parmi de nombreux joueurs qui aiment les jeux d’action. Surtout, lors du premier lancement, le jeu peut réagir avec du temps ou cesser de fonctionner à certains moments. Alors ici, je vais décrire les méthodes pour Fixer GTA 3 gagné « t Lancer sur Windows 10.
Trouvez et réparez automatiquement les erreurs de Windows grâce à l'outil de réparation de PC
Reimage est un excellent outil de réparation qui détecte et répare automatiquement différents problèmes du système d'exploitation Windows. Avoir cet outil protégera votre PC contre les codes malveillants, les défaillances matérielles et plusieurs autres bugs. En outre, cela vous permet également d'utiliser votre appareil au maximum de ses capacités et de ses performances.
- Étape 1: Télécharger l'outil de réparation et d'optimisation des PC (Windows 11, 10, 8, 7, XP, Vista - Certifié Microsoft Gold).
- Étape 2: Cliquez sur "Démarrer l'analyse" pour trouver les problèmes de registre de Windows qui pourraient être à l'origine des problèmes du PC.
- Étape 3: Cliquez sur "Réparer tout" pour résoudre tous les problèmes.
Correction : les jeux Facebook ne se chargent pas sous Windows 10 [Chrome, Firefox]
4 façons de réparer GTA 3 ne se lancent pas sur Windows 10
Obtenez DirectX
Si vous avez installé GTA 3 pour la première fois et que vous rencontrez des problèmes lors de son lancement, c’est probablement à cause de l’absence de DirectX. Parce que ces fichiers de répertoire sont ajoutés pour les utilisateurs qui souhaitent profiter de jeux pro et de programmes aux graphismes extrêmes. Alors il est préférable d’installer d’abord la dernière version de DirectX sur Windows 10.
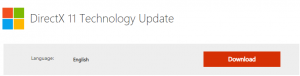
Réinstaller GTA 3
Un fichier de jeu corrompu peut provoquer des erreurs telles que GTA 3 ne se lance pas sous Windows 10. Le meilleur moyen de résoudre le problème est donc de le réinstaller sur votre système. Pour cela, vous devrez le désinstaller, puis réinstallez-le à l’aide de son assistant d’installation officiel.
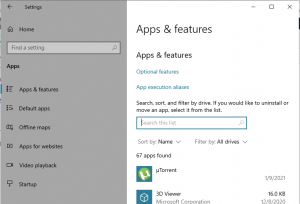
- Appuyez sur les touches Windows+I pour lancer l’application Paramètres.
- Accédez à la section Applications.
- Utilisez la barre de recherche pour localiser GTA 3
- Cliquez sur le bouton Désinstaller.
- Téléchargez maintenant la dernière version du jeu et installez-la.
Utiliser un fichier de correctif
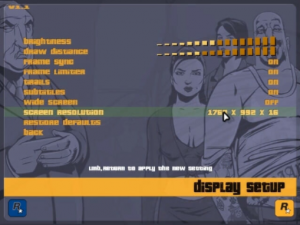
- Ouvrez le dossier GTA 3 à l’endroit où vous l’avez installé sur votre ordinateur.
- Cliquez avec le bouton droit sur le fichier gta3.exe et sélectionnez Propriétés
- Accédez à l’onglet Compatibilité
- Sélectionnez Windows XP (Service Pack 2) comme mode de compatibilité.
- Cochez la case Exécuter en résolution d’écran 640 x 480.
- Cliquez sur le bouton OK pour enregistrer les modifications implicites.
- Lancer GTA 3 sur Windows 10
- Accédez à Options >> Paramètres d’affichage
- Sélectionnez la résolution d’écran souhaitée
- Maintenant encore, faites un clic droit sur le fichier gta3.exe et appuyez sur Propriétés
- Décochez la case Exécuter en résolution d’écran 640 x 480 et cliquez sur le bouton OK.
- Par la suite, amusez-vous à jouer à GTA 3 sur PC ou ordinateur portable.
Prise en charge des données de jeu Steam
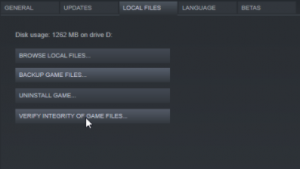
- Lancez Steam et accédez à Bibliothèque >> Accueil
- Cliquez avec le bouton droit sur GTA 3 et sélectionnez Propriétés
- Ouvrez l’onglet Fichiers locaux et appuyez sur Vérifier l’intégrité des fichiers du jeu
- Maintenant, faites comme les serveurs Steam vous disent de mettre à jour vos données de jeu.
C’est tout, continuez à visiter WindowsBoy pour en savoir plus.
